Le traduzioni sono generate tramite traduzione automatica. In caso di conflitto tra il contenuto di una traduzione e la versione originale in Inglese, quest'ultima prevarrà.
Esecuzione di previsioni per i dati di documenti
Le procedure seguenti descrivono come eseguire previsioni singole e in batch per set di dati di testo. Ogni Ready-to-use modello supporta sia le previsioni Single che le previsioni Batch per il tuo set di dati. Una previsione singola è quando è sufficiente fare una sola previsione. Ad esempio, hai un'immagine da cui vuoi estrarre il testo o un paragrafo di testo per il quale desideri rilevare la lingua dominante. Una previsione in batch è quando desideri generare previsioni per un intero set di dati. Ad esempio, potresti avere un CSV file di recensioni dei clienti per il quale desideri analizzare le opinioni dei clienti, oppure potresti avere file di immagini in cui desideri rilevare oggetti.
È possibile utilizzare queste procedure per i seguenti tipi di Ready-to-use modelli: analisi delle spese, analisi dei documenti di identità e analisi dei documenti.
Nota
Per le query di documenti, attualmente sono supportate solo previsioni singole.
Previsioni singole
Per fare un'unica previsione per Ready-to-use i modelli che accettano i dati dei documenti, procedi come segue:
-
Nel riquadro di navigazione a sinistra dell'applicazione Canvas, scegli eady-to-useModelli R.
-
Nella pagina dei Ready-to-use modelli, scegli il Ready-to-use modello per il tuo caso d'uso. Per i dati dei documenti, dovrebbe essere uno dei seguenti: Analisi delle spese, Analisi dei documenti di identità o Analisi dei documenti.
-
Nella pagina Esegui previsioni per il Ready-to-use modello scelto, scegli Previsione singola.
-
Se il tuo Ready-to-use modello è l'analisi dei documenti di identità o l'analisi dei documenti, completa le seguenti azioni. Se stai eseguendo un'analisi delle spese o query di documenti, salta questa fase e vai rispettivamente alla fase 5 o alla fase 6.
-
Seleziona Carica documento.
-
Ti viene richiesto di caricare un PDF o un PNG file dal tuo computer locale. JPG Seleziona il documento dai file locali, quindi i risultati delle previsioni che verranno generati.
-
-
Se il Ready-to-use modello è l'analisi delle spese, procedi come segue:
-
Seleziona Carica fattura o ricevuta.
-
Ti viene richiesto di caricare unPDF, JPGPNG, o TIFF file dal tuo computer locale. Seleziona il documento dai file locali, quindi i risultati delle previsioni che verranno generati.
-
-
Se il Ready-to-use modello è costituito da interrogazioni su documenti, procedi come segue:
-
Seleziona Carica documento.
-
Ti viene richiesto di caricare un PDF file dal tuo computer locale. Seleziona il documento dai file locali. La tua PDF deve avere una lunghezza compresa tra 1 e 100 pagine.
Nota
Se ti trovi nelle regioni Asia Pacifico (Seoul), Asia Pacifico (Singapore), Asia Pacifico (Sydney) o Europa (Francoforte), la PDF dimensione massima per le query sui documenti è di 20 pagine.
-
Nel riquadro laterale destro, inserisci le query per cercare informazioni nel documento. Il numero di caratteri che è possibile inserire in una singola query è compreso tra 1 e 200. È possibile aggiungere fino a 15 query alla volta.
-
Scegli Invia query e i risultati verranno generati con le risposte alle tue query. Per ciascun invio di query che effettui, verrà effettuato un solo addebito.
-
Nel riquadro a destra Risultati delle previsioni, riceverai un'analisi del tuo documento.
Le seguenti informazioni descrivono i risultati per ogni tipo di soluzione:
-
Per l'analisi delle spese, i risultati sono suddivisi in campi Riepilogo, che includono campi come il totale di una ricevuta e campi Voce, che includono campi come i singoli articoli di una ricevuta. I campi identificati sono evidenziati sull'immagine del documento nell'output.
-
Per l'analisi dei documenti di identità, l'output mostra i campi identificati dal Ready-to-use modello, come nome e cognome, indirizzo o data di nascita. I campi identificati sono evidenziati sull'immagine del documento nell'output.
-
Per l'analisi dei documenti, i risultati sono suddivisi in Testo non elaborato, Moduli, Tabelle e Firme. Il Testo non elaborato include tutto il testo estratto, mentre Moduli, Tabelle e Firme includono solo le informazioni sul modulo che rientra in tali categorie. Ad esempio, Tabelle include solo le informazioni estratte dalle tabelle nel documento. I campi identificati sono evidenziati sull'immagine del documento nell'output.
-
Per le query di documenti, Canvas risponde a ciascuna delle tue query. È possibile aprire il menu a discesa delle query comprimibili per visualizzare un risultato, insieme a un punteggio di attendibilità per la previsione. Se Canvas trova più risposte nel documento, si potrebbe avere più di un risultato per ogni query.
Il seguente screenshot mostra i risultati di una singola previsione utilizzando la soluzione per l'analisi dei documenti.
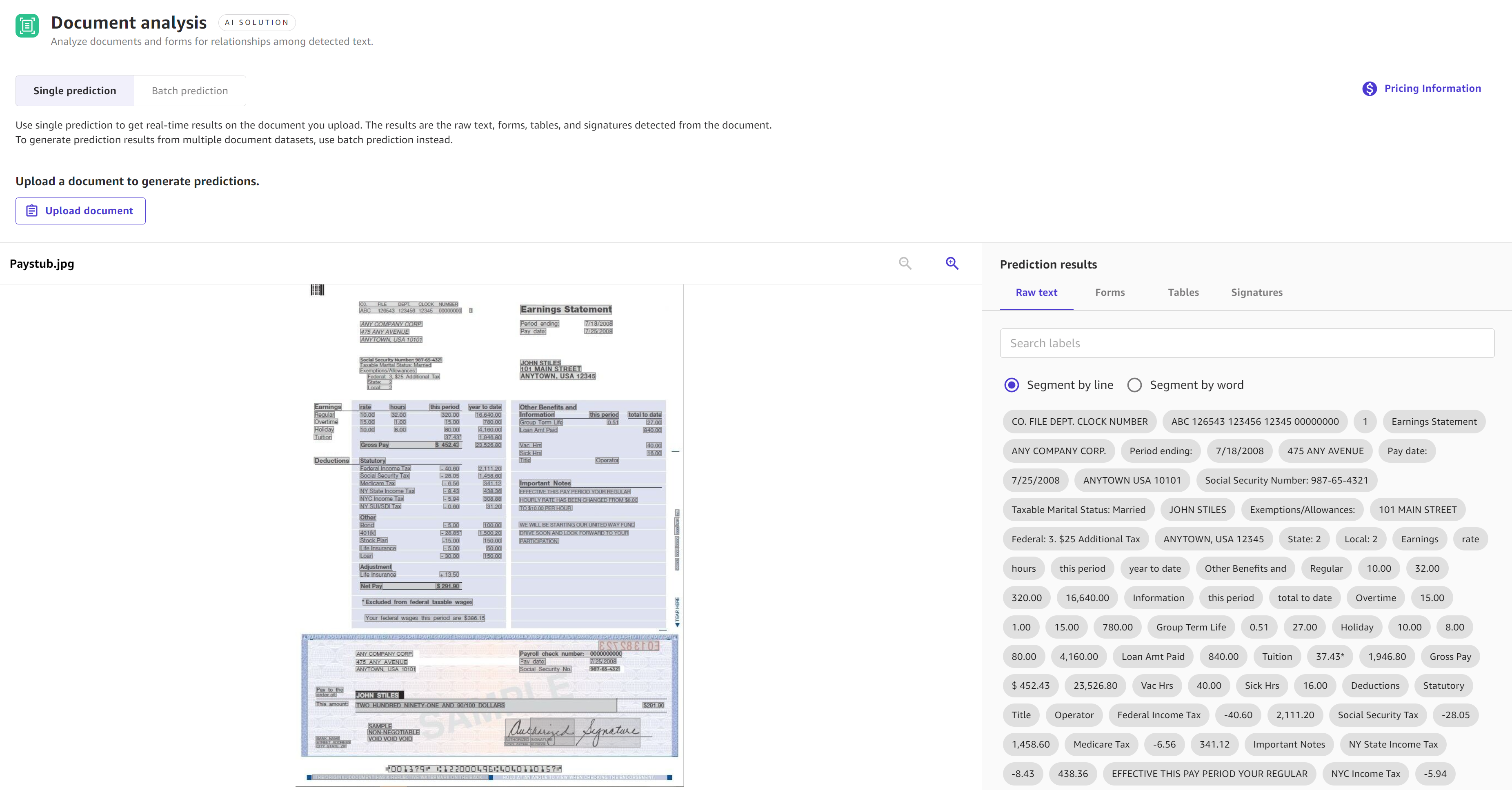
Previsioni in batch
Per fare previsioni in batch per Ready-to-use i modelli che accettano i dati dei documenti, procedi come segue:
-
Nel riquadro di navigazione a sinistra dell'applicazione Canvas, scegli eady-to-useModelli R.
-
Nella pagina dei Ready-to-use modelli, scegli il Ready-to-use modello per il tuo caso d'uso. Per i dati di immagini, dovrebbe essere uno dei seguenti: Analisi delle spese, Analisi dei documenti di identità o Analisi dei documenti.
-
Nella pagina Esegui previsioni per il Ready-to-use modello scelto, scegli Previsione Batch.
-
Scegli Seleziona set di dati se hai già importato il tuo set di dati. In caso contrario, scegli Importa nuovo set di dati e verrai indirizzato al flusso di lavoro di importazione dei dati.
-
Dall'elenco dei set di dati disponibili, seleziona il tuo set di dati e scegli Genera previsioni. Se il tuo caso d'uso è l'analisi dei documenti, continua con la fase 6.
-
(Facoltativo) Se il tuo caso d'uso è l'analisi dei documenti, viene visualizzata un'altra finestra di dialogo denominata Seleziona le caratteristiche da includere nella previsione in batch. È possibile selezionare Moduli, Tabelle e Firme per raggruppare i risultati in base a tali funzionalità. Quindi, scegli Genera previsioni.
Al termine dell'esecuzione del processo di previsione, nella pagina Esegui previsioni visualizzerai un set di dati di output elencato in Previsioni. Questo set di dati contiene i risultati e, se si seleziona l'icona Altre opzioni (
![]() ), è possibile scegliere Visualizza i risultati della previsione per visualizzare in anteprima l'analisi dei dati del documento.
), è possibile scegliere Visualizza i risultati della previsione per visualizzare in anteprima l'analisi dei dati del documento.
Le seguenti informazioni descrivono i risultati per ogni tipo di soluzione:
-
Per l'analisi delle spese, i risultati sono suddivisi in campi Riepilogo, che includono campi come il totale di una ricevuta e campi Voce, che includono campi come i singoli articoli di una ricevuta. I campi identificati sono evidenziati sull'immagine del documento nell'output.
-
Per l'analisi dei documenti di identità, l'output mostra i campi identificati dal Ready-to-use modello, come nome e cognome, indirizzo o data di nascita. I campi identificati sono evidenziati sull'immagine del documento nell'output.
-
Per l'analisi dei documenti, i risultati sono suddivisi in Testo non elaborato, Moduli, Tabelle e Firme. Il Testo non elaborato include tutto il testo estratto, mentre Moduli, Tabelle e Firme includono solo le informazioni sul modulo che rientra in tali categorie. Ad esempio, Tabelle include solo le informazioni estratte dalle tabelle nel documento. I campi identificati sono evidenziati sull'immagine del documento nell'output.
Dopo aver visualizzato l'anteprima dei risultati, puoi scegliere Scarica previsione e scaricare i risultati come ZIP file.