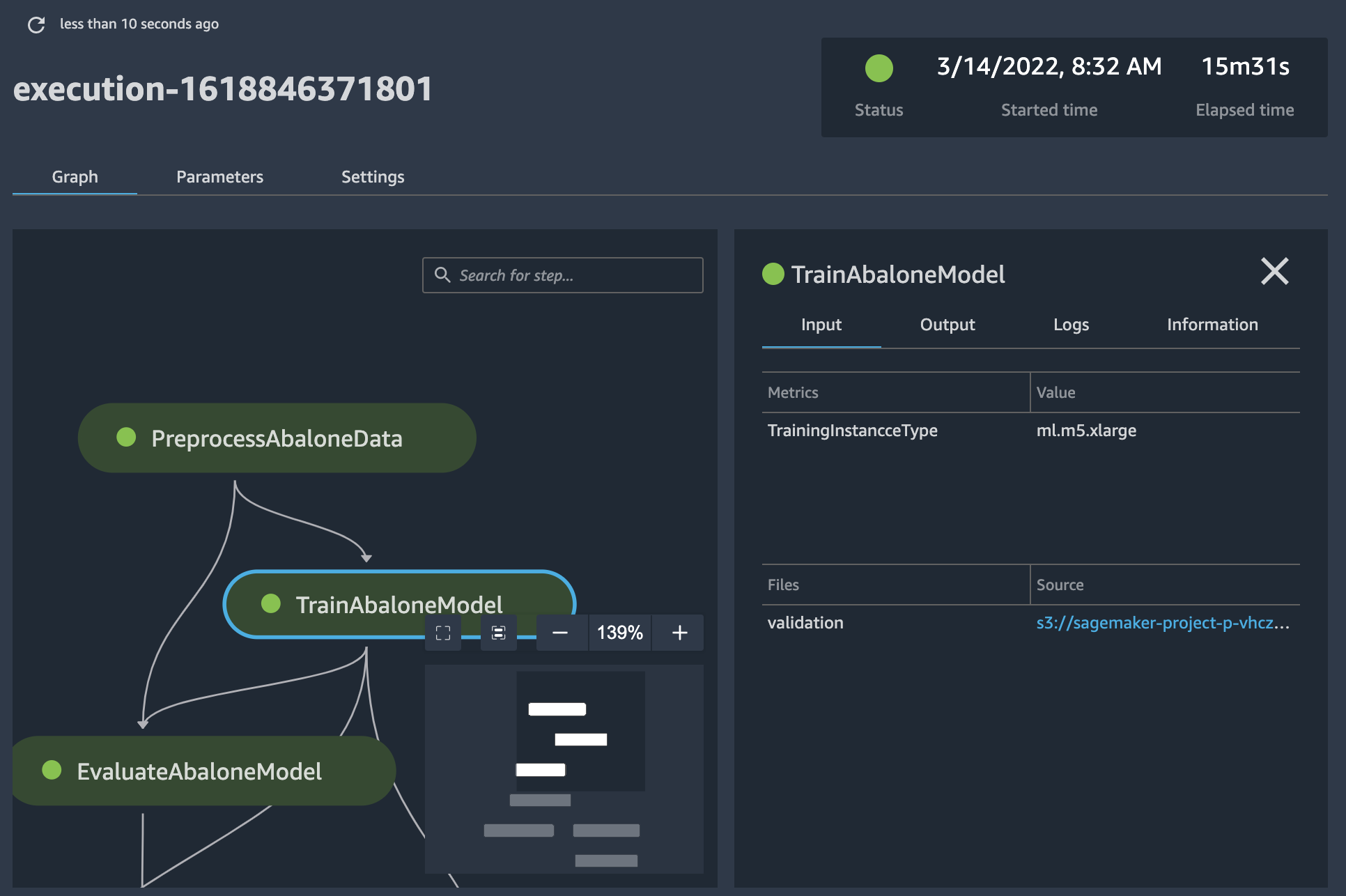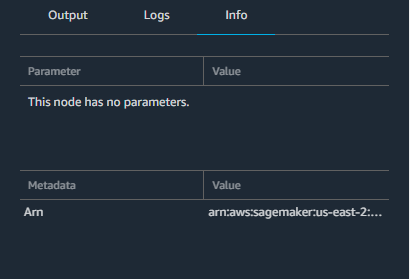Le traduzioni sono generate tramite traduzione automatica. In caso di conflitto tra il contenuto di una traduzione e la versione originale in Inglese, quest'ultima prevarrà.
Visualizzate i dettagli dell'esecuzione di una pipeline
Puoi esaminare i dettagli di una particolare esecuzione di una pipeline di SageMaker intelligenza artificiale. Questo può aiutarti a:
-
Identifica e risolvi i problemi che possono essersi verificati durante l'esecuzione, ad esempio passaggi non riusciti o errori imprevisti.
-
Confronta i risultati di diverse esecuzioni di pipeline per capire in che modo le modifiche dei dati o dei parametri di input influiscono sul flusso di lavoro complessivo.
-
Identifica gli ostacoli e le opportunità di ottimizzazione.
Per visualizzare i dettagli dell'esecuzione di una pipeline, completa i seguenti passaggi a seconda che utilizzi Studio o Studio Classic.
- Studio
-
-
Apri la console SageMaker Studio seguendo le istruzioni in Launch Amazon SageMaker Studio.
-
Nel riquadro di navigazione a sinistra, seleziona Pipelines.
-
(Facoltativo) Per filtrare l'elenco delle tubazioni per nome, inserite un nome completo o parziale della tubazione nel campo di ricerca.
-
Seleziona il nome di una pipeline per visualizzare i dettagli sulla pipeline.
-
Scegliete la scheda Esecuzioni.
-
Seleziona il nome di un'esecuzione della pipeline da visualizzare. Viene visualizzato il grafico della pipeline per quell'esecuzione.
-
Scegli uno dei passaggi della pipeline nel grafico per visualizzare le impostazioni dei passaggi nella barra laterale destra.
-
Scegli una delle seguenti schede per visualizzare ulteriori dettagli sulla pipeline:
-
Definizione: il grafico della pipeline, inclusi tutti i passaggi.
-
Parametri: comprende lo stato di approvazione del modello.
-
Dettagli: i metadati associati alla pipeline, come i tag, l'Amazon Resource Name (ARN) della pipeline e l'ARN del ruolo. Puoi anche modificare la descrizione della pipeline da questa pagina.
- Studio Classic
-
-
Accedi ad Amazon SageMaker Studio Classic. Per ulteriori informazioni, consulta Launch Amazon SageMaker Studio Classic.
-
Nella barra laterale di Studio Classic, scegli l'icona Home (
 ).
).
-
Seleziona Pipeline dal menu.
-
Per restringere l'elenco delle pipeline per nome, inserite un nome completo o parziale della pipeline nel campo di ricerca.
-
Selezionate il nome di una tubazione. Viene visualizzata la pagina Esecuzioni della pipeline.
-
Nella pagina Esecuzioni, selezionate un nome di esecuzione per visualizzare i dettagli sull'esecuzione. La scheda dei dettagli dell’esecuzione si apre mostrando un grafico delle fasi nella pipeline.
-
Per cercare una fase per nome, digita i caratteri che corrispondono al nome di una fase nel campo di ricerca. Utilizzate le icone di ridimensionamento nella parte inferiore destra del grafico per ingrandire e rimpicciolire il grafico, adattarlo allo schermo ed espanderlo a schermo intero. Per concentrarti su una parte specifica del grafico, puoi selezionare un'area vuota del grafico e trascinare il grafico al centro di quell'area.
-
Scegliete uno dei passaggi della pipeline nel grafico per visualizzarne i dettagli. Nella schermata precedente, viene scelta una fase di addestramento e vengono visualizzate le seguenti schede:
-
Input: gli input dell’addestramento. Se una fonte di input proviene da Amazon Simple Storage Service (Amazon S3), seleziona il link per visualizzare il file nella console Amazon S3.
-
Output: i risultati dell’addestramento, come metriche, grafici, file e risultati della valutazione. I grafici vengono prodotti utilizzando il Tracker. APIs
-
Registri: i CloudWatch log di Amazon prodotti passo dopo passo.
-
Informazioni: i parametri e i metadati associati alla fase.