Le traduzioni sono generate tramite traduzione automatica. In caso di conflitto tra il contenuto di una traduzione e la versione originale in Inglese, quest'ultima prevarrà.
Guida rapida: crea un dominio sandbox SageMaker AI per avviare i cluster Amazon EMR in Studio
Questa sezione illustra la configurazione rapida di un ambiente di test completo in Amazon SageMaker Studio. Creerai un nuovo dominio Studio che consentirà agli utenti di lanciare nuovi cluster Amazon EMR direttamente da Studio. I passaggi forniscono un esempio di notebook che puoi connettere a un cluster Amazon EMR per iniziare a funzionare Spark carichi di lavoro. Utilizzando questo notebook, creerai un Retrieval Augmented Generation System (RAG) utilizzando il database vettoriale e di elaborazione distribuita Amazon EMR Spark. OpenSearch
Nota
Per iniziare, accedi alla console di AWS gestione utilizzando un account utente AWS Identity and Access Management (IAM) con autorizzazioni di amministratore. Per informazioni su come registrare un AWS account e creare un utente con accesso amministrativo, consultaPrerequisiti completi per Amazon SageMaker AI.
Per configurare l'ambiente di test Studio e iniziare a eseguirlo Spark lavori:
Fase 1: creare un dominio SageMaker AI per il lancio di cluster Amazon EMR in Studio
Nei passaggi seguenti, applichi uno AWS CloudFormation stack per creare automaticamente un nuovo dominio AI. SageMaker Lo stack crea anche un profilo utente e configura l'ambiente e le autorizzazioni necessari. Il dominio SageMaker AI è configurato per consentirti di avviare direttamente i cluster Amazon EMR da Studio. Per questo esempio, i cluster Amazon EMR vengono creati nello stesso AWS
account di SageMaker AI senza autenticazione. Puoi trovare AWS CloudFormation stack aggiuntivi che supportano vari metodi di autenticazione come Kerberos nel repository getting_started.
Nota
SageMaker L'intelligenza artificiale consente 5 domini Studio per account e per impostazione predefinita. AWS Regione AWS Assicurati che il tuo account non abbia più di 4 domini nella tua regione prima di creare lo stack.
Segui questi passaggi per configurare un dominio SageMaker AI per l'avvio di cluster Amazon EMR da Studio.
-
Scarica il file raw di questo AWS CloudFormation modello dal repository
. sagemaker-studio-emrGitHub -
Scegli Crea stack e seleziona Con nuove risorse (standard) dal menu a discesa.
-
Nella fase 1:
-
Nella sezione Prepara modello, seleziona Scegli un modello esistente.
-
Nella sezione Specify template(Specifica il modello) scegliere Upload a template file (Carica un file modello).
-
Carica il AWS CloudFormation modello scaricato e scegli Avanti.
-
-
Nel passaggio 2, inserisci un nome per lo stack, SageMakerDomainNamequindi scegli Avanti.
-
Nel passaggio 3, mantieni tutti i valori predefiniti e scegli Avanti.
-
Nel passaggio 4, seleziona la casella per confermare la creazione della risorsa e scegli Crea pila. Questo crea un dominio Studio nel tuo account e nella tua regione.
Fase 2: Avvio di un nuovo cluster Amazon EMR dall'interfaccia utente di Studio
Nei passaggi seguenti, crei un nuovo cluster Amazon EMR dall'interfaccia utente di Studio.
-
Vai alla console SageMaker AI all'indirizzo https://console.aws.amazon.com/sagemaker/
e scegli Domini nel menu a sinistra. -
Fai clic sul tuo nome di dominio Generative AIDomain per aprire la pagina dei dettagli del dominio.
-
Avvia Studio dal profilo
genai-userutente. -
Nel riquadro di navigazione a sinistra, vai a Data, quindi Amazon EMR Clusters.
-
Nella pagina dei cluster Amazon EMR, scegli Crea. Seleziona il modello SageMaker Studio Domain No Auth EMR creato dallo AWS CloudFormation stack, quindi scegli Avanti.
-
Inserisci un nome per il nuovo cluster Amazon EMR. Aggiorna facoltativamente altri parametri come il tipo di istanza dei nodi principali e master, il timeout di inattività o il numero di nodi principali.
-
Scegli Crea risorsa per lanciare il nuovo cluster Amazon EMR.
Dopo aver creato il cluster Amazon EMR, segui lo stato nella pagina dei cluster EMR. Quando lo stato cambia in
Running/Waiting, il cluster Amazon EMR è pronto per l'uso in Studio.
Fase 3: Connect un JupyterLab notebook al cluster Amazon EMR
Nei passaggi seguenti, connetti un notebook JupyterLab al tuo cluster Amazon EMR in esecuzione. Per questo esempio, importi un notebook che ti consente di creare un sistema Retrieval Augmented Generation (RAG) utilizzando l'elaborazione distribuita e il database vettoriale di Amazon EMR Spark. OpenSearch
-
Avvia JupyterLab
Da Studio, avvia l' JupyterLab applicazione.
-
Crea uno spazio privato
Se non hai creato uno spazio per l' JupyterLab applicazione, scegli Crea uno JupyterLab spazio. Inserisci un nome per lo spazio e mantieni lo spazio come privato. Lascia tutte le altre impostazioni ai valori predefiniti, quindi scegli Crea spazio.
Altrimenti, esegui il tuo JupyterLab spazio per avviare un' JupyterLabapplicazione.
-
Implementa il tuo LLM e incorpora modelli per l'inferenza
-
Dal menu in alto, scegli File, Nuovo e poi Terminale.
-
Nel terminale, esegui il seguente comando.
wget --no-check-certificate https://raw.githubusercontent.com/aws-samples/sagemaker-studio-foundation-models/main/lab-00-setup/Lab_0_Warm_Up_Deploy_EmbeddingModel_Llama2_on_Nvidia.ipynb mkdir AWSGuides cd AWSGuides wget --no-check-certificate https://raw.githubusercontent.com/aws-samples/sagemaker-studio-foundation-models/main/lab-03-rag/AWSGuides/AmazonSageMakerDeveloperGuide.pdf wget --no-check-certificate https://raw.githubusercontent.com/aws-samples/sagemaker-studio-foundation-models/main/lab-03-rag/AWSGuides/EC2DeveloperGuide.pdf wget --no-check-certificate https://raw.githubusercontent.com/aws-samples/sagemaker-studio-foundation-models/main/lab-03-rag/AWSGuides/S3DeveloperGuide.pdfIn questo modo il
Lab_0_Warm_Up_Deploy_EmbeddingModel_Llama2_on_Nvidia.ipynbnotebook viene ripristinato nella directory locale e vengono scaricati tre file PDF in unaAWSGuidescartella locale. -
Apri
lab-00-setup/Lab_0_Warm_Up_Deploy_EmbeddingModel_Llama2_on_Nvidia.ipynb, mantieni ilPython 3 (ipykernel)kernel ed esegui ogni cella.avvertimento
Nella sezione Contratto di licenza di Llama 2, assicurati di accettare l'EULA di Llama2 prima di continuare.
Il notebook implementa due modelli ed è attivo per l'
Llama 2inferenzaall-MiniLM-L6-v2 Models.ml.g5.2xlargeL'implementazione dei modelli e la creazione degli endpoint possono richiedere del tempo.
-
-
Apri il tuo notebook principale
In JupyterLab, apri il terminale ed esegui il seguente comando.
cd .. wget --no-check-certificate https://raw.githubusercontent.com/aws-samples/sagemaker-studio-foundation-models/main/lab-03-rag/Lab_3_RAG_on_SageMaker_Studio_using_EMR.ipynbDovresti vedere il
Lab_3_RAG_on_SageMaker_Studio_using_EMR.ipynbtaccuino aggiuntivo nel pannello sinistro di JupyterLab. -
Scegli un
PySparkkernelApri il
Lab_3_RAG_on_SageMaker_Studio_using_EMR.ipynbnotebook e assicurati di usare ilSparkMagic PySparkkernel. Puoi cambiare kernel in alto a destra del tuo notebook. Scegliete il nome corrente del kernel per aprire un modulo di selezione del kernel, quindi scegliete.SparkMagic PySpark -
Connect il notebook al cluster
-
In alto a destra del notebook, scegli Cluster. Questa azione apre una finestra modale che elenca tutti i cluster in esecuzione a cui sei autorizzato ad accedere.
-
Seleziona il tuo cluster, quindi scegli Connect. Si apre una nuova finestra modale di selezione del tipo di credenziale.
-
Scegli Nessuna credenziale, quindi Connetti.
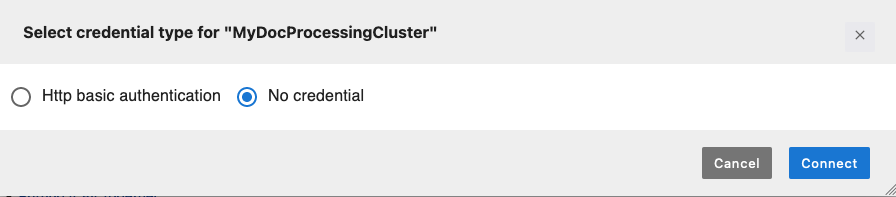
-
Una cella del notebook si popola e viene eseguita automaticamente. La cella del notebook carica l'
sagemaker_studio_analytics_extension.magicsestensione, che fornisce funzionalità per la connessione al cluster Amazon EMR. Quindi utilizza il comando%sm_analyticsmagico per avviare la connessione al cluster Amazon EMR e all'applicazione Spark.Nota
Assicurati che la stringa di connessione al tuo cluster Amazon EMR abbia un tipo di autenticazione impostato su.
NoneCiò è illustrato dal valore riportato--auth-type Nonenell'esempio seguente. È possibile modificare il campo se necessario.%load_ext sagemaker_studio_analytics_extension.magics %sm_analytics emr connect --verify-certificate False --cluster-idyour-cluster-id--auth-typeNone--language python -
Una volta stabilita correttamente la connessione, il messaggio di output della cella di connessione dovrebbe mostrare i
SparkSessiondettagli, tra cui l'ID del cluster,YARNl'ID dell'applicazione e un collegamento al Spark Interfaccia utente per monitorare il tuo Spark lavori.
-
Sei pronto per usare il Lab_3_RAG_on_SageMaker_Studio_using_EMR.ipynb notebook. Questo notebook di esempio esegue PySpark carichi di lavoro distribuiti per la creazione di un sistema RAG utilizzando LangChain e. OpenSearch
Fase 4: Pulisci lo stack AWS CloudFormation
Al termine, assicurati di chiudere i due endpoint ed eliminare lo AWS CloudFormation stack per evitare addebiti continui. L'eliminazione dello stack pulisce tutte le risorse che erano state fornite dallo stack.
Per eliminare lo AWS CloudFormation stack quando lo hai finito
-
Seleziona lo stack che desideri eliminare. Puoi cercarlo per nome o trovarlo nell'elenco degli stack.
-
Fai clic sul pulsante Elimina per completare l'eliminazione dello stack, quindi di nuovo su Elimina per confermare che ciò comporterà l'eliminazione di tutte le risorse create dallo stack.
Attendi il completamento dell'eliminazione dello stack. Questa operazione può richiedere alcuni minuti. AWS CloudFormation pulisce automaticamente tutte le risorse definite nel modello di stack.
-
Verifica che tutte le risorse create dallo stack siano state eliminate. Ad esempio, verifica la presenza di eventuali cluster Amazon EMR rimanenti.
Per rimuovere gli endpoint API per un modello
-
Vai alla console SageMaker AI: https://console.aws.amazon.com/sagemaker/
. -
Nel riquadro di navigazione a sinistra, scegli Inferenza e poi Endpoints.
-
Seleziona l'endpoint,
hf-allminil6v2-embedding-epquindi scegli Elimina nell'elenco a discesa Azioni. Ripeti il passaggio per l'endpointmeta-llama2-7b-chat-tg-ep.