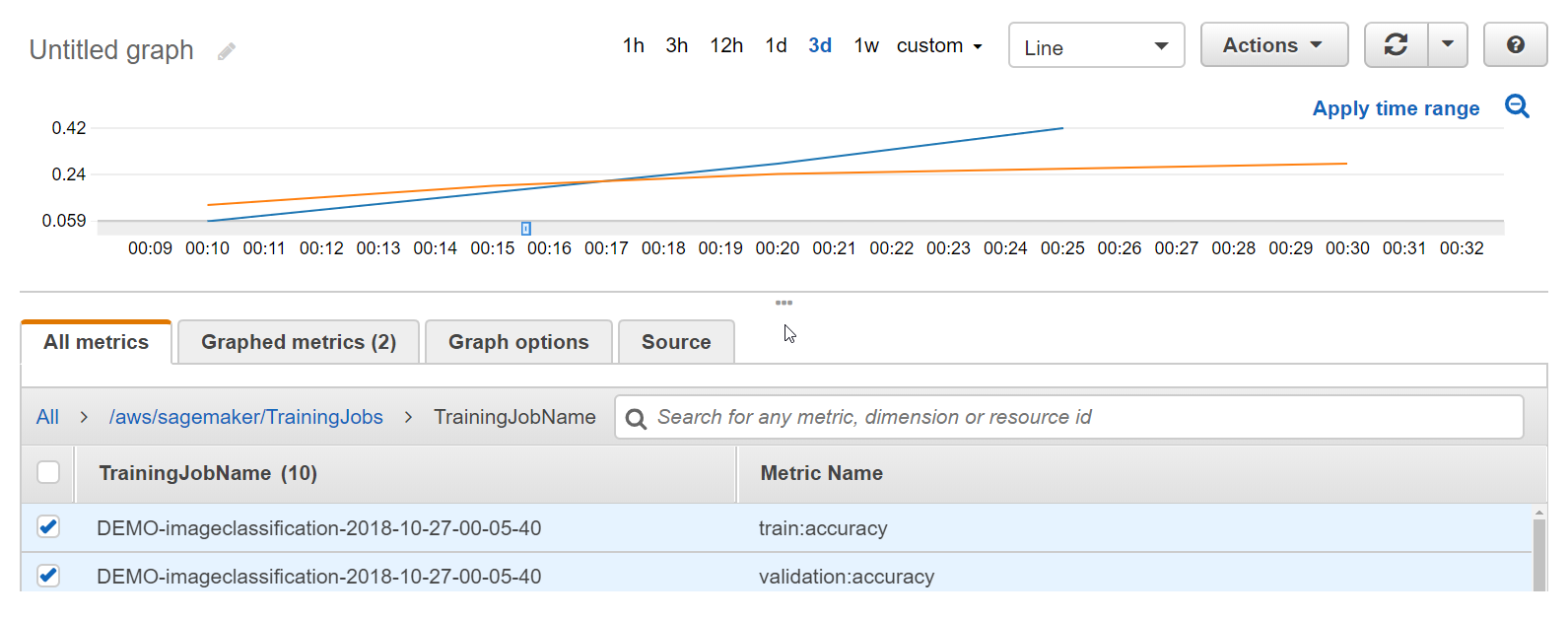Le traduzioni sono generate tramite traduzione automatica. In caso di conflitto tra il contenuto di una traduzione e la versione originale in Inglese, quest'ultima prevarrà.
Esempio: visualizzazione di una curva di addestramento e di convalida
In genere, i dati utilizzati per l’addestramento del modello vengono suddivisi in set di dati di addestramento e di convalida. Utilizza il set di addestramento per l’addestramento dei parametri del modello che vengono utilizzati per fare previsioni sul set di dati di addestramento. Quindi verifica la bontà delle previsioni effettuate dal modello calcolando le previsioni per il set di convalida. Per analizzare le prestazioni di un processo di addestramento, viene comunemente tracciata una curva di addestramento rispetto a una curva di convalida.
La visualizzazione di un grafico che mostra la precisione dei set di addestramento e di convalida nel tempo consente di migliorare le prestazioni del modello. Ad esempio, se la precisione dell’addestramento continua ad aumentare nel tempo, ma a un certo punto, la precisione di convalida inizia a diminuire, è probabile che si stia verificando l'overfitting del modello. Per risolvere questo problema, puoi apportare regolazioni al modello, ad esempio incrementando la regolarizzazione.
Per questo esempio, puoi utilizzare l'mage-classification-full-trainingesempio I nella sezione Notebook di esempio dell'istanza del tuo notebook AI. SageMaker Se non disponi di un'istanza SageMaker notebook, creane una seguendo le istruzioni riportate all'indirizzo. Crea un'istanza Amazon SageMaker Notebook per il tutorial Se preferisci, puoi seguire l'esempio di classificazione delle immagini End-to-End multiclasse riportato nell'esempio
Per visualizzare curve di errore di addestramento e di convalida
-
Apri la console SageMaker AI su /sagemaker. https://console.aws.amazon.com
-
Scegli Notebook, quindi seleziona Istanze del notebook.
-
Scegli l'istanza del notebook da utilizzare e quindi seleziona Apri.
-
Nella dashboard dell'istanza del tuo notebook, scegli SageMaker AI Examples.
-
Espandi la sezione Introduzione ad Amazon Algorithms, quindi scegli Usa accanto a I mage-classification-fulltraining .ipynb.
-
Scegli Crea copia. SageMaker AI crea una copia modificabile del notebook I mage-classification-fulltraining .ipynb nell'istanza del notebook.
-
Esegui tutte le celle nel notebook fino alla sezione Inferenza. Non è necessario distribuire un endpoint o ottenere inferenza per questo esempio.
-
Scegli Metriche, quindi scegli/. aws/sagemaker/TrainingJobs
-
Scegli TrainingJobName.
-
Nella scheda Tutti i parametri, scegli i parametri train:accuracy e validation:accuracy per il processo di addestramento creato nel notebook.
-
Nel grafico, scegli un'area dei valori del parametro da ingrandire. L'output visualizzato sarà simile al seguente esempio.