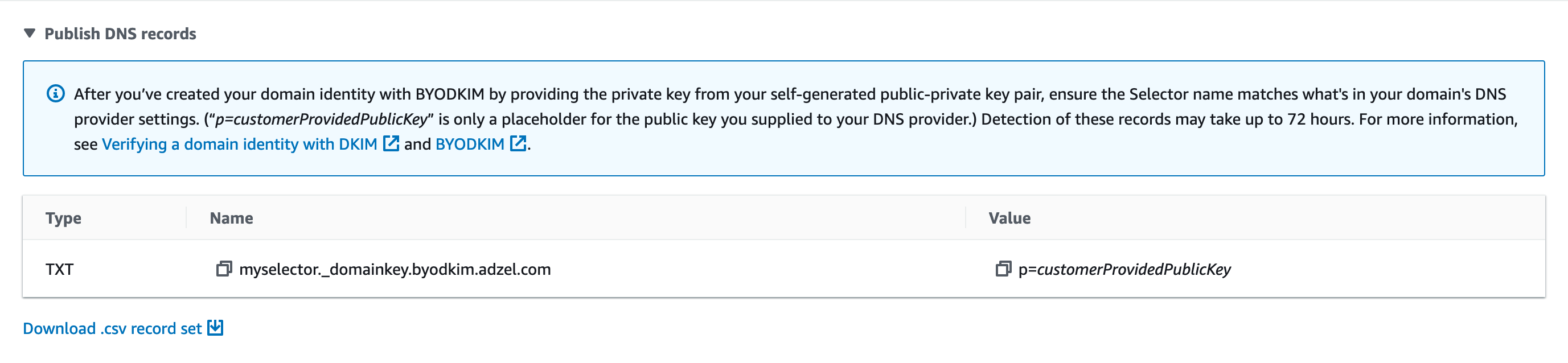Le traduzioni sono generate tramite traduzione automatica. In caso di conflitto tra il contenuto di una traduzione e la versione originale in Inglese, quest'ultima prevarrà.
In Amazon SES, puoi creare un'identità a livello di dominio oppure creare identità di indirizzi e-mail. Questi tipi di identità non si escludono a vicenda. Nella maggior parte dei casi, la creazione di un'identità di dominio elimina la necessità di creare e verificare identità di singoli indirizzi e-mail, a meno che non desideri applicare configurazioni personalizzate a un indirizzo di posta elettronica specifico. Puoi sia creare un dominio e utilizzare indirizzi e-mail basati sul dominio, sia creare singoli indirizzi e-mail; entrambi gli approcci hanno dei vantaggi. Il metodo scelto dipende dalle esigenze specifiche, come illustrato di seguito.
La creazione e la verifica dell'identità di un indirizzo e-mail è il modo più rapido per iniziare a usare SES, ma la verifica di un'identità a livello di dominio comporta diversi vantaggi. Una volta verificata un'identità di dominio, puoi inviare e-mail solo da quell'indirizzo e-mail ma quando verifichi un'identità di dominio, potrai inviare e-mail da qualsiasi sottodominio o indirizzo e-mail del dominio verificato senza verificare singolarmente ciascuno di essi. Ad esempio, se crei e verifichi un'identità di dominio denominata example.com, non avrai bisogno di creare identità separate per i sottodomini a.example.com, a.b.example.com né per le identità di indirizzi e-mail separati, come user@example.com, user@a.example.com e così via.
Tuttavia, tieni presente che l'identità di un indirizzo e-mail che utilizza la verifica ereditata dal suo dominio è limitata al semplice invio di e-mail. Se vuoi un invio avanzato, dovrai verificarla esplicitamente anche come identità di un indirizzo e-mail. L'invio avanzato include l'utilizzo dell'indirizzo e-mail con set di configurazione, autorizzazioni di policy per l'invio delegato e configurazioni che sovrascrivono le impostazioni del dominio.
Per chiarire l'ereditarietà di verifica e le funzionalità di invio e-mail discusse sopra, la tabella seguente classifica ogni combinazione di verifica dominio/indirizzo e-mail ed elenca l'ereditarietà, il livello di invio e lo stato di visualizzazione per ciascuna di esse:
| Solo dominio verificato | Solo indirizzo e-mail verificato | Sia il dominio che l'indirizzo e-mail verificati | |
|---|---|---|---|
| Livello di ereditarietà | I sottodomini e gli indirizzi e-mail ereditano la verifica dal dominio principale. | Indirizzo e-mail verificato in modo esplicito. |
|
| Livello di invio | Indirizzi e-mail limitati al semplice invio di e-mail. | L'indirizzo e-mail può essere utilizzato nell'invio avanzato*. | L'indirizzo e-mail può essere utilizzato nell'invio avanzato*. |
| Stato visualizzato | Stato console/API:
|
Stato console/API:
|
Stato console/API:
|
*L'invio avanzato include l'utilizzo dell'indirizzo e-mail con set di configurazione, autorizzazioni di policy per l'invio delegato e configurazioni che sovrascrivono le impostazioni del dominio.
Per inviare e-mail dallo stesso dominio o indirizzo e-mail in più di uno Regione AWS, è necessario creare e verificare un'identità separata per ciascuna regione. Puoi verificare fino a un massimo di 10.000 identità in ciascuna Regione.
Quando si crea e si verificano le identità di un dominio e di un indirizzo e-mail, è necessario considerare gli aspetti seguenti:
-
Puoi inviare e-mail da qualsiasi sottodominio o indirizzo e-mail del dominio verificato senza verificare singolarmente ciascuno di essi. Ad esempio, se crei e verifichi un'identità per example.com non avrai bisogno di creare identità separate per a.example.com, a.b.example.com, user@example.com, user@a.example.com e così via.
-
Come specificato nello standard RFC 1034
, ogni etichetta DNS può contenere fino a 63 caratteri e l'intero nome di dominio non può superare una lunghezza totale di 255 caratteri. -
Se verifichi un dominio, un sottodominio o un indirizzo e-mail che condivide un dominio root, le impostazioni delle identità verificate (come le notifiche di feedback) si applicano al livello più granulare verificato.
-
Le impostazioni dell'identità degli indirizzi e-mail verificati sostituiscono le impostazioni del dominio verificato.
-
Le impostazioni dell'identità dei sottodomini verificati sostituiscono le impostazioni di identità del dominio verificato e le impostazioni dei sottodomini di livello inferiore sostituiscono le impostazioni dei sottodomini di livello superiore.
Supponi ad esempio di verificare user@a.b.example.com, a.b.example.com, b.example.com ed example.com. Queste sono le impostazioni delle identità verificate che verranno utilizzate nei seguenti scenari:
-
Le e-mail inviate da user@example.com (un indirizzo che non è specificamente verificato) utilizzeranno le impostazioni di example.com.
-
Le e-mail inviate da user@a.b.example.com (un indirizzo che è specificamente verificato) utilizzeranno le impostazioni di user@a.b.example.com.
-
Le e-mail inviate da user@b.example.com (un indirizzo che non è specificamente verificato) utilizzeranno le impostazioni di b.example.com.
-
-
-
Puoi aggiungere etichette a indirizzi e-mail verificati senza eseguire ulteriori fasi di verifica. Per aggiungere un'etichetta a un indirizzo e-mail, aggiungi un segno più (+) tra il nome dell'account e il simbolo "at" (@), seguito da un'etichetta di testo. Ad esempio, se hai già verificato sender@example.com, puoi usare sender+myLabel@example.com come indirizzo "From" o "Return-Path" per le tue e-mail. Puoi usare questa funzione per implementare Variable Envelope Return Path (VERP). Quindi puoi usare VERP per rilevare e rimuovere dalle liste di distribuzione gli indirizzi e-mail non consegnabili.
-
I nomi di dominio non distinguono tra maiuscole e minuscole. Se verifichi example.com, puoi inviare e-mail anche da EXAMPLE.com.
-
Per gli indirizzi e-mail viene rilevata la distinzione tra maiuscole e minuscole. Se verifichi sender@EXAMPLE.com, non potrai inviare e-mail da sender@example.com, a meno che tu non verifichi anche sender@example.com.
-
In ognuna Regione AWS, puoi verificare fino a 10.000 identità (domini e indirizzi e-mail, in qualsiasi combinazione).
Suggerimento
Se utilizzi SES per la prima volta, puoi utilizzare la procedura guidata introduttiva per creare e verificare la tua prima identità (indirizzo e-mail o dominio).
Indice
Creazione di un'identità dominio
Parte della creazione di un'identità di dominio consiste nella configurazione della relativa verifica basata su DKIM. DomainKeys Identified Mail (DKIM) è un metodo di autenticazione e-mail che Amazon SES utilizza per verificare la proprietà del dominio e i server di posta di ricezione utilizzano per convalidare l'autenticità delle e-mail. È possibile scegliere di configurare DKIM utilizzando Easy DKIM o Bring Your Own DKIM (BYODKIM) e, a seconda della scelta, sarà necessario configurare la lunghezza della chiave privata nel modo seguente:
-
Easy DKIM: accetta il valore di default di Amazon SES di 2048 bit o sovrascrivilo selezionando 1024 bit.
-
BYODKIM: la lunghezza della chiave privata deve essere almeno 1024 bit e fino a 2048 bit.
Consulta Lunghezza della chiave di firma DKIM per ulteriori informazioni sulla lunghezza delle chiavi di firma DKIM e su come modificarle.
La procedura seguente illustra come creare un'identità di un dominio tramite la console Amazon SES.
-
Se hai già creato il dominio e devi solo verificarlo, passa alla procedura Verifica dell'identità di un dominio DKIM con il provider DNS in questa pagina.
Creazione di un'identità del dominio
Accedi AWS Management Console e apri la console Amazon SES all'indirizzo https://console.aws.amazon.com/ses/
. -
Nel pannello di navigazione, in Configurazione, scegli Identità.
-
Scegli Create identity (Crea identità).
-
In Identity details (Dettagli identità), seleziona Domain (Dominio) come tipo di identità da creare. Per completare la procedura di verifica del dominio, devi accedere alle impostazioni DNS del dominio.
-
Immetti il nome del dominio o sottodominio nel campo Domain (Dominio).
Suggerimento
Se il tuo dominio è www.example.com, inserisci example.com come dominio. Non includere "www." perché altrimenti il processo di verifica del dominio non avrà esito positivo.
-
(Opzionale) Per attivare l'opzione Assign a default configuration set (Assegna un set di configurazione predefinito), seleziona la relativa casella di controllo.
-
Per Default configuration set (Set di configurazione predefinito), seleziona il set di configurazione esistente che desideri assegnare all'identità. Se non hai ancora creato set di configurazione, consulta Utilizzo dei set di configurazione in Amazon SES.
Nota
Amazon SES utilizza per impostazione predefinita il set di configurazione assegnato solo quando non viene specificato nessun altro set al momento dell'invio. Se viene specificato un set di configurazione, Amazon SES applica il set specificato al posto del set predefinito.
-
-
(Opzionale) Per attivare l'opzione Use a custom MAIL FROM domain (Usa dominio MAIL FROM personalizzato), seleziona la relativa casella di controllo e completa la procedura seguente. Per ulteriori informazioni, consulta Uso di un dominio MAIL FROM personalizzato.
-
Per MAIL FROM domain (Dominio MAIL FROM), immetti il dominio secondario che desideri utilizzare come dominio MAIL FROM. Questo deve corrispondere a un sottodominio dell'identità di dominio che stai verificando. Il dominio MAIL FROM non deve essere un dominio da cui invii e-mail.
-
Per Behavior on MX failure (Comportamento in caso di errore MX), indica quale azione deve intraprendere Amazon SES se non riesce a trovare il record MX richiesto al momento dell'invio. Selezionare una delle seguenti opzioni:
-
Use default MAIL FROM domain (Usa il dominio MAIL FROM predefinito): se il record MX del dominio MAIL FROM personalizzato non è configurato correttamente, Amazon SES usa un sottodominio amazonses.com. Il sottodominio varia in base all' Regione AWS in cui è in uso Amazon SES.
-
Rifiuta messaggio: se il registro MX del dominio MAIL FROM personalizzato non è configurato correttamente, Amazon SES restituisce un errore
MailFromDomainNotVerified. Se scegli questa opzione, i messaggi e-mail che tenti di inviare da questo dominio vengono automaticamente rifiutati.
-
-
Per Publish DNS records to Route53 (Pubblica registri DNS su Route53), se il tuo dominio è ospitato tramite Amazon Route 53, hai la possibilità di consentire a SES di pubblicare i registri TXT e MX associati al momento della creazione lasciando Enabled (Abilitato) selezionato. Se preferisci pubblicare questi registri in un secondo momento, deseleziona la casella di controllo Enabled (Abilitato). Puoi tornare in un secondo momento per pubblicare i registri su Route 53 modificando l'identità, consulta Modifica un'identità utilizzando la console SES.
-
-
(Facoltativo) Per configurare una verifica personalizzata basata su DKIM, oltre all'impostazione predefinita di SES che utilizza Easy DKIM con una lunghezza di canto di 2048 bit, in Verifica del dominio, espandi Impostazioni DKIM avanzate e scegli il tipo di DKIM che desideri configurare:
-
Easy DKIM:
-
In Tipo di identità, scegli Easy DKIM.
-
Nel campo DKIM signing key length (Lunghezza chiave di firma DKIM), scegli RSA_2048_BIT o RSA_1024_BIT.
-
Per Publish DNS records to Route53 (Pubblica registri DNS su Route53), se il tuo dominio è ospitato tramite Amazon Route 53, hai la possibilità di consentire a SES di pubblicare i registri CNAME associati al momento della creazione lasciando Enabled (Abilitato) selezionato. Se preferisci pubblicare questi registri in un secondo momento, deseleziona la casella di controllo Enabled (Abilitato). Puoi tornare in un secondo momento per pubblicare i registri su Route 53 modificando l'identità, consulta Modifica un'identità utilizzando la console SES.
-
-
DKIM Deterministico Easy (DEED):
Suggerimento
Questa forma di DKIM deve essere utilizzata se si crea un'identità globale (replica). DEED utilizzerà la configurazione Easy DKIM di un'identità esistente con lo stesso nome da una regione principale e firmerà la nuova identità senza richiedere l'esecuzione di ulteriori configurazioni DNS. Per ulteriori informazioni, vedere DEED.
-
In Tipo di identità, scegli Deterministic Easy DKIM.
-
Dal menu a discesa Regione principale, seleziona una regione principale in cui risiede un'identità firmata da Easy DKIM con lo stesso nome che hai inserito per l'identità globale (replica). (Per impostazione predefinita, la regione di replica è la regione con cui hai effettuato l'accesso alla console SES).
-
-
Provide DKIM authentication token (BYODKIM) (Fornisci token di autenticazione DKIM (BYODKIM)):
-
Assicurati di aver già generato una coppia di chiavi pubblica-privata e di aver aggiunto la chiave pubblica al tuo provider host DNS. Per ulteriori informazioni, consulta Specifica del proprio token di autenticazione DKIM (BYODKIM) in Amazon SES.
-
In Tipo di identità, scegli Fornisci token di autenticazione DKIM (BYODKIM).
-
Per Private key (Chiave privata), incolla la chiave privata generata dalla coppia di chiavi pubblica-privata. La chiave privata deve utilizzare almeno la crittografia RSA a 1024 bit e fino a 2048 bit e dev'essere codificata usando la codifica base64 (PEM)
. Nota
È necessario eliminare la prima e l'ultima riga (
-----BEGIN PRIVATE KEY-----e-----END PRIVATE KEY-----, rispettivamente) della chiave privata generata. Inoltre, devi rimuovere le interruzioni di riga nella chiave privata generata. Il valore risultante è una stringa di caratteri senza spazi o interruzioni di riga. -
Per Selector name (Nome del selettore), inserisci il nome del selettore specificato nelle impostazioni DNS del tuo dominio.
-
-
-
Assicurati che la casella Enabled (Abilitate) sia selezionata nel campo DKIM signatures (Firme DKIM).
-
(Opzionale) Puoi aggiungere uno o più tag all'identità del dominio includendo una chiave di tag e un valore facoltativo per la chiave:
-
Scegli Add new tag (Aggiungi nuovo tag) e immetti il valore per Key (Chiave). In alternativa, puoi aggiungere un valore al tag in Value (Valore).
-
Ripeti l'operazione senza superare i 50 tag, oppure scegli Remove (Rimuovi) per rimuovere i tag.
-
-
Scegli Create identity (Crea identità).
Ora che hai creato e configurato la tua identità di dominio con DKIM, devi completare il processo di verifica con il tuo provider DNS: vai su Verifica dell'identità di un dominio DKIM con il provider DNS e segui le procedure di autenticazione DNS per il tipo di DKIM con cui hai configurato la tua identità.
Nota
Verifica dell'identità di un dominio DKIM con il provider DNS
Dopo aver creato l'identità del dominio configurata con DKIM, devi completare il processo di verifica con il provider DNS seguendo le procedure di autenticazione specifiche per il tipo di DKIM scelto.
Se non è stata creata un'identità di dominio, consulta Creazione di un'identità dominio.
Nota
-
La verifica di un'identità di dominio richiede l'accesso alle impostazioni DNS del dominio. La propagazione delle modifiche a queste impostazioni può richiedere fino a 72 ore.
-
Se hai creato un'identità globale (replica) utilizzando Deterministic Easy DKIM (DEED), non è richiesta alcuna configurazione DNS aggiuntiva: puoi saltare questo passaggio. Per ulteriori informazioni, vedere DEED.
Verifica dell'identità di un dominio DKIM con il provider DNS
-
Nella tabella Loaded identities (Identità caricate), seleziona il dominio che desideri verificare.
-
Nella scheda Authentication (Autenticazione) della pagina di dettaglio delle identità, espandi Publish DNS records (Pubblica record DNS).
-
A seconda della versione di DKIM con cui hai configurato il tuo dominio, Easy DKIM o BYODKIM, segui le rispettive istruzioni:
Verifica di un dominio configurato con Easy DKIM
-
Nella tabella Publish DNS records (Pubblica i record DNS), copia i tre registri CNAME che appaiono in questa sezione per la pubblicazione (l'aggiunta) nel tuo provider DNS. In alternativa, puoi scegliere Download .csv record set (Scarica il set di record .csv) per salvare una copia dei record sul tuo computer.
L'immagine seguente mostra un esempio di registri CNAME da pubblicare nel provider DNS.
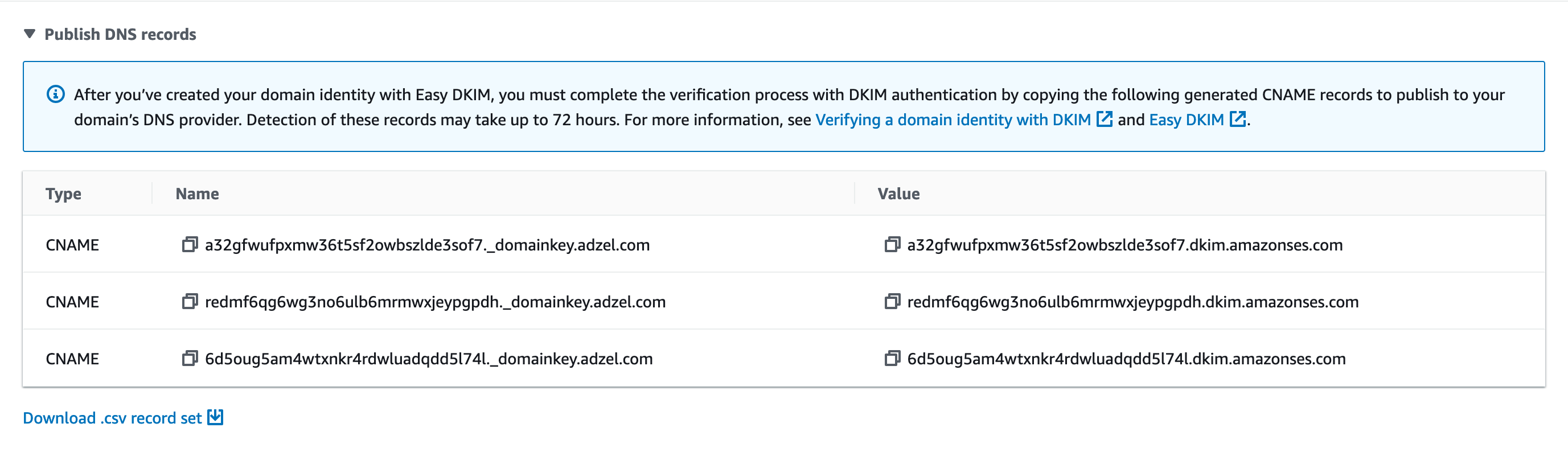
-
Aggiungi i registri CNAME alle impostazioni DNS del tuo dominio in base al provider host DNS:
-
All DNS host providers (excluding Route 53) (Tutti i provider host DNS, escluso Route 53): effettua l'accesso al DNS o provider di hosting Web del dominio e aggiungi i registri CNAME che contengono i valori copiati o salvati in precedenza. Diversi provider dispongono di procedure diverse per l'aggiornamento dei record DNS. Consulta la Tabella dei provider DNS/hosting per conoscere le procedure.
Nota
Alcuni provider di DNS non consentono di includere trattini di sottolineatura (_) nei nomi di record. Tuttavia, la sottolineatura nel nome di record DKIM è obbligatoria. Se il provider di DNS non consente di inserire un segno di sottolineatura nel nome del record, contatta il team di assistenza clienti del provider per ricevere assistenza.
-
Route 53 as your DNS host provider (Se utilizzi Route 53 come provider host DNS): se utilizzi Route 53 sullo stesso account che utilizzi per l'invio di e-mail mediante SES e il dominio è registrato, SES aggiorna automaticamente le impostazioni DNS per il tuo dominio se hai abilitato la pubblicazione al momento della creazione. Altrimenti, puoi pubblicare facilmente in Route 53 con un solo clic anche dopo la creazione: consulta Modifica un'identità utilizzando la console SES. Se le tue impostazioni DNS non si aggiornano automaticamente o desideri aggiungere record CNAME a Route 53 che non si trovano nello stesso account che usi per inviare e-mail tramite SES, completa le procedure in Modifica dei record.
-
If you're not sure who your DNS provider is (Se non conosci il tuo provider DNS): rivolgiti al tuo amministratore di sistema per ulteriori informazioni.
-
-
La propagazione delle modifiche alle impostazioni DNS può richiedere fino a 72 ore. La procedura di verifica è completata quando Amazon SES rileva tutti i registri DKIM richiesti nelle impostazioni DNS del dominio. La DKIM configuration (Configurazione DKIM) del dominio viene visualizzata come Successful (Riuscita) e Identity status (Stato dell'identità) viene visualizzato come Verified (Verificato).
-
Per configurare e verificare un dominio MAIL FROM personalizzato, segui la procedura indicata in Configurazione del dominio MAIL FROM personalizzato.
Questa sezione include i collegamenti alla documentazione dei provider DNS più comunemente utilizzati. Questo elenco non è esaustivo e non significa approvazione; allo stesso modo, se il tuo provider DNS non è elencato, ciò non implica che tu non possa utilizzare il dominio con Amazon SES.
| Provider DNS/di hosting | Collegamento alla documentazione |
|---|---|
|
GoDaddy |
Add a CNAME record |
|
DreamHost |
How do I add custom DNS records? |
|
Cloudflare |
Gestione dei record DNS in Cloudflare |
|
HostGator |
Gestisci i record DNS con /eNom |
|
Namecheap |
Come faccio ad aggiungere TXT/SPF/DKIM/DMARC record per il mio dominio? |
|
Names.co.uk |
Changing your domains DNS Settings |
|
Wix |
Aggiungere o aggiornare i record CNAME nel tuo account Wix |
Risoluzione dei problemi di verifica del dominio
Se hai completato le procedure precedenti, ma dopo 72 ore il tuo dominio non è verificato, esegui le seguenti operazioni:
-
Verifica di avere inserito i valori dei record DNS nei campi corretti. Alcuni provider DNS chiamano il campo Name/host (Nome/host) come Host o Hostname. Inoltre, alcuni provider chiamano il campo Record value (Valore del record) come Points to (Punta a) o Result (Risultato).
-
Assicurati che il provider non abbia automaticamente aggiunto il nome del dominio al valore Name/host (Nome/host) immesso nel record DNS. Alcuni provider aggiungono il nome del dominio senza renderlo noto. Se il provider ha aggiunto il nome del dominio al valore Name/host (Nome/host), rimuovilo dalla fine del valore. Puoi anche provare ad aggiungere un punto alla fine del valore nel record DNS. Questo punto indica al provider che il nome di dominio è completo.
-
Il carattere di sottolineatura (_) è obbligatorio nel valore Name/host (Nome/host) di ogni record DNS. Se il provider DNS non consente caratteri di sottolineatura nei nomi dei record DNS, contatta il supporto clienti del provider per ricevere assistenza.
-
I record di convalida che devi aggiungere alle impostazioni DNS del tuo dominio sono diversi per ciascuno. Regione AWS Se desideri utilizzare un dominio per inviare e-mail da più regioni Regioni AWS, devi creare e verificare un'identità di dominio separata per ciascuna di queste regioni.
Creazione di un'identità dell'indirizzo e-mail
Per creare l'identità di un indirizzo e-mail utilizzando la console Amazon SES, completa la procedura che segue.
Per creare un'identità dell'indirizzo e-mail (console)
Accedi AWS Management Console e apri la console Amazon SES all'indirizzo https://console.aws.amazon.com/ses/
. -
Nel pannello di navigazione, in Configuration (Configurazione), scegli Verified identities (Identità verificate).
-
Scegli Create identity (Crea identità).
-
In Identity details (Dettagli identità), scegli Email address (Indirizzo e-mail) come tipo di identità che intendi creare.
-
Per Email address (Indirizzo e-mail), immetti l'indirizzo e-mail da usare. Deve essere un indirizzo a cui è possibile accedere e che può ricevere e-mail.
-
(Opzionale) Per attivare l'opzione Assign a default configuration set (Assegna un set di configurazione predefinito), seleziona la relativa casella di controllo.
-
Per Default configuration set (Set di configurazione predefinito), seleziona il set di configurazione esistente che desideri assegnare all'identità. Se non hai ancora creato set di configurazione, consulta Utilizzo dei set di configurazione in Amazon SES.
Nota
Amazon SES utilizza per impostazione predefinita il set di configurazione assegnato solo quando non viene specificato nessun altro set al momento dell'invio. Se viene specificato un set di configurazione, Amazon SES applica il set specificato al posto del set predefinito.
-
-
(Opzionale) Puoi aggiungere uno o più tag all'identità del dominio includendo una chiave di tag e un valore facoltativo per la chiave:
-
Scegli Add new tag (Aggiungi nuovo tag) e immetti il valore per Key (Chiave). In alternativa, puoi aggiungere un valore al tag in Value (Valore).
-
Ripeti l'operazione senza superare i 50 tag, oppure scegli Remove (Rimuovi) per rimuovere i tag.
-
-
Per creare l'identità dell'indirizzo e-mail, scegli Create identity (Crea identità). Dopo la creazione, dovresti ricevere un'e-mail di verifica entro cinque minuti. Il passaggio successivo consiste nel verificare il tuo indirizzo e-mail seguendo la procedura di verifica nella sezione successiva.
Nota
Puoi personalizzare i messaggi inviati agli indirizzi e-mail che hai provato a verificare. Per ulteriori informazioni, consulta Uso di modelli di e-mail di verifica personalizzati.
Ora che hai creato l'identità dell'indirizzo e-mail, devi completare il processo di verifica - procedi con Verifica di un'identità indirizzo e-mail.
Verifica di un'identità indirizzo e-mail
Dopo aver creato l'identità dell'indirizzo e-mail, è necessario completare il processo di verifica.
Se non è stata creata un'identità di un indirizzo e-mail, consulta Creazione di un'identità dell'indirizzo e-mail.
Verifica di un'identità indirizzo e-mail
-
Controlla la posta in arrivo dell'indirizzo e-mail utilizzato per creare la tua identità e cerca un'e-mail no-reply-aws inviata da @amazon .com.
-
Apri l'e-mail e fai clic sul collegamento per completare la procedura di verifica relativa all'indirizzo e-mail. Al termine, Identity status (Stato dell'identità) diventa Verified (Verificato).
Risoluzione dei problemi di verifica di un indirizzo e-mail
Se non ricevi l'e-mail di verifica entro cinque minuti dalla creazione della tua identità, prova questa procedura di risoluzione dei problemi:
-
Controlla di aver scritto l'indirizzo e-mail correttamente.
-
Assicurati che l'indirizzo che stai tentando di verificare sia in grado di ricevere e-mail. A questo scopo, utilizza un altro indirizzo e-mail per inviare un'e-mail di testo all'indirizzo che desideri verificare.
-
Controlla la cartella di posta indesiderata.
-
Il link nell'e-mail di verifica scade dopo 24 ore. Per inviare una nuova e-mail di verifica, scegli Resend (Rinvio) nella parte superiore della pagina dei dettagli dell'identità.
Creare e verificare un'identità e contemporaneamente assegnare un set di configurazione di default
Puoi utilizzare l'CreateEmailIdentityoperazione nell'API Amazon SES v2 per creare una nuova identità e-mail e impostarne contemporaneamente la configurazione predefinita.
Nota
Prima di completare le procedure in questa sezione, è necessario prima installare e configurare l' AWS CLI. Per ulteriori informazioni, consulta la Guida per l'utente AWS Command Line Interface.
Per impostare un set di configurazione predefinito utilizzando il AWS CLI
-
Nella riga di comando, immettere il comando seguente per utilizzare l'CreateEmailIdentityoperazione.
aws sesv2 create-email-identity --email-identityADDRESS-OR-DOMAIN--configuration-set-nameCONFIG-SET
Nei comandi precedenti, sostituiscilo ADDRESS-OR-DOMAIN con l'identità e-mail che desideri verificare. Sostituisci CONFIG-SET con il nome del set di configurazione che desideri impostare come set di configurazione predefinito per l'identità.
Se l'esecuzione del comando riesce, l'operazione viene completata senza fornire output.
Per verificare il tuo indirizzo e-mail
-
Controlla la casella di posta in arrivo dell'indirizzo e-mail che stai verificando. Riceverai un messaggio con il seguente oggetto: «Amazon Web Services - Richiesta di verifica dell'indirizzo e-mail nella regione»
RegionName, doveRegionNameè riportato il nome della persona in Regione AWS cui hai tentato di verificare l'indirizzo e-mail.Apri il messaggio e quindi fai clic sul collegamento in esso contenuto.
Nota
Il collegamento contenuto nel messaggio di verifica scade 24 ore dopo l'invio del messaggio. Trascorse 24 ore dalla ricezione dell'e-mail di verifica, ripeti le fasi 1-5 per ricevere un messaggio di verifica con un collegamento valido.
-
Nella console Amazon SES in Gestione identità scegli Indirizzi e-mail. Individua nell'elenco l'indirizzo e-mail che stai verificando. Se l'indirizzo e-mail è stato verificato, il valore nella colonna Status (Stato) è "verified" (verificato).
Per verificare il tuo dominio
Se hai inserito un nome di dominio per il parametro --email-identity nella procedura della riga di comando precedente, consulta Verifica di un'identità dominio per ulteriori informazioni.
Uso di modelli di e-mail di verifica personalizzati
Quando si tenta di verificare un indirizzo e-mail, Amazon SES invia all'indirizzo un'e-mail simile all'esempio illustrato nell'immagine che segue.
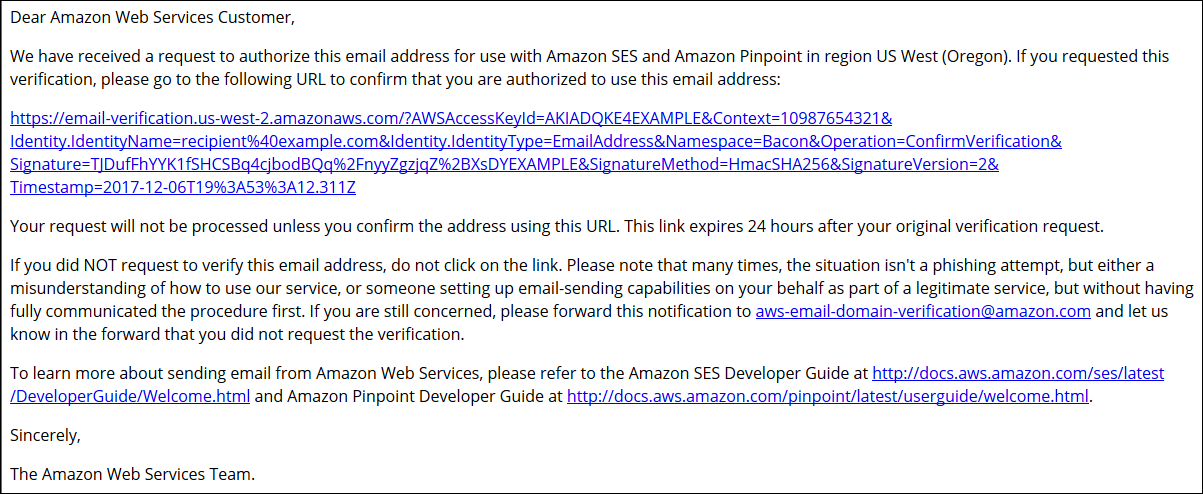
Diversi clienti Amazon SES creano applicazioni (ad esempio sistemi di ticketing o suite di e-mail marketing) che inviano e-mail tramite Amazon SES per conto dei propri clienti. Per gli utenti finali di queste applicazioni, la procedura di verifica dell'e-mail può essere poco chiara: l'e-mail di verifica usa il marchio Amazon SES, anziché il marchio dell'applicazione e gli utenti finali non hanno mai effettuato la registrazione per utilizzare direttamente Amazon SES.
Se il tuo caso d'uso di Amazon SES richiede la verifica degli indirizzi e-mail dei clienti per l'uso con Amazon SES, puoi creare messaggi e-mail di verifica personalizzati. Queste e-mail personalizzate rendono la procedura più chiara per i clienti, consentendo loro di completare la registrazione più rapidamente.
Nota
Per utilizzare questa funzione, il tuo account Amazon SES deve essere fuori dalla sandbox. Per ulteriori informazioni, consulta Richiedi l'accesso alla produzione (uscita dalla sandbox di Amazon SES).
Argomenti in questa sezione:
Creazione di un modello di e-mail di verifica personalizzato
Per creare un messaggio e-mail di verifica personalizzato, usa l'operazione API CreateCustomVerificationEmailTemplate. Questa operazione accetta i seguenti input:
| Attributo | Descrizione |
|---|---|
TemplateName |
Il nome del modello. Il nome specificato deve essere univoco. |
FromEmailAddress |
L'indirizzo e-mail da cui viene inviata l'e-mail di verifica. Per poter essere utilizzato con il tuo account Amazon SES, l'indirizzo o il dominio specificato deve essere verificato.NotaL'attributo |
TemplateSubject |
La riga dell'oggetto dell'e-mail di verifica. |
TemplateContent |
Il corpo dell'e-mail. Il corpo dell'e-mail può contenere HTML, con alcune restrizioni. Per ulteriori informazioni, consulta Domande frequenti relative all'e-mail di verifica personalizzata. |
SuccessRedirectionURL |
L'URL a cui gli utenti vengono inviati se la verifica dei loro indirizzi e-mail riesce. |
FailureRedirectionURL |
L'URL a cui gli utenti vengono inviati se la verifica dei loro indirizzi e-mail non riesce. |
Puoi utilizzare AWS SDKs o AWS CLI per creare un modello di email di verifica personalizzato con l'CreateCustomVerificationEmailTemplateoperazione. Per ulteriori informazioni AWS SDKs, consulta Tools for Amazon Web Services
La sezione seguente include le procedure per creare un messaggio e-mail di verifica personalizzato utilizzando AWS CLI. Le procedure si basano sul presupposto che siano già state eseguite l'installazione e la configurazione dell' AWS CLI. Per ulteriori informazioni sull'installazione e la configurazione di AWS CLI, vedere la Guida per l'AWS Command Line Interface utente.
Nota
Per completare la procedura descritta in questa sezione, è necessario utilizzare la versione 1.14.6 o successiva dell' AWS CLI. Per ottenere risultati ottimali, eseguire l'aggiornamento alla versione più recente dell' AWS CLI. Per ulteriori informazioni sull'aggiornamento di AWS CLI, vedere Installazione di AWS Command Line Interface nella Guida per l' AWS Command Line Interface utente.
-
In un editor di testo, crea un nuovo file. Incolla il contenuto seguente nell'editor:
{ "TemplateName": "SampleTemplate", "FromEmailAddress": "sender@example.com", "TemplateSubject": "Please confirm your email address", "TemplateContent": "<html> <head></head> <body style='font-family:sans-serif;'> <h1 style='text-align:center'>Ready to start sending email with ProductName?</h1> <p>We here at Example Corp are happy to have you on board! There's just one last step to complete before you can start sending email. Just click the following link to verify your email address. Once we confirm that you're really you, we'll give you some additional information to help you get started with ProductName.</p> </body> </html>", "SuccessRedirectionURL": "https://www.example.com/verifysuccess", "FailureRedirectionURL": "https://www.example.com/verifyfailure" }Importante
Per semplificare la lettura dell'esempio precedente, l'attributo
TemplateContentcontiene interruzioni di riga. Se incolli l'esempio precedente in un file di testo, rimuovi le interruzioni di riga prima di continuare.Sostituisci i valori di
TemplateName,FromEmailAddress,TemplateSubject,TemplateContent,SuccessRedirectionURLeFailureRedirectionURLcon i valori personalizzati.Nota
L'indirizzo e-mail specificato per il parametro
FromEmailAddressdeve essere verificato o deve essere un indirizzo su un dominio verificato. Per ulteriori informazioni, consulta Identità verificate in Amazon SES.Al termine, salva il file come
customverificationemail.json. -
Alla riga di comando, digita il comando seguente per creare il modello di e-mail di verifica personalizzato:
aws sesv2 create-custom-verification-email-template --cli-input-json file://customverificationemail.json -
(Opzionale) Puoi confermare che il modello è stato creato digitando il comando seguente:
aws sesv2 list-custom-verification-email-templates
Modifica di un modello di e-mail di verifica personalizzato
È possibile modificare un modello di e-mail di verifica personalizzato utilizzando l'operazione UpdateCustomVerificationEmailTemplate. Questa operazione accetta gli stessi input dell'operazione CreateCustomVerificationEmailTemplate (ovvero gli attributi TemplateName, FromEmailAddress, TemplateSubject, TemplateContent, SuccessRedirectionURL e FailureRedirectionURL). Tuttavia, con l'operazione UpdateCustomVerificationEmailTemplate, nessuno di questi attributi è necessario. Quando per TemplateName passi un valore uguale a quello di un modello di e-mail di verifica personalizzato esistente, gli attributi specificati sovrascrivono quelli originariamente presenti nel modello.
Invio di e-mail di verifica mediante modelli personalizzati
Dopo aver creato almeno un modello di email di verifica personalizzato, puoi inviarlo ai tuoi clienti chiamando l'operatore dell'SendCustomVerificationEmailAPI. Puoi chiamare l'SendCustomVerificationEmailoperazione utilizzando uno dei AWS SDKs o il AWS CLI. L'operazione SendCustomVerificationEmail accetta i seguenti input:
| Attributo | Descrizione |
|---|---|
EmailAddress |
L'indirizzo e-mail sottoposto a verifica. |
TemplateName |
Nome del modello di e-mail di verifica personalizzato inviato all'indirizzo e-mail sottoposto a verifica. |
ConfigurationSetName |
(Opzionale) Il nome di un set di configurazione da utilizzare per l'invio dell'e-mail di verifica. |
Supponi, ad esempio, che i tuoi clienti effettuino la registrazione al servizio utilizzando un modulo disponibile nell'applicazione. Quando il cliente completa il modulo e lo invia, l'applicazione chiama l'operazione SendCustomVerificationEmail, passando l'indirizzo e-mail del cliente e il nome del modello che desideri utilizzare.
Il cliente riceve un'e-mail che usa il modello di e-mail personalizzato da te creato. Amazon SES aggiunge automaticamente un collegamento al destinatario e una breve dichiarazione di non responsabilità. L'immagine seguente mostra un esempio di verifica e-mail che usa il modello creato in Creazione di un modello di e-mail di verifica personalizzato.
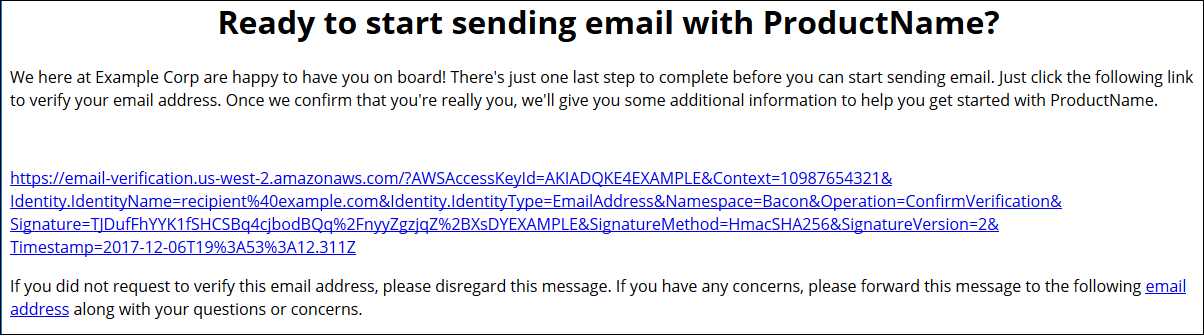
Domande frequenti relative all'e-mail di verifica personalizzata
Questa sezione contiene le risposte alle domande frequenti sulla funzionalità del modello di e-mail di verifica personalizzato.
D1. Quanti modelli di e-mail di verifica personalizzati è possibile creare?
Per ogni account Amazon SES è possibile creare fino a 50 modelli di e-mail di verifica personalizzati.
D2. Come si presenta ai destinatari l'e-mail di verifica personalizzata?
Le e-mail di verifica personalizzate includono il contenuto specificato durante la creazione del modello, seguito da un collegamento su cui i destinatari devono fare clic per verificare il propri indirizzo e-mail.
D3. Posso visualizzare l'anteprima del messaggio e-mail di verifica personalizzato?
Per visualizzare l'anteprima di un messaggio e-mail di verifica personalizzato, usa l'operazione SendCustomVerificationEmail per inviare un messaggio e-mail di verifica a un indirizzo di tua proprietà. Se non fai clic sul collegamento di verifica, Amazon SES non crea una nuova identità. Se invece fai clic sul collegamento di verifica, puoi eliminare l'identità appena creata utilizzando l'operazione DeleteIdentity.
D4. Posso includere immagini nel modelli di e-mail di verifica personalizzati?
È possibile incorporare immagini nell'HTML per i tuoi modelli utilizzando la codifica base64. Quando si incorporano le immagini in questo modo, Amazon SES le converte automaticamente in allegati. Puoi codificare un'immagine nella riga di comando mediante uno dei seguenti comandi:
base64 -iimagefile.png| tr -d '\n' > output.txt
Sostituisci imagefile.pngoutput.txt.
È possibile incorporare l'immagine con codifica base64 includendo quanto segue nel file HTML per il modello: <img
src="data:image/png;base64,base64EncodedImage"/>
Nell'esempio, sostituisci pngbase64EncodedImageoutput.txt da uno dei comandi precedenti).
D5. Sono previste limitazioni per il contenuto incluso nei modelli di e-mail di verifica personalizzati?
Le dimensioni dei modelli di e-mail di verifica personalizzati non possono superare 10 MB. Inoltre, i modelli di e-mail di verifica personalizzati che contengono HTML possono utilizzare solo i tag gli attributi elencati nella tabella seguente.
| Tag HTML | Attributi consentiti |
|---|---|
abbr |
class, id, style, title |
acronym |
class, id, style, title |
address |
class, id, style, title |
area |
class, id, style, title |
b |
class, id, style, title |
bdo |
class, id, style, title |
big |
class, id, style, title |
blockquote |
cite, class, id, style, title |
body |
class, id, style, title |
br |
class, id, style, title |
button |
class, id, style, title |
caption |
class, id, style, title |
center |
class, id, style, title |
cite |
class, id, style, title |
code |
class, id, style, title |
col |
class, id, span, style, title, width |
colgroup |
class, id, span, style, title, width |
dd |
class, id, style, title |
del |
class, id, style, title |
dfn |
class, id, style, title |
dir |
class, id, style, title |
div |
class, id, style, title |
dl |
class, id, style, title |
dt |
class, id, style, title |
em |
class, id, style, title |
fieldset |
class, id, style, title |
font |
class, id, style, title |
form |
class, id, style, title |
h1 |
class, id, style, title |
h2 |
class, id, style, title |
h3 |
class, id, style, title |
h4 |
class, id, style, title |
h5 |
class, id, style, title |
h6 |
class, id, style, title |
head |
class, id, style, title |
hr |
class, id, style, title |
html |
class, id, style, title |
i |
class, id, style, title |
img |
align, alt, class, height, id, src, style, title,
width |
input |
class, id, style, title |
ins |
class, id, style, title |
kbd |
class, id, style, title |
label |
class, id, style, title |
legend |
class, id, style, title |
li |
class, id, style, title |
map |
class, id, style, title |
menu |
class, id, style, title |
ol |
class, id, start, style, title, type |
optgroup |
class, id, style, title |
option |
class, id, style, title |
p |
class, id, style, title |
pre |
class, id, style, title |
q |
cite, class, id, style, title |
s |
class, id, style, title |
samp |
class, id, style, title |
select |
class, id, style, title |
small |
class, id, style, title |
span |
class, id, style, title |
strike |
class, id, style, title |
strong |
class, id, style, title |
sub |
class, id, style, title |
sup |
class, id, style, title |
table |
class, id, style, summary, title, width |
tbody |
class, id, style, title |
td |
abbr, axis, class, colspan, id, rowspan, style, title,
width |
textarea |
class, id, style, title |
tfoot |
class, id, style, title |
th |
abbr, axis, class, colspan, id, rowspan, scope, style,
title, width |
thead |
class, id, style, title |
tr |
class, id, style, title |
tt |
class, id, style, title |
u |
class, id, style, title |
ul |
class, id, style, title, type |
var |
class, id, style, title |
Nota
I modelli di e-mail di verifica personalizzati non possono includere tag di commento.
D6. Quanti indirizzi e-mail verificati possono esistere nel mio account?
Il tuo account Amazon SES può avere fino a 10.000 identità verificate in ogni AWS regione. In Amazon SES le identità includono sia domini sia indirizzi e-mail verificati.
D7. Posso creare modelli di e-mail di verifica personalizzati utilizzando la console Amazon SES?
Al momento è possibile creare, modificare ed eliminare e-mail di verifica personalizzate solo utilizzando l'API Amazon SES.
D8. Posso tenere traccia degli eventi di apertura e clic che si verificano quando i clienti ricevono e-mail di verifica personalizzate?
Le e-mail di verifica personalizzate non possono includere la traccia di apertura e clic.
D9. Le e-mail di verifica personalizzate possono includere intestazioni personalizzate?
Le e-mail di verifica personalizzate non possono includere intestazioni personalizzate.
D10. Posso rimuovere il testo visualizzato nella parte inferiore delle e-mail di verifica personalizzate?
Al termine di ogni e-mail di verifica personalizzata viene aggiunto automaticamente il testo seguente, che non può essere rimosso:
Se non hai richiesto di verificare questo indirizzo e-mail, ignora questo messaggio.
D11. Le e-mail di verifica personalizzate sono con firma DKIM?
Perché le e-mail di verifica siano provviste di firma DKIM, è necessario che l'indirizzo e-mail specificato nell'attributo FromEmailAddress quando si crea il modello di e-mail di verifica sia configurato per generare una firma DKIM. Per ulteriori informazioni sulla configurazione di DKIM per domini e indirizzi e-mail, consulta Autenticazione delle e-mail con DKIM in Amazon SES.
D12. Perché le operazioni API relative al modello di e-mail di verifica personalizzato non appaiono nell'SDK o nella CLI?
Se non riesci a utilizzare le operazioni personalizzate del modello di email di verifica in un SDK o nel AWS CLI, potresti utilizzare una versione precedente dell'SDK o della CLI. Le operazioni personalizzate relative ai modelli di e-mail di verifica sono disponibili nei seguenti e: SDKs CLIs
-
Versione 1.14.6 o successiva del AWS Command Line Interface
-
Versione 3.3.205.0 o successiva del AWS SDK per .NET
-
Versione 1.3.20170531.19 o successiva dell'SDK for C++ AWS
-
Versione 1.12.43 o successiva del AWS SDK per Go
-
Versione 1.11.245 o successiva del AWS SDK per Java
-
Versione 2.166.0 o successiva del AWS SDK per JavaScript
-
Versione 3.45.2 o successiva del AWS SDK per PHP
-
Versione 1.5.1 o successiva del AWS SDK for Python (Boto)
-
Versione 1.5.0 o successiva della gemma
aws-sdk-sesin AWS SDK per Ruby
D13. Perché ricevo errori ProductionAccessNotGranted quando invio e-mail di verifica personalizzate?
L'errore ProductionAccessNotGranted indica che l'account si trova ancora nella sandbox Amazon SES. Puoi inviare e-mail di verifica personalizzate solo se l'account è stato rimosso dalla sandbox. Per ulteriori informazioni, consulta Richiedi l'accesso alla produzione (uscita dalla sandbox di Amazon SES).