Le traduzioni sono generate tramite traduzione automatica. In caso di conflitto tra il contenuto di una traduzione e la versione originale in Inglese, quest'ultima prevarrà.
Importazione di un'immagine come EC2 AMI compatibile con Amazon con AWS OpsHub
Puoi importare un'istantanea dell'immagine nel dispositivo Snowball Edge e registrarla come Amazon Machine Image (AMI) EC2 compatibile con Amazon. Un'istantanea è fondamentalmente una copia del volume di archiviazione che puoi utilizzare per creare un'AMI o un altro volume di archiviazione. In questo modo, puoi trasferire la tua immagine da una fonte esterna sul tuo dispositivo e avviarla come istanza EC2 compatibile con Amazon.
Segui questi passaggi per completare l'importazione dell'immagine.
-
Carica la tua istantanea in un bucket Amazon S3 sul tuo dispositivo.
-
Configura le autorizzazioni necessarie per concedere l'accesso ad Amazon S3, EC2 Amazon e VM Import/Export, la funzionalità utilizzata per importare ed esportare le istantanee.
-
Importa l'istantanea dal bucket S3 nel tuo dispositivo come immagine.
-
Registra l'immagine come AMI EC2 compatibile con Amazon.
-
Avvia l'AMI come istanza EC2 compatibile con Amazon.
Nota
Tieni presente le seguenti limitazioni quando carichi istantanee su Snowball Edge.
-
Attualmente Snowball Edge supporta solo l'importazione di istantanee in formato immagine RAW.
-
Attualmente Snowball Edge supporta solo l'importazione di istantanee con dimensioni da 1 GB a 1 TB.
Passaggio 1: carica un'istantanea in un bucket S3 sul tuo dispositivo
È necessario caricare lo snapshot su Amazon S3 sul dispositivo prima di importarlo. Questo perché le istantanee possono essere importate solo da Amazon S3 disponibile sul tuo dispositivo o cluster. Durante il processo di importazione, scegli il bucket S3 sul tuo dispositivo in cui archiviare l'immagine.
Per caricare uno snapshot su Amazon S3
Per creare un bucket S3, consulta Creazione di Amazon S3 Storage.
Per caricare uno snapshot in un bucket S3, consulta Caricamento di file su Amazon S3 Storage.
Passaggio 2: importa lo snapshot da un bucket S3
Quando la tua istantanea viene caricata su Amazon S3, puoi importarla sul tuo dispositivo. Tutte le istantanee che sono state importate o sono in fase di importazione vengono visualizzate nella scheda Istantanee.
Questo video mostra come importare e registrare uno snapshot come EC2 AMI compatibile con Amazon, inclusa la creazione di una policy per un utente IAM.
Per importare l'istantanea sul tuo dispositivo
-
Apri l' AWS OpsHub applicazione.
Nella sezione Avvia elaborazione del dashboard scegliere Inizia. In alternativa, scegli il menu Servizi in alto, quindi scegli Compute (EC2) per aprire la pagina Compute. Tutte le risorse di calcolo vengono visualizzate nella sezione Risorse .
Scegli la scheda Istantanee per vedere tutte le istantanee che sono state importate sul tuo dispositivo. Il file di immagine in Amazon S3 è un file.raw che viene importato nel dispositivo come istantanea. Puoi filtrare in base all'ID dello snapshot o allo stato dello snapshot per trovare istantanee specifiche. Puoi scegliere un ID di istantanea per visualizzarne i dettagli.
Scegliete l'istantanea che desiderate importare e scegliete Importa istantanea per aprire la pagina Importa istantanea.
-
Per Dispositivo, scegli l'indirizzo IP del dispositivo Snow Family su cui desideri importare.
Per Descrizione dell'importazione e Descrizione dell'istantanea, inserite una descrizione per ciascuno.
Nell'elenco Ruolo, scegliete un ruolo da utilizzare per l'importazione. Snowball Edge utilizza VM Import/Export per importare istantanee. AWS assume questo ruolo e lo utilizza per importare l'istantanea per tuo conto. Se non hai un ruolo configurato sul tuo AWS Snowball Edge, apri AWS Identity and Access Management (IAM) in AWS OpsHub cui puoi creare un ruolo IAM locale. Il ruolo necessita inoltre di una policy che disponga delle autorizzazioni VM Import/Export necessarie per eseguire l'importazione. È necessario allegare questa politica al ruolo. Per maggiori dettagli su questo argomento, consulta Using IAM Locally.
Di seguito è riportato un esempio della politica.
{ "Version":"2012-10-17", "Statement":[ { "Effect":"Allow", "Principal":{ "Service":"vmie.amazonaws.com" }, "Action":"sts:AssumeRole" } ] }Accedi AWS Management Console e apri la console IAM all'indirizzo https://console.aws.amazon.com/iam/
. Il ruolo che crei deve avere autorizzazioni minime per accedere ad Amazon S3. Di seguito è riportato un esempio di policy minima.
{ "Version":"2012-10-17", "Statement":[ { "Effect":"Allow", "Action":[ "s3:GetBucketLocation", "s3:GetObject", "s3:ListBucket", "s3:GetMetadata" ], "Resource":[ "arn:aws:s3:::import-snapshot-bucket-name", "arn:aws:s3:::import-snapshot-bucket-name/*" ] } ] }Scegli Browse S3 e scegli il bucket S3 che contiene lo snapshot che desideri importare. Scegli l'istantanea e scegli Invia. L'istantanea inizia a essere scaricata sul tuo dispositivo. Puoi scegliere l'ID dell'istantanea per visualizzare i dettagli. Puoi annullare il processo di importazione da questa pagina.
Fase 3: Registrare lo snapshot come AMI compatibile EC2 con Amazon
Il processo di creazione di un'AMI EC2 compatibile con Amazon da un'immagine importata come snapshot è noto come registrazione. Le immagini importate sul dispositivo devono essere registrate prima di poter essere avviate come istanze EC2 compatibili con Amazon.
Questo video mostra come registrare un'istantanea come EC2 AMI compatibile con Amazon.
Per registrare un'immagine importata come istantanea
-
Aprire l' AWS OpsHub applicazione.
-
Nella sezione Avvia elaborazione del dashboard scegliere Inizia. In alternativa, scegli il menu Servizi in alto, quindi scegli Compute (EC2) per aprire la pagina Compute. Tutte le risorse di calcolo vengono visualizzate nella sezione Risorse .
Scegli la scheda Images (Immagini). Puoi filtrare le immagini per nome, ID o stato per trovare un'immagine specifica.
-
Scegli l'immagine che desideri registrare e scegli Registra immagine.
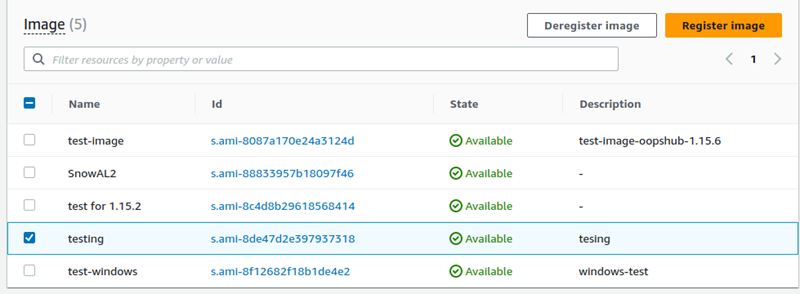
-
Nella pagina Registra immagine, fornisci un nome e una descrizione.
-
Per il volume Root, specificate il nome del dispositivo root.
Nella sezione Block device, puoi modificare la dimensione del volume e il tipo di volume.
-
Se desideri che il volume venga eliminato quando l'istanza viene terminata, scegli Elimina alla chiusura.
-
Se desideri aggiungere altri volumi, scegli Aggiungi nuovo volume.
Quando hai finito, scegli Invia.
Passaggio 4: avvia l'AMI EC2 compatibile con Amazon
Per ulteriori informazioni, consulta Avvio di un'istanza EC2 compatibile con Amazon.