Le traduzioni sono generate tramite traduzione automatica. In caso di conflitto tra il contenuto di una traduzione e la versione originale in Inglese, quest'ultima prevarrà.
Visualizzazione dei dettagli di esecuzione nella console Step Functions
Puoi visualizzare le esecuzioni in corso e passate dei flussi di lavoro nella sezione Executions della console Step Functions.
Nei dettagli delle esecuzioni, è possibile visualizzare la definizione della macchina a stati, lo stato di esecuzione, il numero di transizioni di stato e gli input e gli output per i singoli stati del flusso di lavoro. ARN
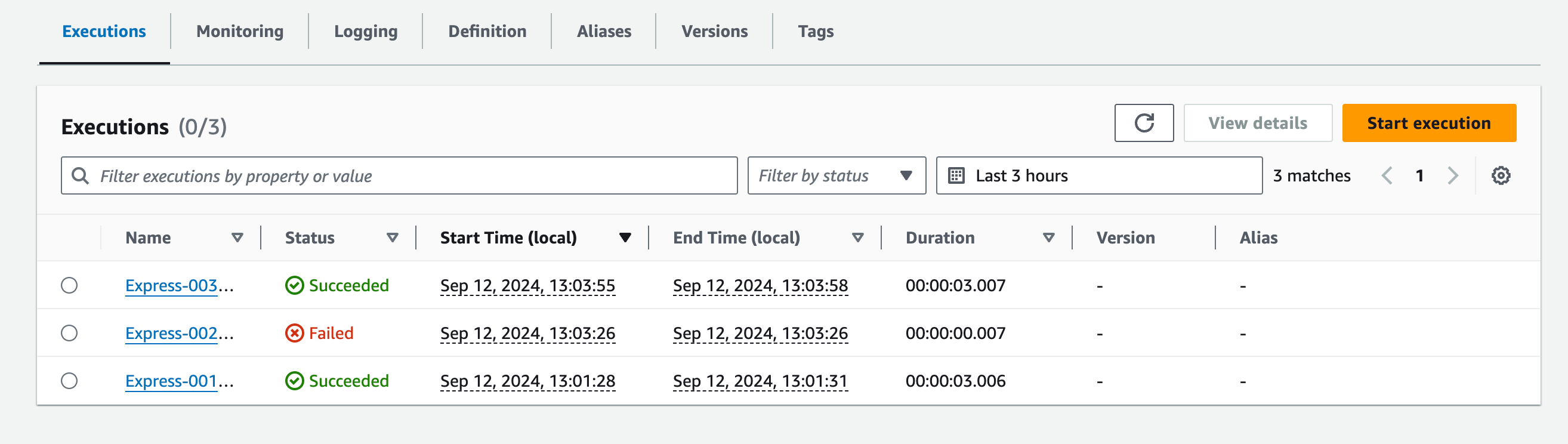
I dettagli di esecuzione dei flussi di lavoro standard vengono registrati in Step Functions, ma la cronologia delle esecuzioni dei flussi di lavoro Express non lo è. Per registrare le esecuzioni dei flussi di lavoro Express, devi configurare le tue macchine a stati Express per inviare i log ad Amazon. CloudWatch Vedere Registrazione dei registri CloudWatch per configurare la registrazione per Step Functions.
L'esperienza della console per visualizzare entrambi i tipi di esecuzioni dei flussi di lavoro è simile, ma esistono alcune limitazioni per i flussi di lavoro Express. Per informazioni, consulta Differenze di esperienza tra console Standard ed Express.
Nota
Poiché i dati di esecuzione per i flussi di lavoro Express vengono visualizzati utilizzando CloudWatch Logs Insights, la scansione dei registri comporterà dei costi. Per impostazione predefinita, il gruppo di log elenca solo le esecuzioni completate nelle ultime tre ore. Se si specifica un intervallo di tempo più ampio che include più eventi di esecuzione, i costi aumenteranno. Per ulteriori informazioni, consulta Vented Logs nella scheda Logs della pagina Prezzi. CloudWatch
Panoramica dei dettagli di esecuzione
Il link ai dettagli di esecuzione e il titolo della pagina utilizzano l'ID di esecuzione univoco generato da Step Functions o l'ID personalizzato fornito all'avvio del flusso di lavoro. La pagina Dettagli di esecuzione include metriche e le seguenti opzioni per gestire la macchina a stati:
-
Interrompi l'esecuzione: interrompe un'esecuzione in corso. (Non disponibile per le esecuzioni completate).
-
Inizia una nuova esecuzione: avvia una nuova esecuzione della tua macchina a stati
-
Redrive – Redrive esecuzioni di flussi di lavoro standard che non sono stati completati correttamente negli ultimi 14 giorni, incluse esecuzioni non riuscite, interrotte o scadute. Per ulteriori informazioni, consulta Redriving macchine a stati.
-
Esporta: esporta i dettagli di esecuzione in JSON formato per condividere o eseguire analisi offline.
Visualizzazione delle esecuzioni iniziate con una versione o un alias
Puoi anche visualizzare le esecuzioni iniziate con una versione o un alias nella console Step Functions. Per ulteriori informazioni, consulta Elencare le esecuzioni per versioni e alias.
La pagina della console Execution Details contiene le seguenti sezioni:
Riepilogo dell'esecuzione
Il riepilogo dell'esecuzione fornisce una panoramica dei dettagli di esecuzione del flusso di lavoro, nelle seguenti schede:
- Dettagli
-
Mostra informazioni, come lo stato dell'esecuzione e i timestamp per l'ora di inizio e fine dell'esecuzione. ARN È inoltre possibile visualizzare il conteggio totale delle transizioni di stato avvenute durante l'esecuzione della macchina a stati. Puoi anche visualizzare i link per la mappa di tracciamento X-Ray e Amazon CloudWatch Execution Logs se hai abilitato il tracciamento o i log per la tua macchina a stati.
Se l'esecuzione della tua macchina a stati è stata avviata da un'altra macchina a stati, puoi visualizzare il link per la macchina a stati principale in questa scheda.
Se l'esecuzione della macchina a stati era redriven, viene visualizzata questa scheda redrive informazioni correlate, ad esempio Redrive contare.
- Input e output di esecuzione
-
Mostra l'input e l'output di esecuzione della macchina a stati side-by-side.
- Definizione
-
Mostra la definizione di Amazon States Language della macchina a stati.
Messaggio di errore
Se l'esecuzione della macchina a stati non è riuscita, la pagina Dettagli di esecuzione visualizza un messaggio di errore. Scegli Causa o Visualizza i dettagli del passaggio nel messaggio di errore per visualizzare il motivo dell'errore di esecuzione o il passaggio che ha causato l'errore.
Se scegliete Visualizza dettagli passo, Step Functions evidenzia il passaggio che ha causato l'errore nelle schede Dettagli passo, Vista grafico e Vista tabella. Se il passaggio è uno stato di attività, mappa o parallelo per il quale sono stati definiti nuovi tentativi, nel riquadro dei dettagli del passaggio viene visualizzata la scheda Riprova relativa al passaggio. Inoltre, se hai redriven l'esecuzione, puoi vedere i nuovi tentativi e redrive dettagli di esecuzione in Retries & redrivesscheda del riquadro dei dettagli del passaggio.
Dal pulsante a discesa Ripristina di questo messaggio di errore, puoi: redrive le tue esecuzioni non riuscite o iniziare una nuova esecuzione. Per ulteriori informazioni, consulta Redriving macchine a stati.
Il messaggio di errore relativo all'esecuzione non riuscita di una macchina a stati verrà visualizzato nella pagina Dettagli di esecuzione. Il messaggio di errore conterrà anche un collegamento al passaggio che ha causato l'errore di esecuzione.
Modalità di visualizzazione
La sezione Modalità di visualizzazione contiene due diverse visualizzazioni per la macchina a stati. È possibile scegliere di visualizzare una rappresentazione grafica del flusso di lavoro, una tabella che delinea gli stati del flusso di lavoro o un elenco degli eventi associati all'esecuzione della macchina a stati:
Visualizzazione del grafico
La modalità di visualizzazione Graph mostra una rappresentazione grafica del flusso di lavoro. Nella parte inferiore è inclusa una legenda che indica lo stato di esecuzione della macchina a stati. Contiene inoltre pulsanti che consentono di ingrandire, rimpicciolire, allineare al centro l'intero flusso di lavoro o visualizzare il flusso di lavoro in modalità a schermo intero.
Dalla visualizzazione grafica, puoi scegliere qualsiasi fase del flusso di lavoro per visualizzare i dettagli sulla sua esecuzione nel componente Step details. Quando scegliete un passaggio nella vista Grafico, anche la vista Tabella mostra quel passaggio. Questo vale anche al contrario. Se scegliete un passaggio dalla vista Tabella, la vista Grafico mostra lo stesso passaggio.
Se la macchina a stati contiene uno Map stato, Parallel uno stato o entrambi, puoi visualizzarne i nomi nel flusso di lavoro nella vista Grafico. Inoltre, per quanto riguarda Map lo stato, la vista Graph consente di spostarsi tra diverse iterazioni dei dati di esecuzione dello stato della mappa. Ad esempio, se lo stato della mappa ha cinque iterazioni e desideri visualizzare i dati di esecuzione per la terza e la quarta iterazione, procedi come segue:
-
Scegli lo stato della mappa di cui desideri visualizzare i dati di iterazione.
-
Dal Map Iteration Viewer, scegli #2 dall'elenco a discesa per la terza iterazione. Questo perché le iterazioni vengono contate da zero. Allo stesso modo, scegli #3 dall'elenco a discesa per la quarta iterazione dello stato della mappa.
In alternativa, usa i controlli dell'icona freccia su e freccia giù per spostarti tra le diverse iterazioni dello stato della mappa.
Nota
Se la macchina a stati contiene
Mapstati nidificati, verranno visualizzati gli elenchi a discesa per le iterazioniMapdello stato principale e figlio per rappresentare i dati di iterazione. -
(Facoltativo) Se una o più iterazioni dello stato della mappa non sono state eseguite o l'esecuzione è stata interrotta, puoi visualizzarne i dati scegliendo i numeri di iterazione in Non riuscito o Interrotto nell'elenco a discesa.
Infine, puoi utilizzare i pulsanti Esporta e Layout per esportare il grafico del flusso di lavoro come immagine o. SVG PNG Puoi anche passare dalla visualizzazione orizzontale a quella verticale del flusso di lavoro.
Visualizzazione a tabella
La modalità di visualizzazione Tabella mostra una rappresentazione tabulare degli stati del flusso di lavoro. In questa modalità di visualizzazione, è possibile visualizzare i dettagli di ogni stato eseguito nel flusso di lavoro, incluso il nome e il nome di qualsiasi risorsa utilizzata (ad esempio AWS Lambda funzione) e se lo stato è stato eseguito correttamente.
Da questa vista, puoi scegliere qualsiasi stato del tuo flusso di lavoro per visualizzare i dettagli sulla sua esecuzione nel componente Step details. Quando si sceglie un passaggio nella vista Tabella, anche la vista Grafico mostra tale passaggio. Questo vale anche al contrario. Se scegliete un passaggio dalla vista Grafico, la vista Tabella mostra lo stesso passaggio.
È inoltre possibile limitare la quantità di dati visualizzati nella modalità di visualizzazione Tabella applicando filtri alla vista. È possibile creare un filtro per una proprietà specifica, ad esempio Status o Redrive tentativo. Per ulteriori informazioni, consulta Esamina le esecuzioni.
Per impostazione predefinita, questa modalità visualizza le colonne Name, Type, Status, Resource e Started After. È possibile configurare le colonne da visualizzare utilizzando la finestra di dialogo Preferenze. Le selezioni effettuate in questa finestra di dialogo persistono per le future esecuzioni di macchine a stati finché non vengono nuovamente modificate.
Se aggiungete la colonna Cronologia, viene mostrata la durata dell'esecuzione di ogni stato rispetto al runtime per l'intera esecuzione. Viene visualizzata come una timeline lineare codificata a colori. Questo può aiutarti a identificare eventuali problemi relativi alle prestazioni con l'esecuzione di uno stato specifico. I segmenti codificati a colori per ogni stato sulla timeline consentono di identificare lo stato di esecuzione dello stato, ad esempio in corso, non riuscito o interrotto.
Ad esempio, se avete definito nuovi tentativi di esecuzione per uno stato nella vostra macchina a stati, questi tentativi vengono mostrati nella timeline. I segmenti rossi rappresentano i Retry tentativi falliti, mentre i segmenti grigio chiaro rappresentano gli intervalli tra ogni tentativo. BackoffRate Retry
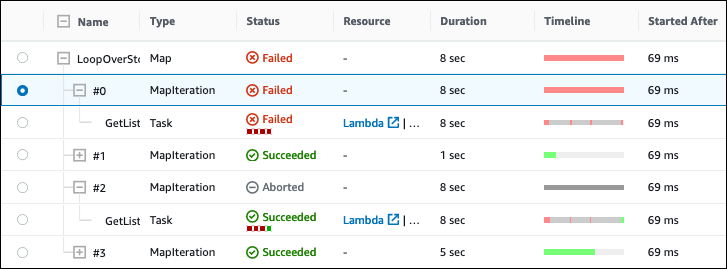
Se la macchina a stati contiene uno Map stato, Parallel uno stato o entrambi, puoi visualizzarne i nomi nel flusso di lavoro in visualizzazione Tabella. Per Parallel gli stati Map e, la modalità di visualizzazione Tabella mostra i dati di esecuzione per le loro iterazioni e i rami paralleli come nodi all'interno di una vista ad albero. Puoi scegliere ogni nodo in questi stati per visualizzarne i dettagli individuali nella sezione Dettagli del passaggio. Ad esempio, puoi esaminare i dati per una specifica iterazione dello stato della mappa che ha causato il fallimento dello stato. Espandi il nodo per lo stato della mappa, quindi visualizza lo stato di ogni iterazione nella colonna Stato.
Dettagli del passaggio
La sezione dei dettagli del passaggio si apre sulla destra quando si sceglie uno stato nella vista Grafico o nella vista Tabella. Questa sezione contiene le seguenti schede, che forniscono informazioni approfondite sullo stato selezionato:
- Input
-
Mostra i dettagli di input dello stato selezionato. Se c'è un errore nell'input, viene indicato con un'icona di errore nell'intestazione della scheda. Inoltre, puoi visualizzare il motivo dell'errore in questa scheda.
Puoi anche scegliere il pulsante Visualizzazione avanzata per visualizzare il percorso di trasferimento dei dati di input man mano che i dati passano attraverso lo stato selezionato. Ciò consente di identificare in che modo l'input è stato elaborato quando uno o più campi, ad esempio
InputPathParameters,ResultSelector, eOutputPathResultPath, sono stati applicati ai dati. - Output
-
Mostra l'output dello stato selezionato. Se c'è un errore nell'output, viene indicato con un'icona di errore nell'intestazione della scheda. Inoltre, puoi visualizzare il motivo dell'errore in questa scheda.
Puoi anche scegliere il pulsante di attivazione della visualizzazione avanzata per visualizzare il percorso di trasferimento dei dati in uscita man mano che i dati passano attraverso lo stato selezionato. Ciò consente di identificare in che modo l'input è stato elaborato quando uno o più campi, ad esempio
InputPathParameters,ResultSelector, eOutputPathResultPath, sono stati applicati ai dati. - Dettagli
-
Mostra informazioni, come il tipo di stato, lo stato di esecuzione e la durata dell'esecuzione.
Per
Taskgli stati che utilizzano una risorsa, ad esempio AWS Lambda, questa scheda fornisce collegamenti alla pagina di definizione delle risorse e alla pagina CloudWatch dei log di Amazon per la chiamata delle risorse. Mostra anche i valori, se specificati, perTasklo stato e i campi.TimeoutSecondsHeartbeatSecondsPer
Mapgli stati, questa scheda mostra le informazioni relative al conteggio totale delle iterazioni di unoMapstato. Le iterazioni sono classificate come Non riuscite, Interrotte, Riuscite o. InProgress - Definizione
-
Mostra la definizione di Amazon States Language corrispondente allo stato selezionato.
- Riprova
-
Nota
Questa scheda viene visualizzata solo se è stato definito un
Retrycampo nelloParallelstatoTasko della macchina a stati.Mostra i tentativi iniziali e successivi per uno stato selezionato nel tentativo di esecuzione originale. Per i tentativi iniziali e per tutti i tentativi falliti successivi, scegli l'icona a forma di freccia accanto a Tipo per visualizzare il motivo dell'errore visualizzato in una casella a discesa. Se il nuovo tentativo ha esito positivo, puoi visualizzare l'output visualizzato in una casella a discesa.
Se hai redriven la tua esecuzione, l'intestazione di questa scheda mostra il nome Retries & redrivese visualizza i dettagli del tentativo di nuovo tentativo per ciascuno redrive.
- Eventi
-
Mostra un elenco filtrato degli eventi associati allo stato selezionato in un'esecuzione. Le informazioni visualizzate in questa scheda sono un sottoinsieme della cronologia completa degli eventi di esecuzione visualizzata nella tabella Eventi.
Eventi
La tabella Eventi mostra la cronologia completa dell'esecuzione selezionata sotto forma di elenco di eventi che si estendono su più pagine. Ogni pagina contiene fino a 25 eventi. Questa sezione mostra anche il conteggio totale degli eventi, che può aiutarti a determinare se hai superato il numero massimo di 25.000 eventi nella cronologia degli eventi.
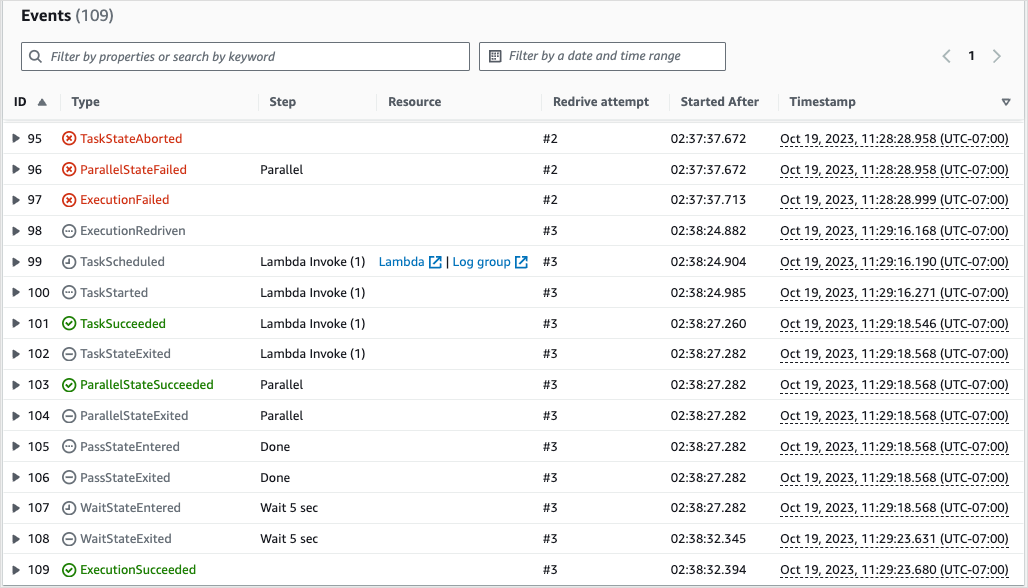
Per impostazione predefinita, i risultati nella tabella Eventi vengono visualizzati in ordine crescente in base al timestamp degli eventi. È possibile modificare l'ordinamento della cronologia degli eventi di esecuzione in ordine decrescente facendo clic sull'intestazione della colonna Timestamp.
Nella tabella Eventi, ogni evento è codificato a colori per indicarne lo stato di esecuzione. Ad esempio, gli eventi che hanno avuto esito negativo vengono visualizzati in rosso. Per visualizzare ulteriori dettagli su un evento, scegliete l'icona a forma di freccia accanto all'ID dell'evento. Una volta aperti, i dettagli dell'evento mostrano l'input, l'output e la chiamata delle risorse per l'evento.
Inoltre, nella tabella Eventi, è possibile applicare filtri per limitare i risultati della cronologia degli eventi di esecuzione visualizzati. È possibile scegliere proprietà come ID o Redrive tentativo. Per ulteriori informazioni, consulta Esamina le esecuzioni.
Differenze di esperienza tra console Standard ed Express
Flussi di lavoro standard
Le cronologie di esecuzione per i flussi di lavoro standard sono sempre disponibili per le esecuzioni completate negli ultimi 90 giorni.
Flussi di lavoro rapidi
Per i flussi di lavoro Express, la console Step Functions recupera i dati di registro raccolti tramite un gruppo di log CloudWatch Logs per mostrare la cronologia delle esecuzioni. Le cronologie delle esecuzioni completate nelle ultime tre ore sono disponibili per impostazione predefinita. È possibile personalizzare l'intervallo di tempo. Se si specifica un intervallo di tempo più ampio che include più eventi di esecuzione, il costo di scansione dei log aumenterà. Per ulteriori informazioni, consulta Vented Logs nella scheda Logs della pagina Prezzi e. CloudWatch
Considerazioni e limitazioni per la visualizzazione delle esecuzioni dei flussi di lavoro Express
Quando visualizzi le esecuzioni del flusso di lavoro Express sulla console Step Functions, tieni presenti le seguenti considerazioni e limitazioni:
La disponibilità dei dettagli di esecuzione del flusso di lavoro Express si basa su Amazon CloudWatch Logs
Per i flussi di lavoro Express, la cronologia di esecuzione e le informazioni dettagliate sull'esecuzione vengono raccolte tramite CloudWatch Logs Insights. Queste informazioni vengono conservate nel gruppo di log CloudWatch Logs specificato al momento della creazione della macchina a stati. La cronologia delle esecuzioni della macchina a stati viene mostrata nella scheda Executions della console Step Functions.
avvertimento
Se elimini il flusso di lavoro CloudWatch Logs for an Express, non verrà elencato nella scheda Esecuzioni.
Si consiglia di utilizzare il livello di registro predefinito di ALLper registrare tutti i tipi di eventi di esecuzione. È possibile aggiornare il livello di registro come richiesto per le macchine a stati esistenti quando le si modifica. Per ulteriori informazioni, consulta Utilizzo di CloudWatch Logs per registrare la cronologia delle esecuzioni in Step Functions e Livelli di registro degli eventi.
I dettagli sull'esecuzione del flusso di lavoro di Partial Express sono disponibili se il livello di registrazione è ERROR o FATAL
Per impostazione predefinita, il livello di registrazione per le esecuzioni del flusso di lavoro Express è impostato su. ALL Se si modifica il livello di registro, le cronologie di esecuzione e i dettagli di esecuzione delle esecuzioni completate non subiranno alcuna modifica. Tuttavia, tutte le nuove esecuzioni emetteranno registri in base al livello di registro aggiornato. Per ulteriori informazioni, consulta Utilizzo di CloudWatch Logs per registrare la cronologia delle esecuzioni in Step Functions e Livelli di registro degli eventi.
Ad esempio, se si modifica il livello di registro da ALLa uno dei due ERRORFATAL, la scheda Esecuzioni della console Step Functions elenca solo le esecuzioni non riuscite. Nella scheda Visualizzazione eventi, la console mostra solo i dettagli degli eventi relativi ai passaggi della macchina a stati che non sono riusciti.
Si consiglia di utilizzare il livello di registro predefinito di ALLper registrare tutti i tipi di eventi di esecuzione. È possibile aggiornare il livello di registro come richiesto per le macchine a stati esistenti quando si modifica la macchina a stati.
La definizione della macchina a stati per un'esecuzione precedente non può essere visualizzata dopo che la macchina a stati è stata modificata
Le definizioni delle macchine a stati per le esecuzioni precedenti non vengono archiviate per i flussi di lavoro Express. Se si modifica la definizione della macchina a stati, è possibile visualizzare solo la definizione della macchina a stati per le esecuzioni utilizzando la definizione più recente.
Ad esempio, se rimuovete uno o più passaggi dalla definizione della macchina a stati, Step Functions rileva una mancata corrispondenza tra la definizione e gli eventi di esecuzione precedenti. Poiché le definizioni precedenti non sono memorizzate per i flussi di lavoro Express, Step Functions non può visualizzare la definizione della macchina a stati per le esecuzioni eseguite su una versione precedente della definizione della macchina a stati. Di conseguenza, le schede Definition, Graph view e Table view non sono disponibili per le esecuzioni eseguite su versioni precedenti della definizione di una macchina a stati.