Utilizzo di CloudWatch Application Insights per il monitoraggio di un'applicazione
In Application Manager, un componente di AWS Systems Manager, la scheda Monitoring (Monitoraggio) visualizza Amazon CloudWatch Application Insights e dettagli sugli avvisi per le risorse in un'applicazione.
Informazioni su Application Insights
CloudWatch Application Insights individua e imposta i parametri chiave, i registri e gli allarmi nelle risorse dell'applicazione e nello stack tecnologico. Application Insights controlla in modo continuo i parametri e i registri per rilevare e correlare anomalie ed errori. Quando il sistema rileva errori o anomalie, Application Insights genera CloudWatch Events che è possibile utilizzare per configurare notifiche o eseguire operazioni. Se si sceglie il pulsante Edit Configuration (Modifica configurazione) nella scheda Monitoring (Monitoraggio), il sistema apre la console CloudWatch Application Insights. Per ulteriori informazioni su Application Insights, consulta la documentazione di Che cos'è Amazon CloudWatch Application Insights nella Guida per l'utente di Amazon CloudWatch.
Azioni che è possibile eseguire in questa pagina
In questa pagina è possibile eseguire le seguenti operazioni:
-
scegliere un nome di servizio nella sezione Alarms by (Allarmi per) servizio di AWS per aprire CloudWatch al servizio e all'allarme selezionati.
-
Regolare il periodo di tempo per i dati visualizzati nei widget nella sezione Recent alarms (Allarmi recenti) selezionando uno dei valori predefiniti del periodo di tempo. È possibile scegliere custom (personalizzato) per definire il periodo di tempo.
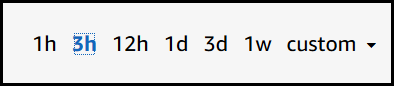
-
Passa il cursore su un widget nella sezione Recent alarms (Allarmi recenti) per visualizzare un popup di dati per un periodo specifico.
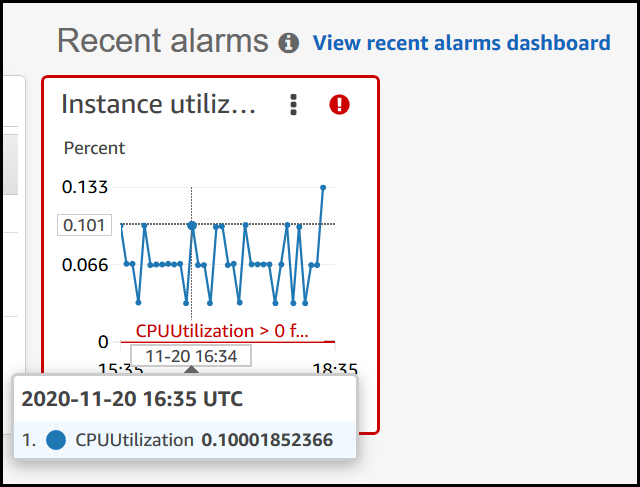
-
Scegliere il menu delle opzioni in un widget per visualizzare le opzioni di visualizzazione. Scegliere Enlarge (Ingrandisci) per espandere un widget. Scegliere Refresh (Aggiorna) per aggiornare i dati in un widget. Fare clic e trascinare il cursore nella visualizzazione dei dati di un widget per selezionare un intervallo specifico. È quindi possibile scegliere Apply time range (Applica intervallo di tempo).
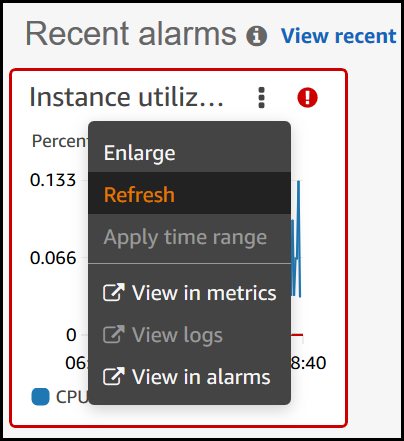
-
Scegliere il menu Actions (Operazioni) per visualizzare le opzioni di Override (Sostituzione) dei dati degli allarmi che includono quanto segue:
-
Scegliere se il widget visualizza i dati in tempo reale. I dati in tempo reale sono dati pubblicati nell'ultimo minuto che non sono stati completamente aggregati. Se i dati in tempo reale sono disattivati, vengono visualizzati solo i punti dati con un periodo di aggregazione di almeno un minuto nel passato. Ad esempio, quando si utilizzano periodi di 5 minuti, il punto dati per le 12:35 verrà aggregato dalle 12:35 alle 12:40 e visualizzato alle 12:41.
Se i dati in tempo reale sono attivati, il punto dati più recente viene visualizzato non appena i dati vengono pubblicati nell'intervallo di aggregazione corrispondente. Ogni volta che si aggiorna la visualizzazione, il punto dati più recente potrebbe cambiare se vengono pubblicati nuovi dati all'interno di tale periodo di aggregazione.
-
Specifica un periodo di tempo per i dati in tempo reale.
-
Collega i grafici nella sezione Recent alarms (Allarmi recenti) in modo che, quando ingrandisci o rimpicciolisci un grafico, l'altro grafico si ingrandisce o rimpicciolisce allo stesso tempo. È possibile scollegare i grafici per limitare l'ingrandimento a un solo grafico.
-
Nascondi gli allarmi Auto Scaling.
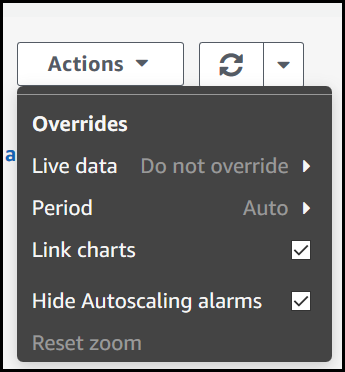
-
Apertura della scheda Monitoring (Monitoraggio)
Aprire la console AWS Systems Manager all'indirizzo https://console.aws.amazon.com/systems-manager/
. -
Nel pannello di navigazione, scegliere Application Manager.
-
Nella sezione Applications (Applicazioni), scegliere una categoria. Se si desidera aprire un'applicazione creata manualmente in Application Manager, scegliere Custom applications (Applicazioni personalizzate).
-
Scegliere l'applicazione nell'elenco. Application Manager apre la scheda Overview (Panoramica).
-
Scegliere la scheda Monitoring (Monitoraggio).