Le traduzioni sono generate tramite traduzione automatica. In caso di conflitto tra il contenuto di una traduzione e la versione originale in Inglese, quest'ultima prevarrà.
È possibile utilizzare la AWS Systems Manager console per creare ed eseguire String tipi di SecureString parametri. StringList Dopo aver eliminato un parametro, attendere almeno 30 secondi per creare un parametro con lo stesso nome.
Nota
I parametri sono disponibili solo nel Regione AWS luogo in cui sono stati creati.
La procedura seguente illustra il processo di creazione di un parametro nella Parameter Store console. Puoi creare i tipi di parametri String, StringList e SecureString dalla console.
Per creare un parametro
Apri la AWS Systems Manager console all'indirizzo https://console.aws.amazon.com/systems-manager/
. Nel riquadro di navigazione, scegli Parameter Store.
-
Scegli Create parameter (Crea parametro).
-
Nella casella Name (Nome) immettere una gerarchia e un nome. Ad esempio, specifica
/Test/helloWorld.Per ulteriori informazioni sulle gerarchie di parametri, consulta Utilizzo delle gerarchie di parametri in Parameter Store.
-
Nella casella Description (Descrizione), immettere una descrizione che identifichi il parametro come parametro di test.
-
In Parameter tier (Livello parametri) scegliere Standard o Advanced (Avanzato). Per ulteriori informazioni sui parametri avanzati, consultare Gestione dei livelli dei parametri.
-
Per Tipo, scegliete String o SecureString. StringList
-
Se si sceglie String, viene visualizzato il campo Tipo di dati. Se state creando un parametro che contenga l'ID della risorsa per un Amazon Machine Image (AMI), seleziona
aws:ec2:image. In caso contrario, mantieni selezionata l'impostazione predefinitatext. -
Se si sceglie SecureString, viene visualizzato il campo KMS Key ID. Se non fornisci un AWS Key Management Service AWS KMS key ID, un AWS KMS key Amazon Resource Name (ARN), un nome alias o un alias ARN, il sistema utilizza
alias/aws/ssm, che è il Systems Manager. Chiave gestita da AWS In alternativa, è possibile utilizzare una chiave gestita dal cliente. Per ulteriori informazioni sulle chiavi gestite dal cliente e sulle Chiavi gestite da AWS , consulta Concetti di AWS Key Management Service nella Guida per gli sviluppatori di AWS Key Management Service . Per ulteriori informazioni sull' Parameter Store e AWS KMS crittografia, vedi Come AWS Systems Manager Parameter Store Usi AWS KMS.Importante
Parameter Store supporta solo chiavi KMS con crittografia simmetrica. Non è possibile utilizzare una chiave KMS asimmetrica per crittografare i parametri. Per informazioni su come determinare se una chiave KMS è simmetrica o asimmetrica, consulta Identificazione di chiavi KMS simmetriche e asimmetriche nella Guida per gli sviluppatori di AWS Key Management Service
-
Quando si crea un parametro
SecureStringnella console utilizzando il parametrokey-idcon un nome alias della CMK gestita dal cliente o con un ARN dell'alias, è necessario specificare il prefissoalias/prima dell'alias. Di seguito è riportato un ARN di esempio.arn:aws:kms:us-east-2:123456789012:alias/abcd1234-ab12-cd34-ef56-abcdeEXAMPLEDi seguito è riportato un nome alias di esempio.
alias/MyAliasName
-
-
Nella casella Value (Valore) immettere un valore. Ad esempio, digita
This is my first parameteroami-0dbf5ea29aEXAMPLE.Nota
I parametri non possono essere referenziati o nidificati nei valori di altri parametri. Non è possibile includere
{{}}o{{ssm:in un valore di parametro.parameter-name}}Se si sceglie questa opzione SecureString, il valore del parametro viene mascherato per impostazione predefinita («******») quando lo si visualizza in seguito nella scheda Panoramica del parametro, come illustrato nella figura seguente. Scegliere Show (Mostra) per visualizzare il valore del parametro.
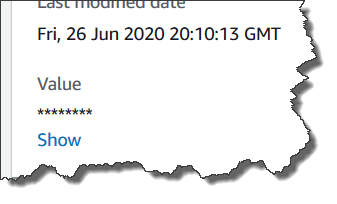
-
(Facoltativo) Nell'area Tags (Tag), applicare una o più coppie chiave tag-valore al parametro.
I tag sono metadati facoltativi assegnati a una risorsa. Consentono di categorizzare una risorsa in diversi modi, ad esempio in base allo scopo, al proprietario o all'ambiente. Ad esempio, puoi aggiungere tag a un parametro System Manager per identificare il tipo di risorsa a cui viene applicato, l'ambiente o il tipo di dati di configurazione a cui il parametro fa riferimento. In questo caso, è possibile specificare le coppie chiave-valore seguenti:
-
Key=Resource,Value=S3bucket -
Key=OS,Value=Windows -
Key=ParameterType,Value=LicenseKey
-
-
Scegli Create parameter (Crea parametro).
-
Nell'elenco dei parametri scegliere il nome del parametro creato. Verificare i dettagli nella scheda Overview (Panoramica). Se è stato creato un parametro
SecureString, scegliere Show (Mostra) per visualizzare il valore non crittografato.
Nota
Non è possibile convertire un parametro avanzato in un parametro standard. Se non hai più bisogno o desideri eliminare i costi di un parametro avanzato, cancellalo e ricrealo come nuovo parametro standard.