Le traduzioni sono generate tramite traduzione automatica. In caso di conflitto tra il contenuto di una traduzione e la versione originale in Inglese, quest'ultima prevarrà.
Interazione con la console di analisi
La console AWS X-Ray Analytics è uno strumento interattivo per interpretare i dati di traccia per comprendere rapidamente le prestazioni dell'applicazione e dei servizi sottostanti. La console consente di esplorare, analizzare e visualizzare i tracciamenti tramite tempo di risposta interattivo e grafici di serie temporali.
Quando si effettuano selezioni nella console di analisi, la console crea dei filtri per riflettere il sottoinsieme selezionato di tutti i tracciamenti. È possibile definire il set di dati attivo con filtri sempre più granulari facendo clic sui grafici e i pannelli di parametri e campi associati con il set di tracciamenti corrente.
Argomenti
Caratteristiche della console
La console X-Ray Analytics utilizza le seguenti funzionalità chiave per raggruppare, filtrare, confrontare e quantificare i dati di traccia.
| Funzionalità | Descrizione |
|---|---|
|
Groups (Gruppi) |
Il gruppo selezionato inizialmente è |
|
Retrieved traces (Tracciamenti recuperati) |
Per impostazione predefinita, la console di analisi genera grafici in base a tutti i tracciamenti nel gruppo selezionato. I tracciamenti recuperati rappresentano tutti i tracciamenti nel set di lavoro. Puoi trovare il conteggio dei tracciamenti in questo riquadro. Le espressioni di filtro applicate alla barra di ricerca principale definiscono e aggiornano i tracciamenti recuperati. |
|
Show in charts/Hide from charts (Mostra in grafici/Nascondi da grafici) |
Un elemento di attivazione/disattivazione per confrontare il gruppo attivo rispetto ai tracciamenti recuperati. Per confrontare i dati relativi al gruppo rispetto a tutti i filtri attivi, scegliere Show in charts (Mostra in grafici). Per rimuovere questa visualizzazione dai grafici, scegliere Hide from charts (Nascondi da grafici). |
|
Filtered trace set A (Set di tracciamenti filtrato A) |
Attraverso le interazioni con i grafici e le tabelle, applica i filtri per creare i criteri per il set di tracce filtrato A. Man mano che i filtri vengono applicati, il numero di tracce applicabili e la percentuale di tracce recuperate rispetto al totale vengono calcolati all'interno di questo riquadro. I filtri sono inseriti come tag all'interno del riquadro Filtered trace set A (Set di tracce filtrate A e possono anche essere rimossi dal riquadro. |
|
Refine (Definisci) |
Questa funzione aggiorna il set di tracce recuperate in base ai filtri applicati al set di tracce A. Il perfezionamento del set di tracce recuperate aggiorna il working set di tutte le tracce recuperate in base ai filtri per il set di tracce A. Il working set di tracce recuperate è un sottoinsieme campionato di tutte le tracce nel gruppo. |
|
Filtered trace set B (Set di tracciamenti filtrato B) |
Una volta creato, il set di tracce filtrato B è una copia del set di tracce filtrato A. Per confrontare i due set di tracce, effettuate nuove selezioni di filtri da applicare al set di tracce B, mentre il set di tracce A rimane fisso. Quando i filtri vengono applicati, il numero di tracciamenti applicabili e la percentuale di tracciamenti dal totale recuperati sono calcolati all'interno di questo riquadro. I filtri sono inseriti come tag all'interno del riquadro Filtered trace set B (Set di tracce filtrate B) e possono anche essere rimossi dal riquadro. |
|
Response Time Root Cause Entity Paths (Percorsi di entità causa principale del tempo di risposta) |
Una tabella dei percorsi delle entità registrate. X-Ray determina quale percorso della traccia è la causa più probabile del tempo di risposta. Il formato indica una gerarchia di entità incontrate che termina in una causa principale del tempo di risposta. Utilizza queste righe per filtrare gli errori ricorrenti del tempo di risposta. Per ulteriori informazioni sulla personalizzazione di un filtro di causa principale e su come ottenere i dati tramite l'API, consultare l'argomento relativo al recupero e definizione dell’analisi delle cause principali. |
|
Delta (�) |
Una colonna che viene aggiunta alle tabelle di parametri quando sia il set di tracce A che il set di tracce B sono attivi. La colonna del Delta calcola la differenza nella percentuale di tracce tra il set di tracce A e il set di tracce B. |
Distribuzione del tempo di risposta
La console X-Ray Analytics genera due grafici principali per aiutarti a visualizzare le tracce: la distribuzione del tempo di risposta e l'attività delle serie temporali. In questa sezione e nella seguente sono forniti esempi di ognuno e le informazioni di base per leggere i grafici.
Di seguito sono elencati i colori associati al grafico della linea temporale di risposta (il grafico delle serie temporali impiega la stessa combinazione di colori):
-
Tutte le tracce del gruppo: grigie
-
Tracce recuperate: arancione
-
Set di tracce filtrate A — verde
-
Set di tracce filtrate B — blu
Esempio — Distribuzione del tempo di risposta
La distribuzione del tempo di risposta è un grafico che mostra il numero di tracciamenti con un determinato tempo di risposta. Fare clic e trascinare per effettuare selezioni all'interno della distribuzione del tempo di risposta. Questa operazione seleziona e crea un filtro sul set di tracciamenti di lavoro denominato responseTime per tutti i tracciamenti all'interno di un determinato tempo di risposta.
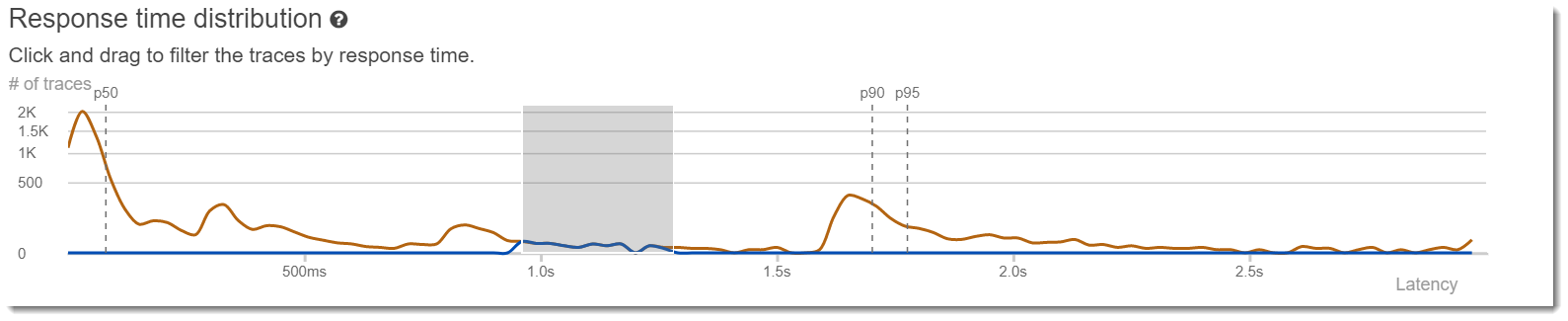
Attività delle serie temporali
Il grafico dell’attività di serie temporali mostra il numero di tracciamenti in un determinato intervallo di tempo. Gli indicatori di colore rispecchiano i colore del grafico a linee della distribuzione del tempo di risposta. Più è scuro e pieno il blocco di colore all’interno della serie dell’attività, più sono i tracciamenti rappresentati in quel determinato momento.
Esempio — Attività delle serie temporali
Fare clic e trascinare per effettuare selezioni all'interno del grafico di attività delle serie temporali. Questa operazione seleziona e crea un filtro denominato timerange sul set di tracciamenti di lavoro per tutti i tracciamenti all'interno di uno specifico intervallo di tempo.

Esempi di flussi di lavoro
Gli esempi seguenti mostrano casi d'uso comuni per la console X-Ray Analytics. Ogni esempio illustra una funzione chiave dell'esperienza della console. Come gruppo, gli esempi seguono un flusso di lavoro di risoluzione dei problemi di base. La procedura illustra come individuare i nodi non integri e quindi come interagire con la console di Analytics per generare automaticamente query comparative. Una volta ristretto l'ambito attraverso le query, sarà possibile visualizzare finalmente i dettagli delle tracce di interesse per determinare cosa sta danneggiando lo stato del servizio.
Osservare gli errori sul grafico di servizio
La mappa di traccia indica lo stato di salute di ogni nodo colorandolo in base al rapporto tra chiamate riuscite ed errori e guasti. Quando viene visualizzata una percentuale di rosso sul nodo, è segnalato un errore. Usa la console X-Ray Analytics per analizzarlo.
Per ulteriori informazioni su come leggere la mappa di traccia, vedere Visualizzazione della mappa di traccia.
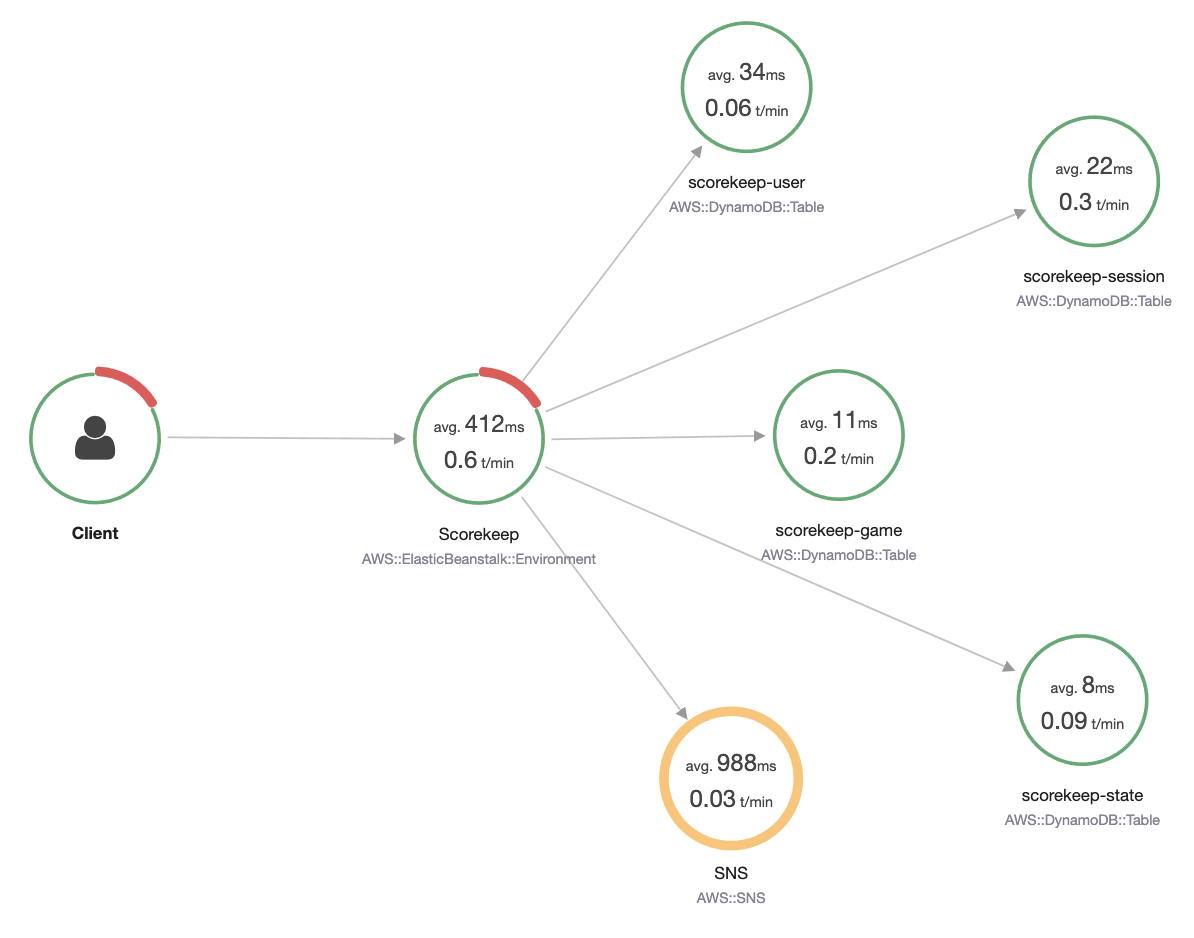
Identificare i picchi del tempo di risposta
Utilizzando la distribuzione del tempo di risposta, è possibile osservare i picchi nel tempo di risposta. Selezionando questo picco nel tempo di risposta, le tabelle sotto i grafici si aggiorneranno per esporre tutti i parametri associati, come i codici di stato.
Quando si fa clic e si trascina, X-Ray seleziona e crea un filtro. Viene mostrato in un'ombreggiatura grigia sulla parte superiore delle righe del grafico. È ora possibile trascinare l'ombreggiatura a sinistra e destra lungo la distribuzione per aggiornare la selezione e il filtro.
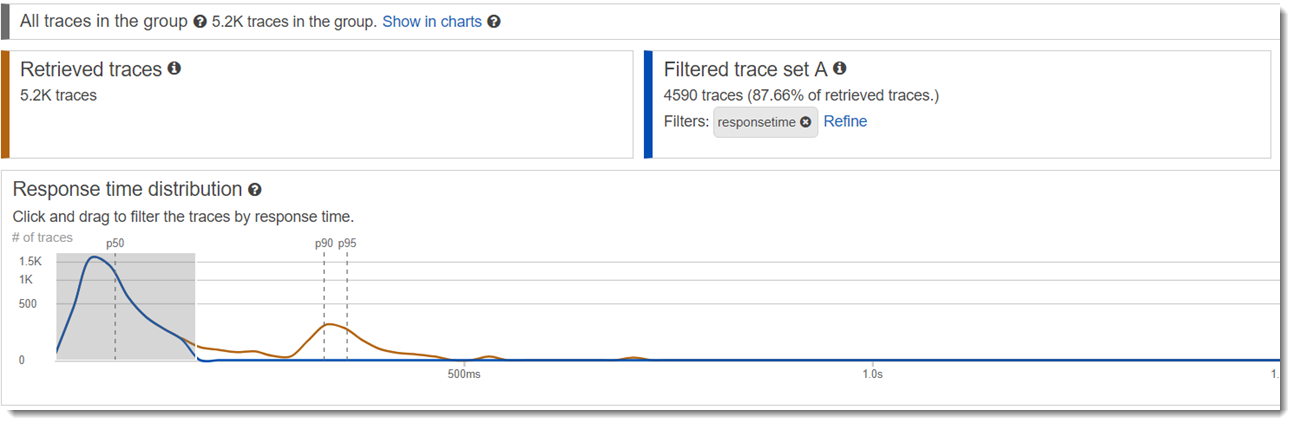
Visualizzare tutti le tracce contrassegnate con un codice di stato
È possibile esaminare i dettagli dei tracciamenti all'interno del picco selezionato utilizzando le tabelle di parametri sotto ai grafici. Facendo clic su una riga nella tabella HTTP STATUS CODE, viene creato automaticamente un filtro sul set di dati di lavoro. Ad esempio, è possibile visualizzare tutti i tracciamenti del codice di stato 500. In questo modo viene creato un tag di filtro nel riquadro del set di tracciamenti denominato http.status.
Visualizzare tutti gli elementi in un sottogruppo e associati a un utente
Analizzare il set di errori in base a utente, URL, causa principale del tempo di risposta o altri attributi predefiniti. Ad esempio, per filtrare ulteriormente il set di tracciamenti con un codice di stato 500, selezionare una riga dalla tabella USERS. Questo crea due tag di filtro nel riquadro del set di tracciamenti: http.status, come indicato in precedenza, e user.
Confrontare due set di tracce con criteri diversi
Confrontare i diversi utenti e le relative richieste POST per trovare altre discrepanze e correlazioni. Applicare il primo set di filtri. Questi sono definiti da una linea blu nella distribuzione del tempo di risposta. Quindi selezionare Compare (Confronta). Inizialmente, questo crea una copia dei filtri nel set di tracciamenti A.
Per procedere, definire un nuovo set di filtri da applicare al set di tracciamenti B. Questo secondo set è rappresentato da una linea verde. L'esempio seguente mostra le diverse linee in base allo schema di colori blu e verde.
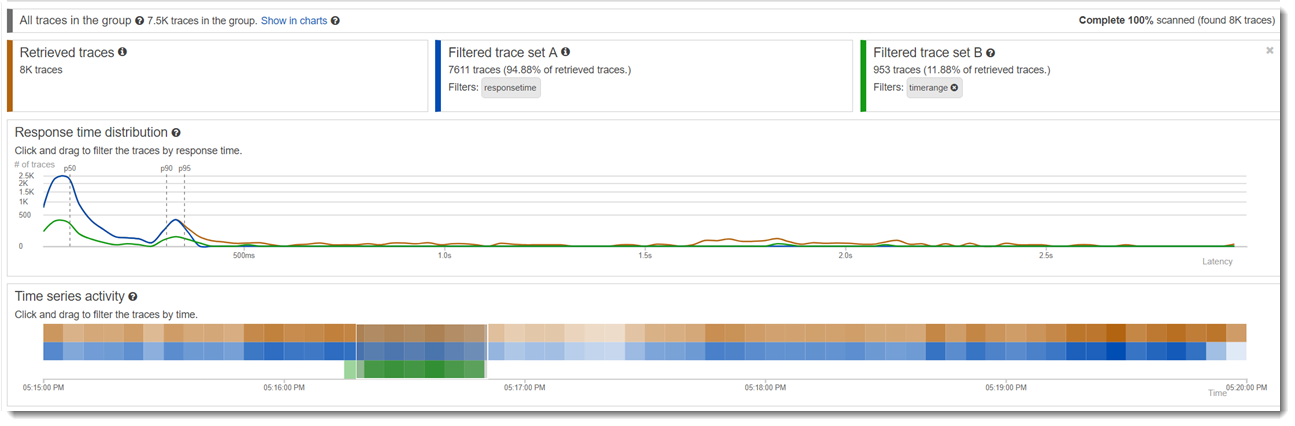
Identificare un tracciamento rilevante e visualizzare i dettagli
Quando si delimita l’ambito usando i filtri della console, l’elenco dei tracciamenti sotto le tabelle di parametri diventa più significativo. La tabella dell’elenco delle tracce unisce le informazioni su URL, USER e STATUS CODE in un'unica visualizzazione. Per informazioni più approfondite, selezionare una riga di questa tabella per aprire la pagina dei dettagli del tracciamento e visualizzare la sequenza temporale e i dati non elaborati.