Amazon EC2 の使用を開始する
このチュートリアルを使用して、Amazon Elastic Compute Cloud (Amazon EC2) の使用を開始できます。EC2 インスタンスを起動および接続する方法について説明します。インスタンスは、AWS クラウド内の仮想サーバーです。Amazon EC2 を使用して、インスタンスで実行されるオペレーティングシステムとアプリケーションをセットアップし、設定することができます。
概要
次の図は、このチュートリアルで使用する主要コンポーネントを示しています。
-
イメージ – オペレーティングシステムなど、インスタンスで実行されるソフトウェアを含むテンプレート。
-
キーペア – インスタンスへの接続時にユーザーの ID を証明するのに使用する一連のセキュリティ認証情報。パブリックキーはインスタンス上、プライベートキーはコンピュータ上にあります。
-
ネットワーク – 仮想プライベートクラウド (VPC) は、AWS アカウント専用の仮想ネットワークです。すぐに開始できるように、アカウントには AWS リージョンごとにデフォルトの VPC が付属しており、各デフォルト VPC にはアベイラビリティーゾーンごとにデフォルトのサブネットがあります。
-
セキュリティグループ – 仮想ファイアウォールとして機能し、インバウンドトラフィックとアウトバウンドトラフィックを制御します。
-
EBS ボリューム – イメージにはルートボリュームが必要です。任意でデータボリュームを追加できます。
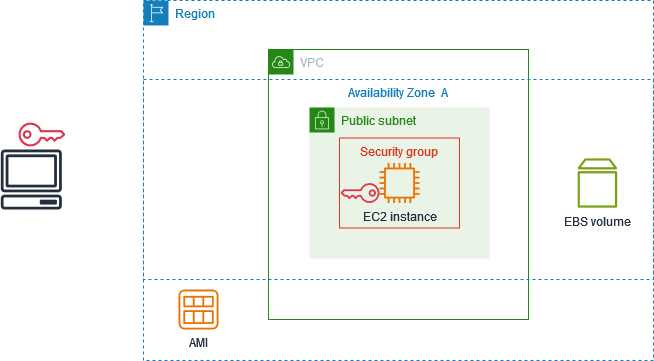
このチュートリアルのコスト
AWS アカウントを作成すると、AWS 無料利用枠
AWS アカウントを作成したのが 2025 年 7 月 15 日より前で、12 か月が経過しておらず、Amazon EC2 の無料利用枠の特典をまだ使い切っていない場合、無料利用枠の特典に収まるオプションを選択できるように支援いたしますので、このチュートリアルを完了するのに一切料金はかかりません。それ以外の場合、インスタンスを起動したとき (アイドル状態のままであっても) から終了するまで、標準の Amazon EC2 使用料金が発生します。
2025 年 7 月 15 日以降に AWS アカウントを作成し、6 か月が経過しておらず、すべてのクレジットを使い切っていない場合、無料利用枠の特典に収まるオプションを選択できるように支援いたしますので、このチュートリアルを完了するのに一切料金はかかりません。
無料利用枠の対象となるかどうかを判断する手順については、「Amazon EC2 の無料利用枠の使用状況を追跡する」を参照してください。
ステップ 1: インスタンスを起動する
以下の手順で説明しているように、AWS Management Consoleを使用して EC2 インスタンスを起動できます。このチュートリアルは、最初のインスタンスをすばやく起動できるようにすることを目的としています。そのため、使用できるすべてのオプションを扱っているわけではありません。
インスタンスを起動するには
Amazon EC2 コンソールの https://console.aws.amazon.com/ec2/
を開いてください。 -
画面の上部のナビゲーションバーに、現在の AWS リージョンが表示されます ([オハイオ州] など)。選択したリージョンを使用するか、任意で自分により近いリージョンを選択できます。
-
EC2 コンソールダッシュボードの [インスタンスを起動] ペインで、[インスタンスを起動] を選択してください。
-
[Names and tags] (名前とタグ) の [Name] (名前) には、インスタンス用にわかりやすい名前を入力してください。
-
[Application and OS Images (Amazon Machine Image]) (アプリケーションと OS イメージ (Amazon マシンイメージ) で、次の作業を行います。
-
[クイックスタート] を選択し、インスタンスのオペレーティングシステム (OS) を選択してください。最初の Linux インスタンスでは、Amazon Linux を選択することをお勧めします。
-
[Amazon マシンイメージ (AMI)] から、[無料利用枠の対象] となっている AMI を選択してください。
-
-
[インスタンスタイプ] の [インスタンスタイプ] で、[無料利用枠の対象] と表示されているインスタンスタイプを選択します。
-
[キーペア (ログイン)] の下で、[キーペア名] において既存のキーペアを選択するか、[新しいキーペアの作成] を選択して最初のキーペアを作成します。
警告
[キーペアなしで続行 (推奨されません)] を選択した場合、このチュートリアルで説明されている方法を使用してインスタンスに接続することはできません。
-
[ネットワーク設定] を見ると、デフォルトの VPC が選択され、ユーザー向けに選択されたアベイラビリティーゾーンでデフォルトのサブネットを使用するオプションが選択され、任意の場所からのインスタンスへの接続を許可するルールを備えたセキュリティグループが設定されていることがわかります (
0.0.0.0.0/0)。警告
0.0.0.0/0を指定すると、世界中の任意の IP アドレスからのトラフィックが有効になります。SSH と RDP プロトコルの場合、これはテスト環境で短時間なら許容できますが、実稼働環境で行うのは安全ではありません。実稼働環境では、適切な個別の IP アドレスまたはアドレス範囲からのアクセスのみを許可するようにしてください。最初のインスタンスでは、デフォルト設定を使用することをお勧めします。それ以外の場合は、次のようにネットワーク設定を更新できます。
-
(任意) 特定のデフォルトサブネットを使用するには、[編集] を選択し、サブネットを選択してください。
-
(任意) 別の VPC を使用するには、[編集] を選択し、既存の VPC を選択してください。VPC がパブリックインターネットアクセス用に設定されていない場合、インスタンスに接続できるようになりません。
-
(任意) 特定のネットワークへのインバウンド接続トラフィックを制限するには、[任意の場所] ではなく [カスタム] を選択し、ネットワークの CIDR ブロックを入力してください。
-
(任意) 別のセキュリティグループを選択するには、[既存のセキュリティグループを選択する] を選択し、既存のセキュリティグループを選択してください。セキュリティグループにネットワークからの接続トラフィックを許可するルールがない場合、インスタンスに接続できるようになりません。Linux インスタンスでは、SSH トラフィックを許可する必要があります。Windows インスタンスでは、RDP トラフィックを許可する必要があります。
-
-
[ストレージを設定] では、ルートボリュームは設定されていますが、データボリュームは設定されていないことに注意してください。テスト目的にはこれで十分です。
-
Summary (概要) パネルでインスタンス設定の要約を確認します。準備が完了したら、[Launch instance] (インスタンスを起動) を選択してください。
-
起動が成功した場合は、[成功] 通知からインスタンスの ID を選択して [インスタンス] ページを開き、起動のステータスをモニタリングします。
-
インスタンスのチェックボックスをオンにします。インスタンスの初期状態は
pendingです。インスタンスが起動されると、状態はrunningに変わります。[ステータスとアラーム] タブを選択してください。インスタンスがステータスチェックに合格すると、接続リクエストを受信できる状態になります。
ステップ 2: インスタンスに接続する
使用する手順は、インスタンスのオペレーティングシステムによって異なります。インスタンスに接続できない場合は、「Amazon EC2 Linux インスタンスへの接続に関する問題のトラブルシューティング」を参照してください。
任意の SSH クライアントを使用して Linux インスタンスに接続できます。コンピュータで Windows を実行している場合は、ターミナルを開き、ssh コマンドを実行して SSH クライアントがインストールされていることを確認します。コマンドが見つからない場合は、Windows 用 OpenSSH をインストール
SSH を使用してインスタンスに接続するには
-
Amazon EC2 コンソールの https://console.aws.amazon.com/ec2/
を開いてください。 -
ナビゲーションペインで、[インスタンス] を選択してください。
-
対象のインスタンスを選択し、[Connect] (接続) をクリックしてください。
-
[インスタンスに接続] ページで、[SSH クライアント] タブを選択してください。
-
(任意) インスタンスの起動時にキーペアを作成し、Linux または macOS を実行しているコンピュータにプライベートキー (.pem ファイル) をダウンロードした場合は、サンプルの chmod コマンドを実行してプライベートキーのアクセス許可を設定します。
-
サンプルの SSH コマンドをコピーします。以下の例では、
key-pair-name.pem がプライベートキーファイルの名前、ec2-userがイメージに関連付けられたユーザー名、@ 記号以降の文字列がインスタンスのパブリック DNS 名になります。ssh -ikey-pair-name.pemec2-user@ec2-198-51-100-1.us-east-2.compute.amazonaws.com -
コンピュータのターミナルウィンドウで、前の手順で保存した ssh コマンドを実行します。プライベートキーファイルが現在のディレクトリにない場合は、このコマンドでキーファイルへの完全修飾パスを指定する必要があります。
以下に、応答の例を示します。
The authenticity of host 'ec2-198-51-100-1.us-east-2.compute.amazonaws.com (198-51-100-1)' can't be established. ECDSA key fingerprint is l4UB/neBad9tvkgJf1QZWxheQmR59WgrgzEimCG6kZY. Are you sure you want to continue connecting (yes/no)?
-
(任意) セキュリティアラートのフィンガープリントが、インスタンスを初めて起動するときにコンソール出力に含まれるインスタンスフィンガープリントと一致することを確認します。コンソール出力を取得するには、[アクション]、[モニタリングとトラブルシューティング]、[システムログの取得] を選択してください。これらのフィンガープリントが一致しない場合、何者かが中間者 (MITM) 攻撃を試みている可能性があります。一致した場合は、次のステップに進んでください。
-
yesと入力してください。以下に、応答の例を示します。
Warning: Permanently added 'ec2-198-51-100-1.us-east-2.compute.amazonaws.com' (ECDSA) to the list of known hosts.
RDP を使用して Windows インスタンスに接続するには、初期管理者パスワードを取得し、インスタンスに接続するときにこのパスワードを入力する必要があります。インスタンスの起動後、パスワードが利用可能になるまでに数分かかります。アカウントには、GetPasswordData アクションを呼び出すアクセス許可が必要です。詳細については、「Amazon EC2 API へのアクセスを制御するポリシーの例」を参照してください。
管理者アカウントのデフォルトのユーザー名は、AMI に含まれるオペレーティングシステム (OS) の言語によって異なります。正しいユーザー名を確認するには、AMI の OS の言語を特定し、対応するユーザー名を選択してください。例えば、英語 OS の場合、ユーザー名は Administrator で、フランス語 OS の場合は Administrateur、ポルトガル語 OS の場合は Administrador です。OS の言語バージョンに同じ言語のユーザー名がない場合は、ユーザー名 Administrator (Other) を選択してください。詳細については、Microsoft TechNet Wiki のLocalized Names for Administrator Account in Windows
初期管理者パスワードを取得するには
-
Amazon EC2 コンソールの https://console.aws.amazon.com/ec2/
を開いてください。 -
ナビゲーションペインで、[インスタンス] を選択してください。
-
対象のインスタンスを選択し、[Connect] (接続) をクリックしてください。
-
[インスタンスに接続] ページで、[RDP クライアント] タブを選択してください。
-
[ユーザー名] で、管理者アカウントのデフォルトのユーザー名を選択してください。選択するユーザー名は、インスタンスの起動に使用した AMI に含まれるオペレーティングシステム (OS) の言語と一致する必要があります。使用する OS と同じ言語のユーザー名がない場合は、[Administrator (Other)] を選択してください。
-
[パスワードを取得] を選択してください。
-
[Windows パスワードを取得] ページで、次の操作を行います。
-
[プライベートキーファイルのアップロード] を選択し、インスタンスの起動時に指定したプライベートキー
.pemファイルに移動します。ファイルを選択した上で、[Open] (開く) を選択して、ファイルの内容をすべてウィンドウにコピーします。 -
[パスワードを復号化] を選択してください。[Windows パスワードを取得] ページが閉じて、インスタンスのデフォルトの管理者パスワードが、[パスワード] の下に表示されます。前に表示されていた [パスワードを取得] のリンクは削除されます。
-
パスワードをコピーして、安全な場所に保存します。このパスワードはインスタンスに接続するのに必要です。
-
次の手順では、Windows のリモートデスクトップ接続クライアント (MSTSC) を使用します。別の RDP クライアントを使用する場合は RDP ファイルをダウンロードし、RDP 接続を確立する手順については RDP クライアントのドキュメントを参照してください。
RDP クライアントを使用して Windows インスタンスに接続するには
-
[インスタンスに接続] ページで、[リモートデスクトップファイルのダウンロード] を選択してください。ファイルのダウンロードが完了したら、[キャンセル] を選択し、[インスタンス] ページに戻ります。RDP ファイルが
Downloadsフォルダにダウンロードされます。 -
mstsc.exeを実行して RDP クライアントを開きます。 -
[オプションを表示] を展開して [開く] を選択し、
Downloadsフォルダから .rdp ファイルを選択してください。 -
デフォルトでは、[コンピュータ] はインスタンスのパブリック IPv4 DNS 名で、[ユーザー名] は管理者アカウントです。代わりに IPv6 を使用してインスタンスに接続するには、インスタンスのパブリック IPv4 DNS 名を IPv6 アドレスに置き換えます。必要に応じて、デフォルト設定を確認して変更します。
-
[接続]を選択してください。リモート接続のパブリッシャーが不明であるという警告が表示された場合は、[接続] を選択して続行します。
-
以前に保存したパスワードを入力し、[OK] を選択してください。
-
自己署名証明書の性質上、セキュリティ証明書を認証できないという警告が表示されることがあります。次のいずれかを行います:
-
証明書を信頼する場合は、[はい] を選択してインスタンスに接続します。
-
[Windows] 続行する前に、証明書のサムプリントとシステムログの値を比較して、リモートコンピュータの ID を確認します。[証明書を表示] を選択し、[詳細] タブから [サムプリント] を選択してください。この値を [アクション]、[モニタリングとトラブルシューティング]、[システムログの取得] の
RDPCERTIFICATE-THUMBPRINTの値と比較します。 -
[Mac OS X] 続行する前に、証明書のフィンガープリントとシステムログの値を比較して、リモートコンピュータの ID を確認します。[証明書を表示] を選択し、[詳細] を展開し、[SHA1 フィンガープリント] を選択してください。この値を [アクション]、[モニタリングとトラブルシューティング]、[システムログの取得] の
RDPCERTIFICATE-THUMBPRINTの値と比較します。
-
-
RDP 接続が成功すると、RDP クライアントに Windows ログイン画面が表示され、次に Windows デスクトップが表示されます。代わりにエラーメッセージが表示された場合は、「リモートデスクトップからリモートコンピュータに接続できません」を参照してください。RDP 接続が完了したら、RDP クライアントを閉じることができます。
ステップ 3: インスタンスをクリーンアップする
このチュートリアル用に作成したインスタンスを使用した操作が終了したら、インスタンスを終了してクリーンアップする必要があります。クリーンアップする前にこのインスタンスでやることがある場合は、「次のステップ」を参照してください。
重要
インスタンスを終了するということは、実質的には、そのインスタンスを削除するということです。いったん終了したインスタンスに再接続することはできません。
インスタンスのステータスが shutting down または terminated に変更されるとすぐに、そのインスタンスまたは無料利用枠の制限にカウントされる使用量についての料金の発生が停止します。インスタンスを後で使用するために保持しながら、料金や無料利用枠の制限にカウントされる使用量が発生しないようにするために、インスタンスを今すぐ停止し、後で再度起動できます。詳細については、「Amazon EC2 インスタンスの停止と起動」を参照してください。
インスタンスを終了するには
-
ナビゲーションペインで、[インスタンス] を選択してください。インスタンスの一覧で、インスタンスを選択してください。
-
[インスタンスの状態]、[インスタンスの終了 (削除)] の順に選択してください。
-
確認を求めるメッセージが表示されたら、[終了 (削除)] を選択してください。
Amazon EC2 によって、インスタンスがシャットダウンおよび終了します。インスタンスの終了後、インスタンスはしばらくの間コンソールに表示されたままですが、エントリは自動的に削除されます。終了したインスタンスを自分でコンソールディスプレイから削除することはできません。
次のステップ
インスタンスを起動した後、次の手順を見てみるといいかもしれません。
-
最初のチュートリアルで、Amazon EC2 のコア概念を確認します。詳細については、「EC2 インスタンスを起動するためのチュートリアル」を参照してください。
-
コンソールを使用して Amazon EC2 無料利用枠の使用状況を追跡する方法について説明します。詳細については、「Amazon EC2 の無料利用枠の使用状況を追跡する」を参照してください。
-
使用量が無料利用枠を超えた場合に通知するように CloudWatch アラームを設定します (2025 年 7 月 15 日より前に作成されたアカウント向け)。詳細については、「AWS Billing ユーザーガイド」の「AWS 無料利用枠 の使用量の追跡」を参照してください。
-
EBS ボリュームの追加。詳細については、「Amazon EBS ユーザーガイド」の「Amazon EBS ボリュームの作成」を参照してください。
-
Run コマンドを使用してリモートに EC2 インスタンスを管理する方法を説明します。詳細については、AWS Systems Manager ユーザーガイドの「AWS Systems Manager実行コマンド」を参照してください。
-
インスタンス購入オプションについてご覧ください。詳細については、「Amazon EC2 の請求および購入オプション」を参照してください。
-
インスタンスタイプに関するアドバイスを取得します。詳細については、「EC2 インスタンスタイプファインダーからレコメンデーションを取得する」を参照してください。