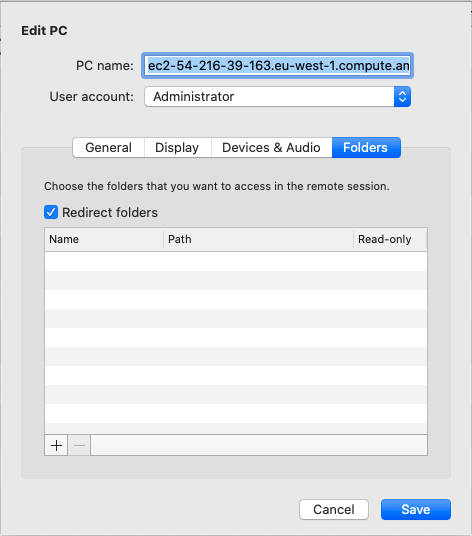RDP を使用して Windows インスタンスにファイルを転送する
Windows インスタンスの使い方は、通常の Windows Server と同じです。例えば、Microsoft リモートデスクトップ接続 (RDP) ソフトウェアのローカルファイル共有機能を使用して、Windows インスタンスとローカルコンピュータの間でファイルを転送できます。例えば、ハードディスクドライブ、DVD ドライブ、ポータブルメディアドライブ、およびマップされたネットワークドライブ上のローカルファイルにアクセスすることができます。
Windows インスタンスからローカルファイルにアクセスするには、リモートセッションドライブをローカルドライブにマッピングして、ローカルファイル共有機能を有効にする必要があります。この手順は、ローカルコンピュータのオペレーティングシステムが Windows または macOS X のどちらであるかによって若干異なります。
RDP を使用して接続するための前提条件の詳細については、「前提条件」を参照してください。
- Windows
-
リモートセッションドライブをローカル Windows コンピュータのローカルドライブにマップするには
-
リモートデスクトップ接続クライアントを開きます。
-
[Show Options] を選択してください。
-
次のように、インスタンスのホスト名を [コンピュータ] フィールドに追加し、ユーザー名を [ユーザー名] フィールドに追加します。
-
[Connection settings] (接続設定) で、[Open...] (...を開く) を選択し、アマゾン EC2 コンソールからダウンロードした RDP ショートカットファイルを参照してください。このファイルには、インスタンスを識別するパブリック IPv4 DNS ホスト名と、管理者ユーザー名が含まれます。
-
ファイルを選択し、[Open] (開く) を選択してください。[Computer] (コンピュータ) フィールドと [User name] (ユーザー名) フィールドには、RDP ショートカットファイルの値が入力されます。
-
[Save] を選択してください。
-
[ローカルリソース] タブを選択してください。
-
[Local devices and resources] (ローカルデバイスとリソース) で、[More...] (詳細...) を選択してください。
-
[ドライブ] を開き、Windows インスタンスにマッピングするローカルドライブを選択してください。
-
[OK] を選択してください。
-
[接続] を選択して Windows インスタンスに接続します。
- macOS X
-
ローカルの macOS X コンピュータのローカルフォルダにリモートセッションドライブをマッピングするには
-
リモートデスクトップ接続クライアントを開きます。
-
アマゾン EC2 コンソール のインスタンスへの初回接続時) からダウンロードした RDP ファイルを参照し、Remote Desktop Connection クライアントにドラッグします。
-
RDP ファイルを右クリックし、[Edit] (編集) を選択してください。
-
[フォルダ] タブを選択し、[フォルダをリダイレクト] のチェックボックスをオンにします。
-
左下の + アイコンを選択し、マッピングするフォルダを参照して、[Open] (開く) を選択してください。マッピングする各フォルダについて、この手順を繰り返します。
-
[Save] を選択してください。
-
[接続] を選択して Windows インスタンスに接続します。パスワードを入力するよう求められます。
-
インスタンスのファイルエクスプローラーで [This PC] (この PC) を展開し、ローカルファイルにアクセスできる共有フォルダを見つけます。次のスクリーンショットでは、ローカルコンピュータのデスクトップフォルダがインスタンスのリモートセッションドライブにマッピングされています。
Mac コンピュータのリモートセッションでローカルデバイスを使用できるようにする方法の詳細については、「Get started with the macOS client」(macOS の開始方法) を参照してください。
![[RDP Local Resources] (RDP ローカルリソース) ウィンドウ。](images/windows-connect-rdp-local-resources.png)
![[RDP Local devices and resources] (RDP ローカルデバイスとリソース) ウィンドウ。](images/windows-connect-rdp-drives.png)