翻訳は機械翻訳により提供されています。提供された翻訳内容と英語版の間で齟齬、不一致または矛盾がある場合、英語版が優先します。
この例では、Amazon VPC で Amazon EC2 インスタンスを起動する方法を示します。次に、このインスタンスにログインし、その Amazon VPC で実行中の ElastiCache キャッシュにアクセスできます。
Amazon VPC で実行されるキャッシュへの接続 (コンソール)
この例では、Amazon VPC で Amazon EC2 インスタンスを作成します。この Amazon EC2 インスタンスを使用して、Amazon VPC で実行中のキャッシュノードに接続できます。
注記
Amazon EC2 の使用に関する詳細は、Amazon EC2 ドキュメント
Amazon EC2 コンソールを使用して Amazon VPC で Amazon EC2 インスタンスを作成するには
-
AWS Management Console にサインインし、Amazon EC2 コンソール (https://console.aws.amazon.com/ec2/
) を開きます。 -
コンソールで、[インスタンスを起動] をクリックし、以下の手順を実行します。
-
[Amazon マシンイメージ (AMI)] ページで、64 ビット Amazon Linux AMI を選択し、[選択] をクリックします。
-
[インスタンスタイプの選択] ページで、[3. インスタンスの設定] を選択します。
-
[インスタンスの詳細の設定] ページで以下の項目を選択します。
-
[ネットワーク] リストで、Amazon VPC を選択します。
-
[サブネット] リストで、パブリックサブネットを選択します。
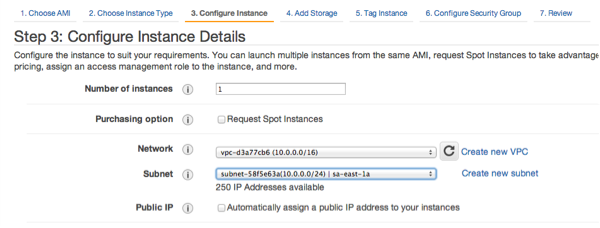
すべての設定が正しいことを確認したら、[4. ストレージの追加] を選択します。
-
-
[ストレージの追加] ページで、[5. インスタンスのタグ付け] を選択します。
-
[インスタンスのタグ付け] ページで、Amazon EC2 インスタンスの名前を入力し、[6. セキュリティグループの設定] を選択します。
-
[セキュリティグループの設定] ページで [既存のセキュリティグループを選択する] を選択します。セキュリティグループの詳細については、「Linux インスタンス用の Amazon EC2 セキュリティグループ」を参照してください。
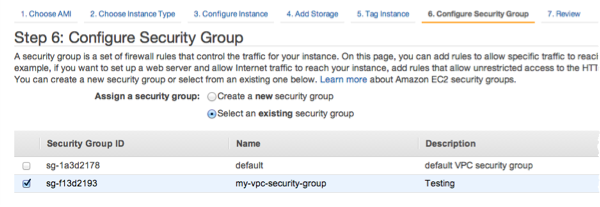
Amazon VPC セキュリティグループの名前を選択し、[Review and Launch (確認および起動)] を選択します。
-
[インスタンス作成の確認] ページで、[起動] を選択します。
-
[Select an existing key pair or create a new key pair (既存のキーペアを選択するか新しいキーペアを作成する)] ウィンドウで、このインスタンスで使用するキーペアを指定します。
注記
キーペアの管理の詳細については、「Amazon EC2 入門ガイド」を参照してください。
-
Amazon EC2 インスタンスを起動する準備ができたら、[起動] を選択します。
これで、先ほど作成した Amazon EC2 インスタンスにElastic IP アドレスを割り当てることができます。この IP アドレスは、Amazon EC2 インスタンスに接続するときに使用する必要があります。
Elastic IP アドレスを割り当てるには (コンソール)
-
Amazon VPC コンソール (https://console.aws.amazon.com/vpc/
) を開きます。 -
ナビゲーションリストで [Elastic IP] を選択します。
-
[Elastic IP アドレスを割り当てる] をクリックします。
-
[Elastic IP アドレスを割り当てる] ダイアログボックスで、デフォルトの [ネットワークボーダーグループ] を受け入れ、[割り当て] を選択します。
-
リストから割り当てた Elastic IP アドレスを選択し、[アドレスの関連付け] を選択します。
-
[アドレスの関連付け] ダイアログボックスの [インスタンス] ボックスで、起動した Amazon EC2 インスタンスの ID を選択します。
[プライベート IP アドレス] ボックスで、プライベート IP アドレスを取得するボックスを選択し、[関連付け] を選択します。
これで、SSH を使用して、作成した Elastic IP アドレスを使用して Amazon EC2 インスタンスに接続できるようになりました。
Amazon EC2 インスタンスに接続するには
-
コマンドウィンドウを開きます。コマンドプロンプトで、次のコマンドを実行します。mykeypair.pem をご使用のキーペアファイルの名前に、54.207.55.251 をご使用の Elastic IP アドレスに置き換えます。
ssh -imykeypair.pemec2-user@54.207.55.251重要
まだ Amazon EC2 インスタンスからログアウトしないでください。
これで、ElastiCache クラスターを操作する準備ができました。まだ telnet ユーティリティをインストールしていない場合、これを行うには、このユーティリティをインストールする必要があります。
telnet をインストールし、キャッシュクラスター (AWS CLI) を操作するには
-
コマンドウィンドウを開きます。コマンドプロンプトで、次のコマンドを発行します。確認のプロンプトが表示されたら、「y」と入力します。
sudo yum install telnetLoaded plugins: priorities, security, update-motd, upgrade-helper Setting up Install Process Resolving Dependencies --> Running transaction check ...(output omitted)... Total download size: 63 k Installed size: 109 k Is this ok [y/N]: y Downloading Packages: telnet-0.17-47.7.amzn1.x86_64.rpm | 63 kB 00:00 ...(output omitted)... Complete!
これで、Memcached または Redis を使用して VPC に接続できるようになりました。
Memcached を使用した VPC への接続
ElastiCache コンソール (https://console.aws.amazon.com/elasticache/
) に移動して、キャッシュクラスターのいずれかのノードのエンドポイントを取得します。詳細情報については、「接続エンドポイントの検索」を参照してください。 -
telnet を使用して、ポート 11211 でキャッシュノードのエンドポイントに接続します。以下に示すホスト名をキャッシュノードのホスト名に置き換えます。
telnet my-cache-cluster.7wufxa.0001.use1.cache.amazonaws.com 11211これで、キャッシュエンジンに接続され、コマンドを実行できます。この例では、キャッシュにデータ項目を追加し、その後すぐにそれを取得します。最後に、キャッシュノードから切断します。
キーと値を保存するには、次の 2 行を入力します。
add mykey 0 3600 28 This is the value for mykeyキャッシュエンジンは以下のように応答します。
OK[
mykey] の値を取得するには、次のように入力します。get mykeyキャッシュエンジンは以下のように応答します。
VALUE mykey 0 28 This is the value for my key ENDキャッシュエンジンから切断するには、次のように入力します。
quit
Redis を使用した VPC への接続
ElastiCache コンソール (https://console.aws.amazon.com/elasticache/
) に移動して、キャッシュクラスターのいずれかのノードのエンドポイントを取得します。詳細については、Redis の「接続エンドポイントの検索」を参照してください。 -
telnet を使用して、ポート 6379 でキャッシュノードのエンドポイントに接続します。以下に示すホスト名をキャッシュノードのホスト名に置き換えます。
telnet my-cache-cluster.7wufxa.0001.use1.cache.amazonaws.com 6379これで、キャッシュエンジンに接続され、コマンドを実行できます。この例では、キャッシュにデータ項目を追加し、その後すぐにそれを取得します。最後に、キャッシュノードから切断します。
キーと値を保存するには、次の 2 行を入力します。
setmykeymyvalueキャッシュエンジンは以下のように応答します。
OK[
mykey] の値を取得するには、次のように入力します。get mykeyキャッシュエンジンから切断するには、次のように入力します。
quit -
ElastiCache コンソール (https://console.aws.amazon.com/elasticache/
) に移動して、キャッシュクラスターのいずれかのノードのエンドポイントを取得します。詳細については、Redis OSS の「接続エンドポイントの検索」を参照してください。 -
telnet を使用して、ポート 6379 でキャッシュノードのエンドポイントに接続します。以下に示すホスト名をキャッシュノードのホスト名に置き換えます。
telnet my-cache-cluster.7wufxa.0001.use1.cache.amazonaws.com 6379これで、キャッシュエンジンに接続され、コマンドを実行できます。この例では、キャッシュにデータ項目を追加し、その後すぐにそれを取得します。最後に、キャッシュノードから切断します。
キーと値を保存するには、次のように入力します。
setmykeymyvalueキャッシュエンジンは以下のように応答します。
OK[
mykey] の値を取得するには、次のように入力します。get mykeyキャッシュエンジンは以下のように応答します。
get mykeymyvalueキャッシュエンジンから切断するには、次のように入力します。
quit
重要
AWS アカウントの追加料金が発生しないように、これらの例を試した後で、今後使用しない AWS リソースはすべて削除してください。