「Amazon RDS DB インスタンスの作成」
ウェブアプリケーションで使用するデータを維持する RDS for MariaDB、RDS for MySQL、または RDS for PostgreSQL DB インスタンスを作成します。
- RDS for MariaDB
-
MariaDB インスタンスを作成するには
AWS Management Console にサインインし、Amazon RDS コンソール (https://console.aws.amazon.com/rds/
) を開きます。 -
AWS Management Console の右上にある AWS リージョン を確認します。これは EC2 インスタンスを作成した場所と同じである必要があります。
-
ナビゲーションペインで、[データベース] を選択します。
-
[データベースの作成] を選択します。
-
[データベースの作成] ページで、[標準作成] を選択します。
-
[エンジンのオプション] で [MariaDB] を選択します。

-
[テンプレート] で、[無料利用枠] または [サンドボックス] を選択します。[無料利用枠] は無料プランアカウントに表示されます。[サンドボックス] は有料プランアカウントに表示されます。

-
[可用性と耐久性] セクションで、デフォルト値を使用します。
-
[設定] セクションで、これらの値を設定します。
-
[DB instance identifier] (DB インスタンス識別子) -
tutorial-db-instanceを入力します。 -
[Master username] (マスターユーザー名) —
tutorial_userを入力します。 -
[Auto generate a password] (パスワードの自動生成) — オプションはオフのままにします。
-
[Master password] (マスターパスワード): パスワードを入力します。
-
[パスワードの確認] - パスワードを再入力します。
![[設定] セクション](images/Tutorial_WebServer_Settings.png)
-
-
[Instance configuration] (インスタンス設定) セクションで、次の値を設定します。
-
バースト可能クラス (t クラスを含む)
-
db.t3.micro
![[Instance configuration] (インスタンス設定) セクション](images/Tutorial_WebServer_DB_instance_micro.png)
-
-
[Storage] (ストレージ) セクションでは、デフォルトのままにします。
-
[Connectivity] (接続) セクションで、次の値を設定し、他の値はデフォルトのままにします。
-
[Compute resource] (コンピューティングリソース) で、選択してください[Connect to an EC2 compute resource] (EC2 コンピューティングリソースに接続する) を選択します。
-
[EC2 instance] (EC2 インスタンス) で、以前に作成した [tutorial-ec2-instance-web-server] などの EC2 インスタンスを選択します。
![[接続] セクション](images/Tutorial_WebServer_Connectivity.png)
-
-
[データベース認証] セクションで、[パスワード認証] が選択されていることを確認します。
-
[Additional configuration (追加設定)] セクションを開き、[Initial database name (初期データベース名)] に
sampleと入力します。その他のオプションについては、デフォルト設定のままにしておきます。 -
MariaDB インスタンスを作成するには、[データベースを作成] を選択します。
新しい DB インスタンスは、[作成中] ステータスとして [データベース] リストに表示されます。
-
新しい DB インスタンスの [ステータス] が [Available] と表示されるまで待ちます。詳細を表示する DB インスタンスの名前を選択します。
-
[接続とセキュリティ] セクションで、DB インスタンスの [エンドポイント] および [ポート] を表示します。
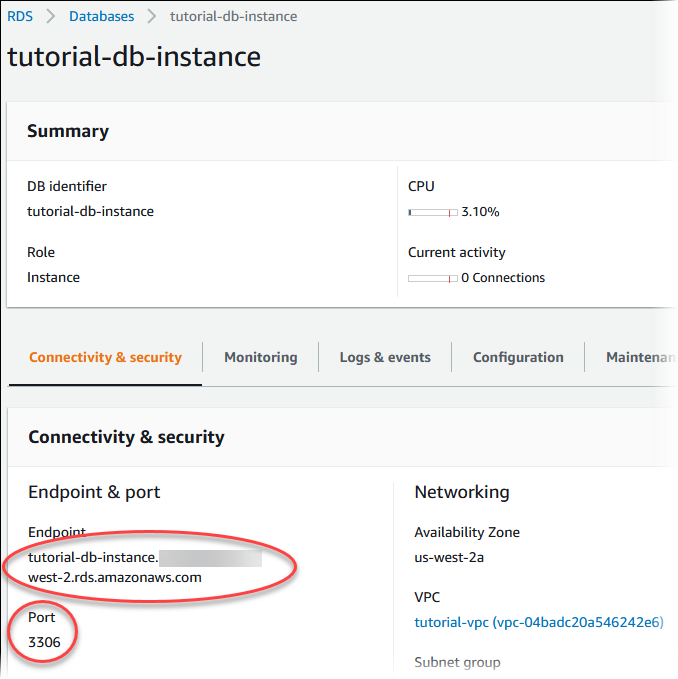
DB インスタンスのエンドポイントとポートを書き留めます。この情報を使用して、ウェブサーバーを DB インスタンスに接続します。
-
EC2 インスタンスにウェブサーバーをインストールします を完了します。
- RDS for MySQL
-
MySQL DB インスタンスを作成するには
AWS Management Console にサインインし、Amazon RDS コンソール (https://console.aws.amazon.com/rds/
) を開きます。 -
AWS Management Console の右上にある AWS リージョン を確認します。これは EC2 インスタンスを作成した場所と同じである必要があります。
-
ナビゲーションペインで、[データベース] を選択します。
-
[データベースの作成] を選択します。
-
[データベースの作成] ページで、[標準作成] を選択します。
-
[エンジンのオプション] として、[MySQL] を選択します。

-
[テンプレート] で、[無料利用枠] または [サンドボックス] を選択します。[無料利用枠] は無料プランアカウントに表示されます。[サンドボックス] は有料プランアカウントに表示されます。

-
[可用性と耐久性] セクションで、デフォルト値を使用します。
-
[設定] セクションで、これらの値を設定します。
-
[DB instance identifier] (DB インスタンス識別子) -
tutorial-db-instanceを入力します。 -
[Master username] (マスターユーザー名) —
tutorial_userを入力します。 -
[Auto generate a password] (パスワードの自動生成) — オプションはオフのままにします。
-
[Master password] (マスターパスワード): パスワードを入力します。
-
[パスワードの確認] - パスワードを再入力します。
![[設定] セクション](images/Tutorial_WebServer_Settings.png)
-
-
[Instance configuration] (インスタンス設定) セクションで、次の値を設定します。
-
バースト可能クラス (t クラスを含む)
-
db.t3.micro
![[Instance configuration] (インスタンス設定) セクション](images/Tutorial_WebServer_DB_instance_micro.png)
-
-
[Storage] (ストレージ) セクションでは、デフォルトのままにします。
-
[Connectivity] (接続) セクションで、次の値を設定し、他の値はデフォルトのままにします。
-
[Compute resource] (コンピューティングリソース) で、選択してください[Connect to an EC2 compute resource] (EC2 コンピューティングリソースに接続する) を選択します。
-
[EC2 instance] (EC2 インスタンス) で、以前に作成した [tutorial-ec2-instance-web-server] などの EC2 インスタンスを選択します。
![[接続] セクション](images/Tutorial_WebServer_Connectivity.png)
-
-
[データベース認証] セクションで、[パスワード認証] が選択されていることを確認します。
-
[Additional configuration (追加設定)] セクションを開き、[Initial database name (初期データベース名)] に
sampleと入力します。その他のオプションについては、デフォルト設定のままにしておきます。 -
MySQL DB インスタンスを作成するには、[Create database (データベースの作成)] を選択します。
新しい DB インスタンスは、[作成中] ステータスとして [データベース] リストに表示されます。
-
新しい DB インスタンスの [ステータス] が [Available] と表示されるまで待ちます。詳細を表示する DB インスタンスの名前を選択します。
-
[接続とセキュリティ] セクションで、DB インスタンスの [エンドポイント] および [ポート] を表示します。
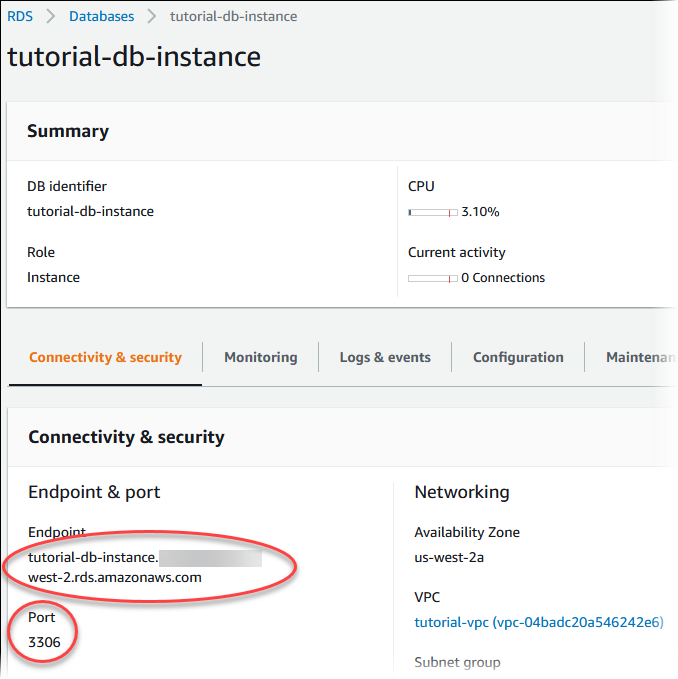
DB インスタンスのエンドポイントとポートを書き留めます。この情報を使用して、ウェブサーバーを DB インスタンスに接続します。
-
EC2 インスタンスにウェブサーバーをインストールします を完了します。
- RDS for PostgreSQL
-
PostgreSQL DB インスタンスを作成するには
AWS Management Console にサインインし、Amazon RDS コンソール (https://console.aws.amazon.com/rds/
) を開きます。 -
AWS Management Console の右上にある AWS リージョン を確認します。これは EC2 インスタンスを作成した場所と同じである必要があります。
-
ナビゲーションペインで、[データベース] を選択します。
-
[データベースの作成] を選択します。
-
[データベースの作成] ページで、[標準作成] を選択します。
-
[Engine options] (エンジンオプション) で PostgreSQL を選択します。

-
[テンプレート] で、[無料利用枠] または [サンドボックス] を選択します。[無料利用枠] は無料プランアカウントに表示されます。[サンドボックス] は有料プランアカウントに表示されます。

-
[可用性と耐久性] セクションで、デフォルト値を使用します。
-
[設定] セクションで、これらの値を設定します。
-
[DB instance identifier] (DB インスタンス識別子) -
tutorial-db-instanceを入力します。 -
[Master username] (マスターユーザー名) —
tutorial_userを入力します。 -
[Auto generate a password] (パスワードの自動生成) — オプションはオフのままにします。
-
[Master password] (マスターパスワード): パスワードを入力します。
-
[パスワードの確認] - パスワードを再入力します。
![[設定] セクション](images/Tutorial_WebServer_Settings.png)
-
-
[Instance configuration] (インスタンス設定) セクションで、次の値を設定します。
-
バースト可能クラス (t クラスを含む)
-
db.t3.micro
![[Instance configuration] (インスタンス設定) セクション](images/Tutorial_WebServer_DB_instance_micro.png)
-
-
[Storage] (ストレージ) セクションでは、デフォルトのままにします。
-
[Connectivity] (接続) セクションで、次の値を設定し、他の値はデフォルトのままにします。
-
[Compute resource] (コンピューティングリソース) で、選択してください[Connect to an EC2 compute resource] (EC2 コンピューティングリソースに接続する) を選択します。
-
[EC2 instance] (EC2 インスタンス) で、以前に作成した [tutorial-ec2-instance-web-server] などの EC2 インスタンスを選択します。
![[接続] セクション](images/Tutorial_WebServer_Connectivity.png)
-
-
[データベース認証] セクションで、[パスワード認証] が選択されていることを確認します。
-
[Additional configuration (追加設定)] セクションを開き、[Initial database name (初期データベース名)] に
sampleと入力します。その他のオプションについては、デフォルト設定のままにしておきます。 -
PostgreSQL DB インスタンスを作成するには、[データベースの作成] を選択します。
新しい DB インスタンスは、[作成中] ステータスとして [データベース] リストに表示されます。
-
新しい DB インスタンスの [ステータス] が [Available] と表示されるまで待ちます。詳細を表示する DB インスタンスの名前を選択します。
-
[接続とセキュリティ] セクションで、DB インスタンスの [エンドポイント] および [ポート] を表示します。

DB インスタンスのエンドポイントとポートを書き留めます。この情報を使用して、ウェブサーバーを DB インスタンスに接続します。
-
EC2 インスタンスにウェブサーバーをインストールします を完了します。