翻訳は機械翻訳により提供されています。提供された翻訳内容と英語版の間で齟齬、不一致または矛盾がある場合、英語版が優先します。
ショートカットキーの使用
Amazon Q からインラインの提案を取得するときは、Amazon Q の起動や提案の受け入れなど、一般的なアクションにキーボードショートカットを使用できます。
コードを開発している統合開発環境 (IDE) を選択して、 のキーボードショートカットを表示しますIDE。
- Visual Studio Code
-
アクション キーボードショートカット Amazon Q を手動で開始する
MacOS: Option + C
Windows: Alt + C
提案を受け入れる
タブ
次の提案
右矢印
前の提案
左矢印
提案を拒否する
ESC、バックスペース、または入力を続けると、文字が一致しなくなるとすぐにレコメンデーションは消えます。
次の単語を受け入れる
オプション + 右矢印
VS Code のキーバインドを変更するには、VS Code ウェブサイトの「Key Bindings for Visual Studio Code
」を参照してください。 注記
VS Code のインライン提案ツールバーは、デフォルトで無効になっています。詳細については、VS Code ウェブサイトの「Redesigned inline suggestions toolbar
」を参照してください。 - JetBrains
-
アクション キーボードショートカット Amazon Q を手動で開始する
MacOS: Option + C
Windows: Alt + C
提案を受け入れる
タブ
次の提案
右矢印
前の提案
左矢印
提案を拒否する
ESC、バックスペース、または入力を続けると、文字が一致しなくなるとすぐにレコメンデーションは消えます。
IntelliJ のキー割り当てを変更するには、 JetBrains ウェブサイトのIntelliJ IDEAキーボードショートカット
」を参照してください。 - Eclipse
-
アクション キーボードショートカット Amazon Q を手動で開始する
MacOS: Option + C
Windows: Alt + C
提案を受け入れる
タブ
次の提案
MacOS: オプション + ]
Windows: Alt + ]
前の提案
MacOS: オプション + [
Windows: Alt + [
提案を拒否する
ESC、バックスペース、または入力を続けると、文字が一致しなくなるとすぐにレコメンデーションは消えます。
でキー割り当てを変更するには Eclipse、「」の「キーバインディングの変更
」を参照してください。Eclipse ドキュメント内) を参照してください。 - Toolkit for Visual Studio
-
アクション キーボードショートカット Amazon Q を手動で開始する
キーバインドの
AWSToolkit.CodeWhisperer.GetSuggestionWindows: Alt + C
提案を受け入れる
タブ
次の提案
キーバインドの
Edit.NextSuggestionWindows: Alt + .
前の提案
キーバインドの
Edit.PreviousSuggestionWindows: Alt + ,
提案を拒否する
ESC、バックスペース、または入力を続けると、文字が一致しなくなるとすぐにレコメンデーションは消えます。
Microsoft の Visual Studio のデフォルトキーボードショートカット
も参照してください。 Visual Studio でキーバインドを変更するには、[ツール] -> [オプション] -> [キーボード] を使用します。
- Amazon SageMaker AI
-
アクション キーボードショートカット Amazon Q を手動で開始する
MacOS: Option + C
Windows: Alt + C
提案を受け入れる
タブ
次の提案
下矢印
前の提案
上矢印
提案を拒否する
ESC
- JupyterLab
-
アクション キーボードショートカット Amazon Q を手動で開始する
MacOS: Option + C
Windows: Alt + C
提案を受け入れる
タブ
次の提案
下矢印
前の提案
上矢印
提案を拒否する
ESC
- AWS Glue Studio Notebook
-
アクション キーボードショートカット Amazon Q を手動で開始する
MacOS: Option + C
Windows: Alt + C
提案を受け入れる
タブ
次の提案
下矢印
前の提案
上矢印
提案を拒否する
ESC
- AWS Lambda
-
アクション キーボードショートカット コード提案を手動で取得
MacOS: Option + C
Windows: Alt + C
提案の受け入れ
タブ
提案の拒否
ESC、バックスペース、任意の方向にスクロール、または入力を続けると、レコメンデーションは自動的に消えます。
キーバインドを変更する手順は次のとおりです。
特定の関数を表示しながら、歯車アイコンをクリックして、[環境設定] タブを開きます。
[設定] タブで、[キー割り当て] を選択します。
キーバインド検索ボックスに「Amazon Q」と入力します。
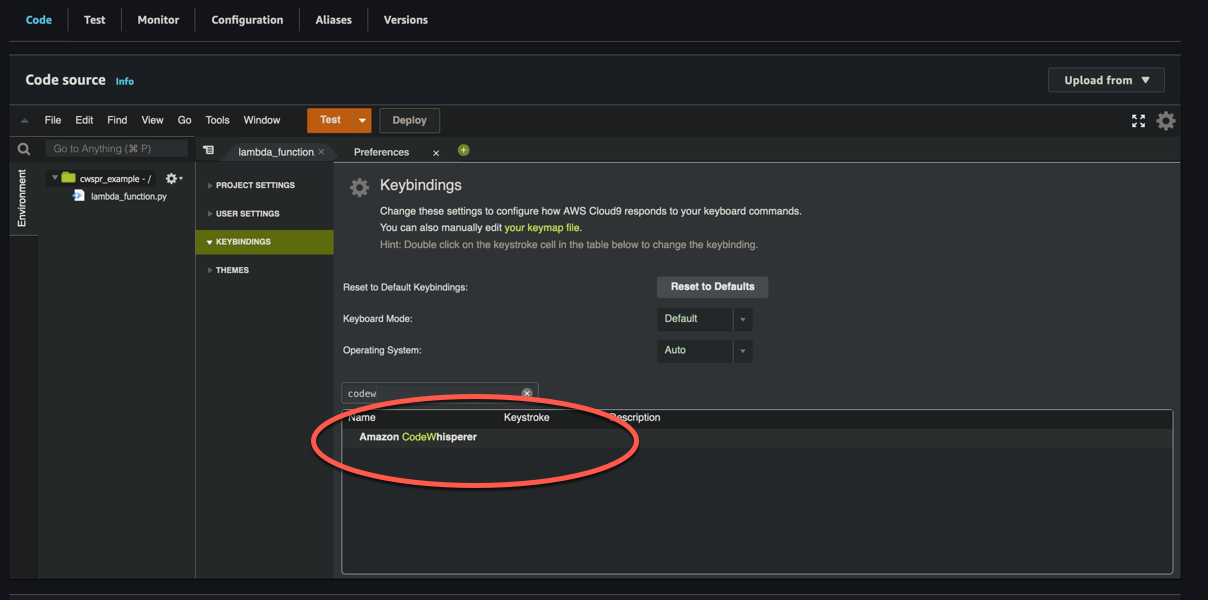
- AWS Cloud9
-
アクション キーボードショートカット コード提案を手動で取得
MacOS: Option + C
Windows: Alt + C
提案の受け入れ
タブ
提案の拒否
ESC、バックスペース、任意の方向にスクロール、または入力を続けると、レコメンデーションは自動的に消えます。
特定の環境を表示しながら、歯車アイコンをクリックして、[環境設定] タブを開きます。
[設定] タブで、[キー割り当て] を選択します。
キーバインド検索ボックスに「Amazon Q」と入力します。
Keystroke 列で、関心のある関数に対応するスペースをダブルクリックします。
関数を割り当てるキーを入力します。
