翻訳は機械翻訳により提供されています。提供された翻訳内容と英語版の間で齟齬、不一致または矛盾がある場合、英語版が優先します。
Google ドライブを使用する
注記
Amazon AppStream 2.0 による Google から受け取った情報の他のアプリへの使用と転送APIsは、限定使用要件を含む Google APIサービスユーザーデータポリシー
AppStream 2.0 管理者がこのファイルストレージオプションを有効にしている場合は、Google Drive アカウントを AppStream 2.0 に追加できます。アカウントを追加し、 AppStream 2.0 ストリーミングセッションにサインインしたら、Google Drive で以下を実行できます。
注記
現在、Google ドライブは Linux ベースのストリーミングインスタンス向けにサポートされていません。
-
Google ドライブに保存するファイルとフォルダを開き、編集します。共有することを選択しない限り、他のユーザーはアクセスできません。
-
ローカルコンピュータと Google ドライブの間でファイルをアップロードおよびダウンロードします。ストリーミングセッション中に、Google ドライブのファイルやフォルダに行われた変更は、自動的にバックアップ、同期されます。その結果、ストリーミングセッション外部で、Google アカウントにサインインして、Google ドライブにアクセスしたユーザーが利用できるようになります。
-
アプリケーションで作業している場合、Google ドライブに保存されているファイルやフォルダにアクセスできます。アプリケーションのインターフェイスから [File]、[Open] の順に選択し、開くファイルまたはフォルダを参照します。ファイルの変更を Google ドライブに保存するには、アプリケーションから [File]、[Save] を選択し、Google ドライブでファイルを保存する場所を参照します。
-
AppStream 2.0 ツールバーの左上から My Files を選択して、Google Drive にアクセスすることもできます。
Google Drive アカウントを AppStream 2.0 に追加するには
AppStream 2.0 ストリーミングセッション中に Google Drive にアクセスするには、まず Google Drive アカウントを AppStream 2.0 に追加する必要があります。
-
AppStream 2.0 ツールバーの左上で、マイファイルアイコンを選択します。
-
[My Files] ダイアログボックスで、[Add Storage] を選択します。
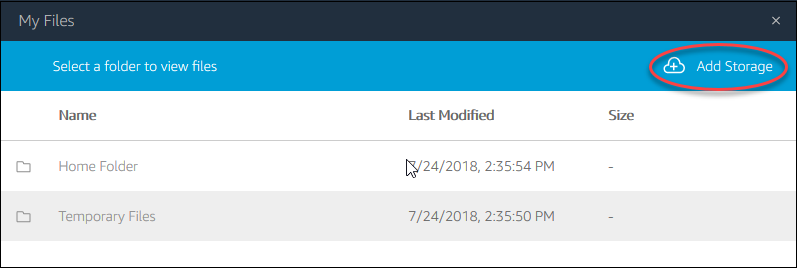
-
[Google Drive] を選択します。
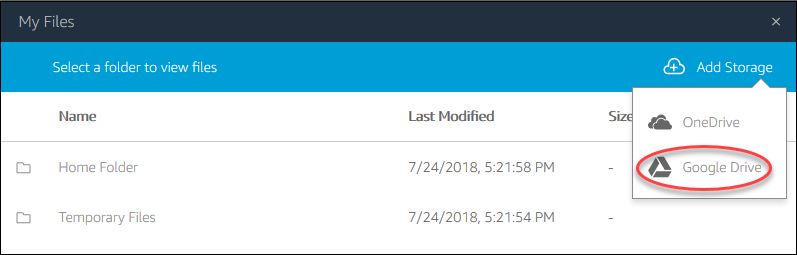
-
Google ドライブアカウントのドメインを選択します。
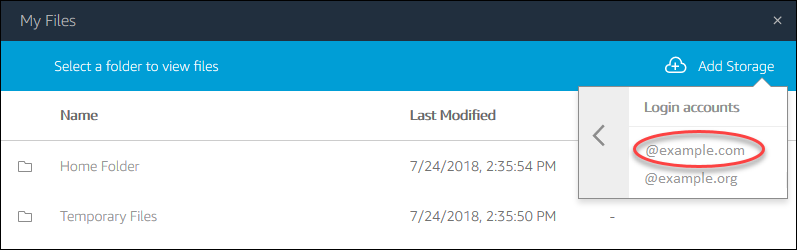
-
[Sign in with Google] ダイアログボックスが表示されます。プロンプトが表示されたら、Google ドライブアカウントのサインイン認証情報を入力します。
Google Drive アカウントが AppStream 2.0 に追加されると、Google Drive フォルダが My Files に表示されます。
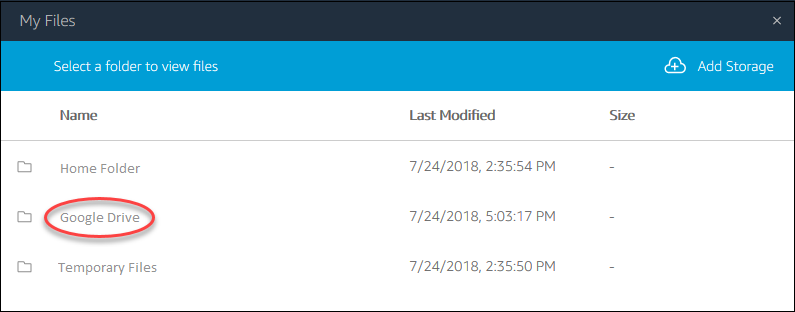
-
Google ドライブのファイルとフォルダを操作するには、[Google Drive (Google ドライブ)] フォルダを選択し、任意のファイルやフォルダを参照します。ストリーミングセッション中に Google ドライブのファイルで作業しない場合は、[My Files] ダイアログボックスを閉じます。
ローカルコンピュータと Google ドライブの間でファイルをアップロードおよびダウンロードするには
-
AppStream 2.0 ツールバーの左上で、マイファイルアイコンを選択します。
-
[My Files] ダイアログボックスで、[Google Drive] を選択します。
-
既存のフォルダに移動するか、[Add Folder] を選択してフォルダを作成します。
-
対象のフォルダが表示されたら、次のいずれかを実行します。
-
ファイルをフォルダにアップロードするには、アップロードするファイルを選択し、[Upload] を選択します。
-
ファイルをフォルダからダウンロードするには、ダウンロードするファイルを選択し、ファイルの右にある下矢印を選択してから、[Download] を選択します。
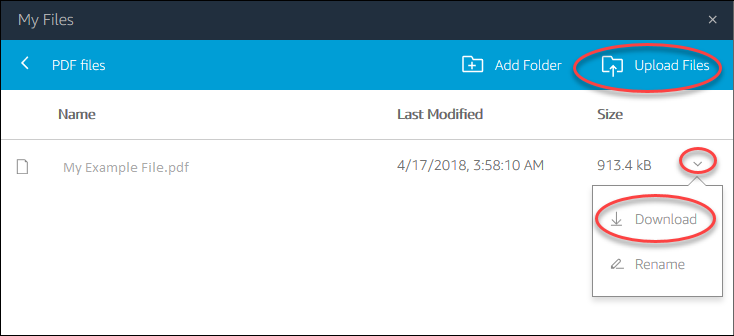
-