翻訳は機械翻訳により提供されています。提供された翻訳内容と英語版の間で齟齬、不一致または矛盾がある場合、英語版が優先します。
Slack チャンネルの設定
Slack ワークスペースを承認すると、AWS サポート アプリを使用するように Slack チャンネルを設定することができます。
AWS サポート アプリを招待し追加するチャンネルで、ケースの作成および検索、ならびにケース通知の受信が行えます。このチャンネルには、新しく作成または解決されたケース、追加されたコレスポンデンス、共有されたケースの詳細など、ケースの最新情報が表示されます。
Slack チャンネルは IAM ロールからアクセス許可を継承します。つまり、Slack チャンネルのユーザーは誰でも、このロールにアタッチされた IAM ポリシーで指定されているものと同じアクセス許可を利用できるということです。
例えば、IAM ポリシーがサポートケースの完全な読み取りと書き込みをこのロールに許可している場合は、Slack チャンネルにいる誰もがサポートケースを作成、更新、解決できます。IAM ポリシーでロールに許可されているのが読み取り専用のアクセス許可である場合、Slack チャンネルのユーザーはサポートケースの読み取りのみが許可されます。
1 つのアカウントには最大 20 チャンネルまで追加できます。Slack チャンネルは、最大 100 の AWS アカウント を持つことができます。言い換えれば、同じ Slack チャンネルを AWS サポート アプリに追加できるアカウントは100 個まで、ということです。追加するアカウントは、組織のサポートケースの管理に必要な数のみにすることが推奨されます。それによりチャンネルで受け取る通知の数が減り、チームの中断時間を減らすことができます。
各 AWS アカウント は、Slack チャンネルを AWS サポート アプリで個別に設定する必要があります。そうすることで、AWS サポート アプリは AWS アカウント のサポートケースにアクセスすることができます。組織の別の AWS アカウント が AWS サポート アプリをその Slack チャンネルにすでに招待している場合、ステップ 3 は飛ばしてください。
注記
Slack Connect
Slack チャンネルを設定する
-
Slack アプリケーションから、AWS サポート アプリを使用する Slack チャンネルを選択します。
-
以下の手順を実行し、AWS サポート アプリをチャンネルに招待します。
-
[+] をクリックして
inviteを入力し、画面が表示されたら、[Add apps to this channel] (アプリをこのチャンネルに追加) を選択します。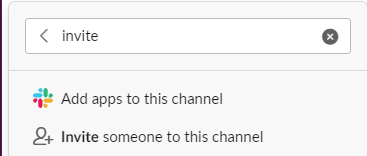
-
アプリケーションを検索するには、[アプリケーションを channelName に追加] の [AWS サポート アプリケーション] を入力します。
-
[AWS サポート アプリケーション] の横にある [追加] を選択します。

-
-
サポートセンターコンソール
にサインインし、[Slack configuration] (Slack の設定) を選択します。 -
[Add channel] (チャンネルの追加) を選択します。
-
[Add channel] (チャンネルの追加) ページの[Workspace] (ワークスペース) で、すでに認証されいるワークスペース名を選択します。ワークスペース名がリストに表示されない場合は、更新アイコンをクリックします。
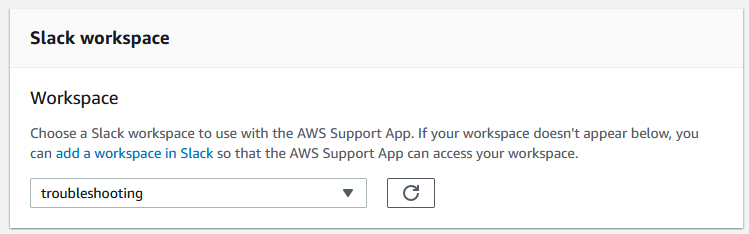
-
[Slack channel] (Slack チャンネル) の [Channel type] (チャンネルタイプ) で、次のいずれかを選択します。
-
[Public] (パブリック) – [Public channel] (パブリックチャンネル) で、AWS サポート アプリに招待した Slack チャンネルを選択します (ステップ 2)。チャンネルがリストに表示されていない場合は、更新アイコンをクリックし、再度試します。
-
[Private] (プライベート) – [Channel ID] (チャンネル ID) で、AWS サポート アプリに招待した Slack チャンネルの ID または URL を入力します。
ヒント
チャンネル ID を見つけるには、Slack で、チャンネル名のコンテキストメニューを (右クリックで) 開き、[Copy] (コピー)、[Copy link] (リンクをコピー) の順に選択します。チャンネル ID は、
C01234A5BCD(例) のような値で表示されます。
-
-
[Channel configuration name] (チャンネル設定名) に、 AWS サポート アプリ用の Slack チャンネルの設定であることが容易に識別できる名前を入力します。この名前はご自分の AWS アカウント にのみ表示され、Slack には表示されません。チャンネル設定の名前は後で変更できます。
Slack チャンネルのタイプは、次のような見た目になります。
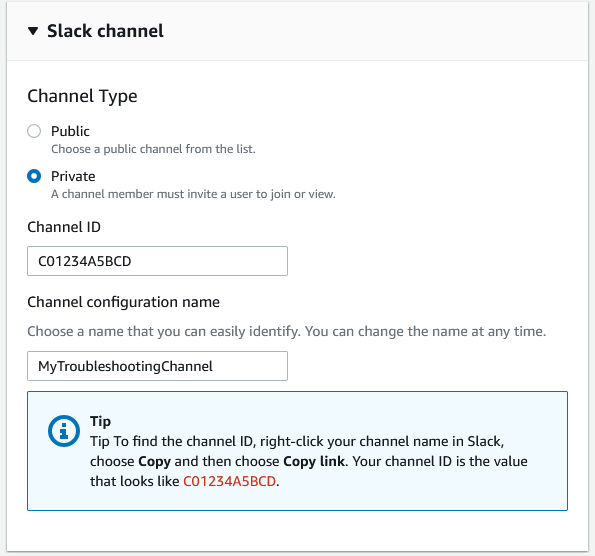
-
[アクセス許可] の、[Slack の AWS サポート アプリケーションの IAM ロール] で、AWS サポート アプリケーション用に作成したロールを選択します。このリストには、AWS サポート アプリを信頼されたエンティティとしているロールのみが表示されます。
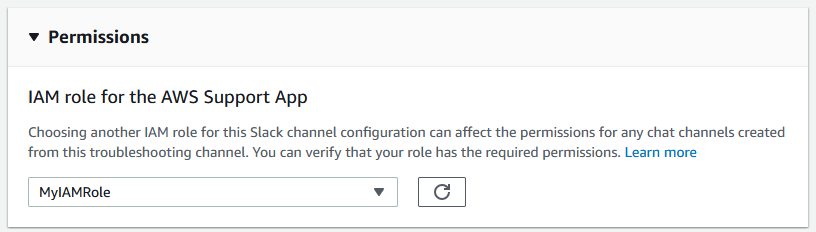
注記
まだロールを作成していない、またはリストに自分のロールが表示されない場合は、「AWS サポート アプリへのアクセスの管理」を参照してください。
-
[Notifications] (通知) で、ケースの通知を受け取る方法を指定します。
-
[All cases] (すべてのケース) – すべてのケースの更新通知を受け取ります。
-
[High-severity cases] (重要度の高いケース) — 本番システム以上に影響するケースのみ、通知を受け取ります。詳細については、「緊急度の選択」を参照してください。
-
[None] (なし) — ケースの更新に関する通知は受け取りません。
-
-
(オプション) [All cases] (すべてのケース) または [High-severity cases] (重要度の高いケース) を選択した場合、次のオプションうち 1 つ以上を選択する必要があります。
-
新規のケースと再オープンしたケース
-
ケースのコレスポンデンス
-
解決したケース
次のチャンネルは、Slack におけるすべてのケース更新のケース通知を受け取ります。
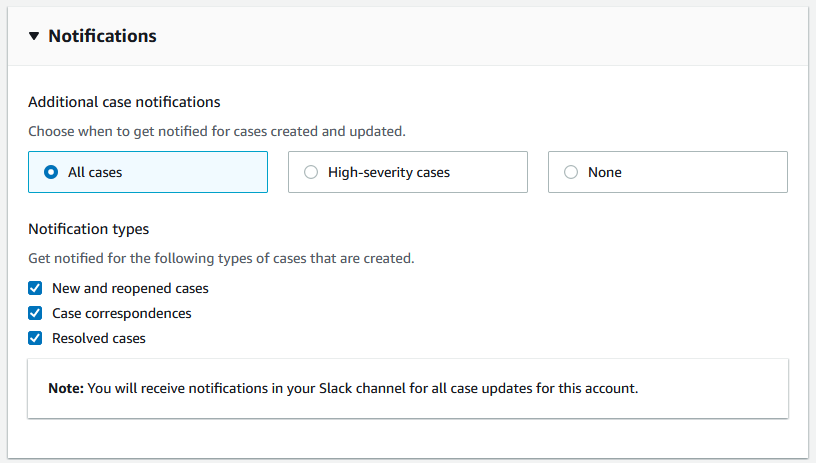
-
-
設定を確認し、[Add channel] (チャンネルを追加) を選択します。チャンネルが [Slack configuration] (Slack の設定) ページに表示されます。
Slack チャンネルの設定を更新する
Slack チャンネルを設定したら、後でそれらを更新して、IAM ロールやケース通知を変更できます。
Slack チャンネルの設定を更新するには
-
サポートセンターコンソール
にサインインし、[Slack configuration] (Slack の設定) を選択します。 -
[Channels] (チャンネル) で、希望するチャンネル設定を選択します。
-
[channelName]ページでは、次のタスクを実行できます。-
チャンネル設定の名前を更新するときは、[Rename] (名前の変更) を選択します。この名前はご自分の AWS アカウント にのみ表示され、Slack には表示されません。
-
チャンネル設定を AWS サポート アプリから削除するときは、[Delete] (削除) を選択します。「AWS サポート アプリからの Slack チャンネル設定の削除」を参照してください。
-
ブラウザで Slack チャンネルを開くときは、[Open in Slack] (Slack で開く) を選択します。
-
IAM ロールまたは通知を変更するときは、[Edit] (編集) を選択します。
-