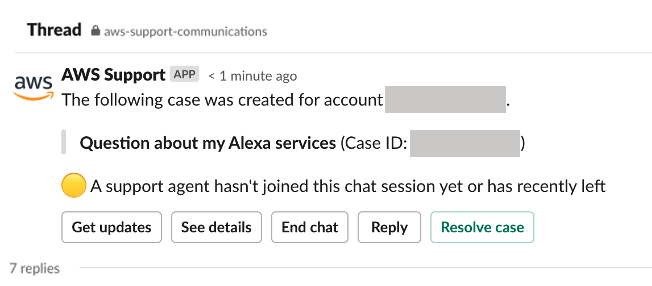翻訳は機械翻訳により提供されています。提供された翻訳内容と英語版の間で齟齬、不一致または矛盾がある場合、英語版が優先します。
とのライブチャットセッションに参加する サポート
ケースのライブチャットをリクエストするときは、新しいチャットチャネルを使用するか、自分と AWS サポート エージェントのために現在のチャネルのスレッドを使用するかを選択します。サポートエージェントや、ライブチャットに招待したその他ユーザーとやり取りをするときは、このチャットチャンネルまたはスレッドを使用します。
重要
このライブチャットのチャンネルに参加している人なら誰でも、この特定のサポートケースの詳細を閲覧できます。サポートケースへのアクセスを必要とするユーザーのみを追加するのがベストプラクティスです。チャットチャンネルやスレッドのメンバーなら誰でも、アクティブなチャットに参加できます。
注記
ライブチャットチャネルとスレッドは、ライブチャットセッションの外でケースにコレスポンデンスが追加されると、通知も受け取ります。これはチャットセッションの前、最中、および後に発生するため、チャットチャネルまたはスレッドを使用してケースのすべての更新をモニタリングできます。新しいチャットチャネルを使用する場合は、 AWS サポート アプリを招待した設定チャネルを使用して、これらの通信に返信します。
新しいチャネルで サポート とのライブチャットセッションに参加するには
-
Slack アプリケーションで、 AWS サポート アプリが作成するチャネルに移動します。チャンネル名には、ユーザーのサポートケース ID が含まれます (例:
awscase-1234567890) が含まれます。注記
AWS サポート アプリは、サポートケースの詳細を含むピン留めされたメッセージをライブチャットチャネルに追加します。ピン留めされたメッセージから、チャットを終了したりケースを解決したりできます。このチャンネル内のピン留めされたメッセージは、チャンネル名の下にすべて表示されます。
-
サポートエージェントがチャンネルに参加したときは、サポートケースについてチャットすることができます。サポートエージェントがチャネルに参加するまで、エージェントはそのチャットにメッセージを表示せず、メッセージはケースコレスポンデンスに表示されません。

-
(オプション) チャットチャンネルに他のメンバーを追加します。デフォルトでは、チャットチャンネルはプライベートになっています。
-
サポートエージェントがチャットに参加すると、チャットチャンネルがアクティブになり、 AWS サポート アプリがチャットを記録します。
エージェントとサポートケースについてチャットしたり、添付ファイルをチャンネルにアップロードしたりできます。 AWS サポート アプリは、ファイルとチャットログをケースコレスポンデンスに自動的に保存します。
注記
サポートエージェントとチャットするときは、Slack for the AWS サポート App で次の違いに注意してください。
-
サポートエージェントは、共有されたメッセージやスレッドを閲覧できません。メッセージまたはスレッドのテキストを共有するときは、テキストを新規メッセージとして入力します。
-
メッセージの編集や削除を行っても、エージェントは元のメッセージを引き続き閲覧できます。更新されたものを表示するには、新規メッセージをもう一度入力する必要があります。
例 : ライブチャットセッション
以下は、2 つの Amazon Elastic Compute Cloud (Amazon EC2) インスタンスにおける接続上の問題を修正する、サポートエージェントとのライブチャットセッションの例を示したものです。

-
-
(オプション) ライブチャットを停止するには、[End chat] (チャットを終了) を選択します。サポートエージェントはチャンネルを離れ、 AWS サポート アプリはライブチャットの記録を停止します。このサポートケースのケースコレスポンデンスに添付されたチャット履歴をご確認いただけます。
-
問題が解決したら、ピン留めされたメッセージで [Resolve case] (ケースを解決する) をクリックするか、
/awssupport resolveを入力します。例 : ライブチャットを終了する
次のピン留めされたメッセージは、Amazon EC2 インスタンスに関するケースの詳細を示しています。ピン留めされたメッセージは、Slack チャンネル名の下で確認できます。
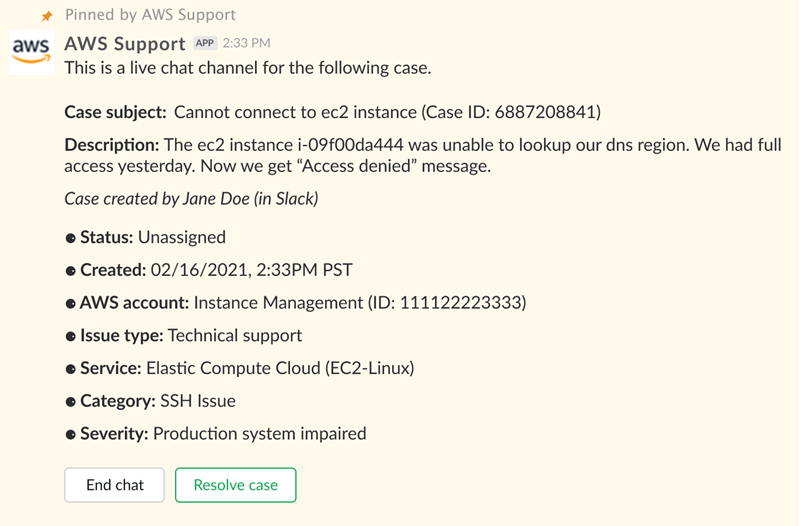
例 : チャットチャネルでのコレスポンデンス通知
以下は、チャットが終了した後に別の共同編集者が更新を追加した場合に通知を受け取ったライブチャットチャンネルの例です。

通知には、チャットのステータス (リクエスト済み、進行中、終了済み) 、およびコレスポンデンスがエージェントによって追加されたのか別の共同作業者によって追加されたのかが示されます。Support アプリは、このチャットがリクエストされた元の Slack スレッドまたはチャンネルへのリンク設定も試みます。このケースには、そのチャネル、またはこのケースにアクセスできる他のチャネルから返信できます。
現在のチャンネルで サポート とのライブチャットセッションに参加するには
-
Slack アプリケーションで、 AWS サポート アプリがチャットに使用する現在のチャネルのスレッドに移動します。ほとんどの場合、これはケースが最初に作成されたときに開始されたスレッドになります。
-
サポートエージェントがチャンネルに参加すると、サポートケースについてチャットできます。サポートエージェントがチャンネルに参加するまでは、エージェントはそのチャットのメッセージを閲覧できず、チャットが終了すると、メッセージはケースコレスポンデンスに表示されません。
注記
チャットスレッドの外でこのチャネルに送信されたメッセージは、チャットがアクティブであっても サポート、 には表示されません。
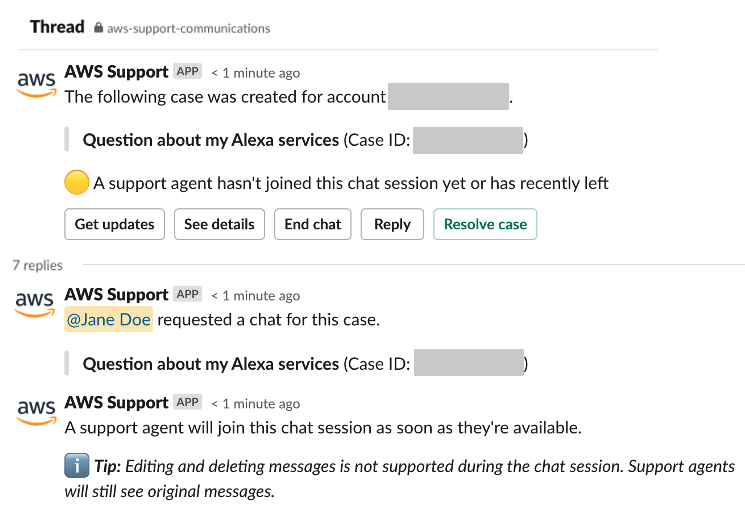
-
(オプション) 他のチャンネルメンバーにタグを付けて、チャットスレッドで通知します。
-
サポートエージェントがチャットに参加すると、チャットスレッドがアクティブになり、 AWS サポート アプリがチャットを記録します。新しいチャットチャネルのオプションと同様に、エージェントとサポートケースについてチャットしたり、添付ファイルをスレッドにアップロードしたりできます。 AWS サポート アプリは、ファイルとチャットログをケースコレスポンデンスに自動的に保存します。
-
(オプション) ライブチャットを停止するには、このスレッドの最初のメッセージで [チャットを終了] を選択します。サポートエージェントはスレッドを離れ、 AWS サポート アプリはライブチャットの記録を停止します。このサポートケースのケースコレスポンデンスに添付されたチャット履歴をご確認いただけます。
-
問題が解決したら、このスレッドの最初のメッセージで [ケースの解決] を選択できます。