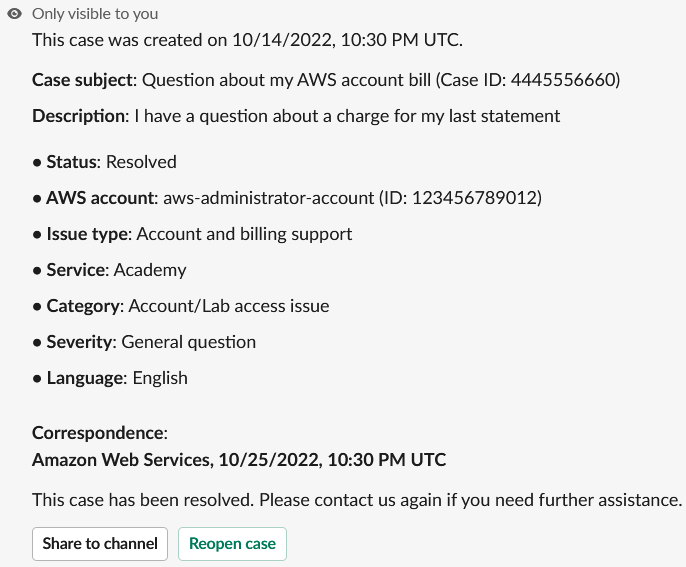翻訳は機械翻訳により提供されています。提供された翻訳内容と英語版の間で齟齬、不一致または矛盾がある場合、英語版が優先します。
Slack でのサポートケースの検索
Slack チャンネルでは、AWS アカウント のサポートケース、および同じチャンネルとワークスペースを設定している他のアカウントのサポートケースを検索できます。例えば、自分のアカウント (123456789012) と同僚のアカウント (111122223333) が AWS Support Center Console で同じワークスペースとチャンネルを設定している場合、AWS サポート アプリケーションを使用して互いのサポートケースを検索することができます。
検索結果を絞り込むには、次のオプションを使用できます。
-
アカウント ID
-
ケース ID
-
ケースのステータス
-
連絡用言語
-
日付範囲
例 : Slack でのケースの検索
次の例は、日付範囲、ケースステータス、および連絡用言語を指定して、単一のアカウントを [Filter options] (フィルターオプション) で検索する方法を示しています。
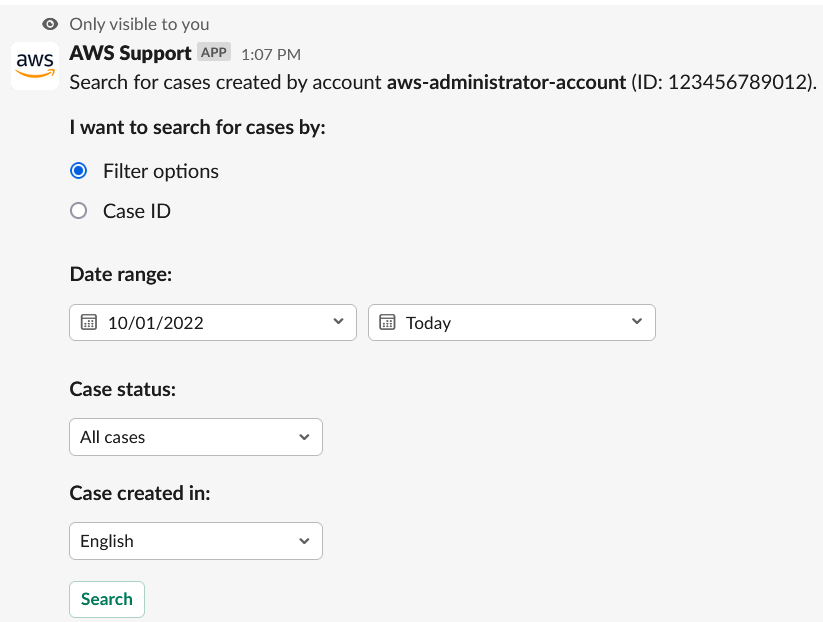
Slack でサポートケースを検索するには
-
Slack チャンネルで次のコマンドを入力します。
/awssupport search -
[I want to search for cases by:] (ケースを次の条件で検索する:) オプションで、次のいずれかを選択します。
-
[Filter options] (フィルターオプション) – 次のオプションを使用してケースをフィルタリングできます。
-
[AWS アカウント] – このリストは、チャンネルに複数のアカウントがある場合にのみ表示されます。
-
[Date range] (日付範囲) – ケースが作成された日付です。
-
[Case status] (ケースのステータス) – [All open cases] (すべてのオープンケース) や [Resolved] (解決済み) など、現在のケースステータスです。
-
[Case created in] (ケースの作成言語) – ケースの連絡先の言語です。
-
-
[Case ID] (ケース ID) – ケース ID を入力します。一度に入力できるケース ID は 1 つだけです。チャネルに複数のアカウントがある場合は、AWS アカウント を選択してケースを検索します。
-
-
[検索] を選択します。検索結果は Slack に表示されます。
検索結果の使用
次の例では、1 つの AWS アカウント から 3 件のサポートケースが返されています。
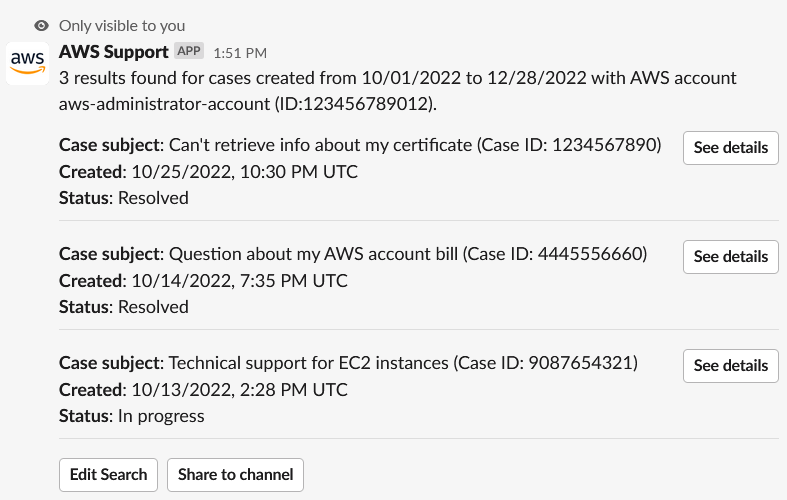
検索結果を受け取ったら、次の手順を実行できます。
検索結果を使用するには
-
[Edit Search] (検索を編集) を選択して、以前のフィルターオプションまたはケース ID を変更します。
-
[Share to channel] (チャンネルに共有) を選択して、検索結果をチャンネルに共有できます。
-
ケースの詳細については、[See details] (詳細を表示) を選択します。[Show full message] (メッセージ全体を表示) を選択すると、最新のコレスポンデンスの残りを表示できます。
-
[Filter options] (フィルターオプション) で検索した場合、検索結果に複数のケースが返される場合があります。[Next 5 results] (次の 5 つの結果) または [Previous 5 results] (前の 5 つの結果) を選択して、次または前の 5 つのケースを表示します。
例 : サポートケースを解決する
次の例は、[See details] (詳細を表示) を選択した後に、アカウントと請求に関する問題を解決したサポートケースを示しています。