新規のお客様への AWS Cloud9 の提供は終了しました。AWS Cloud9 の既存のお客様は、通常どおりサービスを引き続き使用できます。詳細はこちら
AWS ツールキットのナビゲーションと設定
以下の AWS ツールキットのインターフェース要素を使って、リソースにアクセスしたり、設定を変更可能:
-
[AWS Explorer ウィンドウ: さまざまな AWS リージョンから AWS のサービスにアクセスします。
-
[AWSツールキット] メニュー: サーバーレスアプリケーションの作成とデプロイ、AWS リージョンの表示/非表示、Git リポジトリの操作を行います。
-
[AWS設定] ペイン: AWS ツールキットで AWS のサービスの操作方法に影響する設定を変更します。
AWS Explorer で複数のリージョンのサービスやリソースを操作する
[AWS Explorer] ウィンドウでは、AWS のサービスを選択し、そのサービスに関連する特定のリソースを操作できます。[AWS Explorer] で、サービス名のノード (API Gateway や Lambda など) を選択します。次に、そのサービスに関連する特定のリソース (REST API や Lambda 関数など) を選択します。特定のリソースを選択すると、アップロード/ダウンロード、呼び出し、コピーなど、使用可能な操作オプションがメニューに表示されます。
次の例を考えます。AWS アカウントの認証情報で Lambda 関数にアクセスできる場合は、AWS リージョンでリストされている Lambda ノードを展開し、特定の Lambda 関数を選択してコードとして呼び出したり、AWS Cloud9 IDE にアップロードしたりします。また、ノードのタイトルを右クリックしてコンテキストメニューを開き、AWS Serverless Application Modelを使用するアプリケーションの作成を開始できます。
注記
統合開発環境 (IDE) で [AWS Explorer] ウィンドウを表示するオプションが表示されない場合は、AWS ツールキットが有効になっていることを確認します。有効になっていることを確認したら、もう一度試してください。詳細については、「AWS ツールキットの有効化」を参照してください。
[AWS Explorer] ウィンドウでは、複数の AWS リージョンでホストされているサービスを表示することもできます。
選択したリージョンから AWS のサービスにアクセスするには
-
[AWS Explorer] ウィンドウで、[ツールキット]メニューの「Show region in Explorer (Explorer でリージョンを表示)」を選択します。
-
[AWS Explorer に表示するリージョンを選択] リストから、AWS リージョン を選択します。
選択したリージョンが [AWS Explorer] ウィンドウに追加されます。利用可能なサービスやリソースにアクセスするには、リージョン名の前にある矢印 (>) を選択してください。
注記
また、次のオプションを使用して、[AWS Explorer] ウィンドウの選択された AWS リージョンを非表示にすることもできます。
-
リージョンを右クリックしてコンテキストメニューを開き、[Hide region from the Explorer] (Explorer からリージョンを非表示) を選択します。
-
[AWSツールキット] メニューで、[Explorer からリージョンを非表示] を選択し、非表示にするリージョンを選択します。
[AWS ツールキット ]メニューへのアクセスと使用
-AWSツールキットは、サーバーレスアプリケーションの作成およびデプロイするオプションへのアクセスを提供します。このメニューを使用して、接続の管理、[AWS: Explorer] ウィンドウの更新、ドキュメントへのアクセス、GitHub リポジトリの操作を行うことができます。
[ツールキット]メニューにアクセスするには、[AWS Explorer]ウィンドウ内の反対側にあるスクロールアイコン[AWS: Explorer]を選択します。
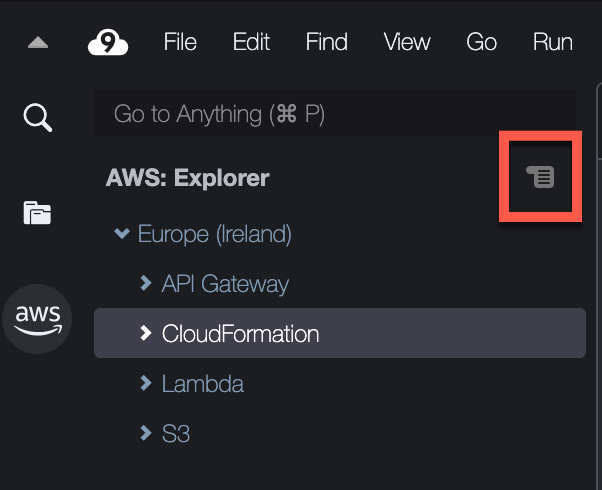
次の表は、[Toolkit] (ツールキット) メニューで使用可能なオプションの概要を示しています。
| メニューオプション | 説明 |
|---|---|
|
AWS Explorer を更新 |
このオプションを選択して AWS Explorer を更新し、前回ウィンドウを開いてから変更された AWS のサービスを表示します。 |
|
AWS に接続 |
プロファイルに保存されている認証情報を使用して AWS ツールキットを AWS アカウントに接続します。詳細については、「AWS ツールキットのアクセス認証情報の管理」を参照してください。 |
|
Explorer にリージョンを表示 |
[AWS Explorer] ウィンドウに AWS リージョンを表示します。詳細については、「AWS Explorer で複数のリージョンのサービスやリソースを操作する」を参照してください。 |
|
Explorer からリージョンを非表示 |
[AWS Explorer] ウィンドウで AWS リージョンを非表示にします。詳細については、「AWS Explorer で複数のリージョンのサービスやリソースを操作する」を参照してください。 |
|
新しい SAM アプリケーションを作成 |
AWS サーバーレスアプリケーションのコードファイルのセットを生成します。SAM アプリケーションの作成およびデプロイの詳細については、「AWS ツールキットでの AWS SAM の使用」を参照してください。 |
|
SAM アプリケーションをデプロイ |
サーバーレスアプリケーションを AWS にデプロイします。SAM アプリケーションの作成およびデプロイの詳細については、「AWS ツールキットでの AWS SAM の使用」を参照してください。 |
|
クイックスタートを表示 |
クイックスタートガイドを開きます。 |
|
ツールキットドキュメントを表示 |
AWS ツールキットのユーザーガイドを開きます。 |
|
GitHub でソースを表示 |
AWS ツールキットの GitHub リポジトリを開きます。 |
|
GitHub で新しい問題を作成 |
AWS Github 上の ツールキットの新しい問題ページを開く |
|
クイックフィードバックを送信 |
AWS ツールキット開発チームに一方通行のプライベートフィードバックを送信。会話やバグ修正を必要とする問題については、[Create a New Issue on Github] (Github で新しい問題を作成) メニューオプションを選択して、Github で問題を送信します。 |
|
AWS ツールキットについて |
実行しているツールキットのバージョンと、設定されている Amazon OS に関する情報を表示します。 |
[AWS設定 (Configuration)]ペインを使った[AWSツールキットの設定]の修正
AWS設定ペインにアクセスするには、 [AWS Cloud9,Preferences (設定)]を選択します。次に、[Project Settings]の下にある[Preferences (設定)]ウィンドで、[AWS設定]を選択します。
![AWS ツールキットの[AWS 設定]メニューの位置を示すラベル付きスクリーンショット](images/toolkit-UI-aws-config-location.png)
次の表は、[AWS設定] ペインで使用できるオプションの概要を示しています。
| メニューオプション | 説明 |
|---|---|
|
AWS: プロファイル |
認証情報を取得する認証情報プロファイルの名前を設定します。 |
|
AWS: デフォルトのリージョンがありません |
選択した認証情報プロファイルのデフォルトの AWS リージョンが [AWS Explorer] ウィンドウで利用できない場合に、実行すべきアクションを示します。以下の 3 つのオプションから選択できます。
|
|
AWS > S3: 1 ページあたりの最大項目数 |
一度に表示される Amazon S3 オブジェクトまたはフォルダの数を[AWSExplorer]ウィンドウで表示します。最大数が表示されたら、ロードを増加 を選択して次のバッチを表示することができます。 このフィールドで受け入れられる値の範囲は 3 ~ 1000 です。この設定は、一度に表示されるオブジェクトまたはフォルダの数にのみ適用されます。作成したすべてのバケットが一度に表示されます。デフォルトでは、AWS アカウント につき最大で 100 個のバケットを作成できます。 |
|
AWS > Samcli: 場所 |
作成、構築、パッケージ化、およびサーバーレスアプリケーションのデプロイに使用する SAM CLI の場所を示します。 |
|
AWS > Samcli > デバッグ > 添付 > 再試行: 最大: |
ツールキットが接続を中止する前にSAM CLIデバッガーのアタッチを試みる回数を指定します。デフォルトの試行回数のクォータは 30 です。 AWS SAMCLI 内で Lambda 関数をデバッグモードでローカルに呼び出すと、その関数にデバッガーをアタッチできます。 |
|
AWS > Samcli > デバッグ > 添付 > タイムアウト: Millis: |
ツールキットがあきらめる前に SAM CLI デバッガーにアタッチを試みる時間を指定します。デフォルトのタイムアウトは30,000ミリ秒(30秒)です。 AWS SAMCLI 内で Lambda 関数をデバッグモードでローカルに呼び出すと、その関数にデバッガーをアタッチできます。 |
|
AWS: ログレベル: |
記録されるワークフローイベントのカテゴリを設定します。使用可能なレベルは以下のとおりです。
|
|
AWS: テレメトリ |
AWS への使用条件データの送信を有効または無効にします。デフォルトで有効 |