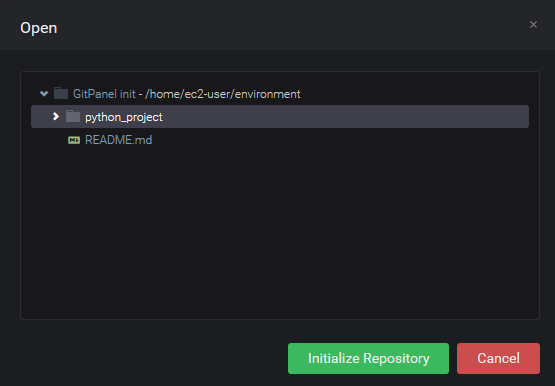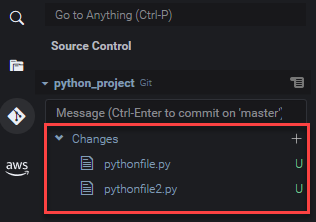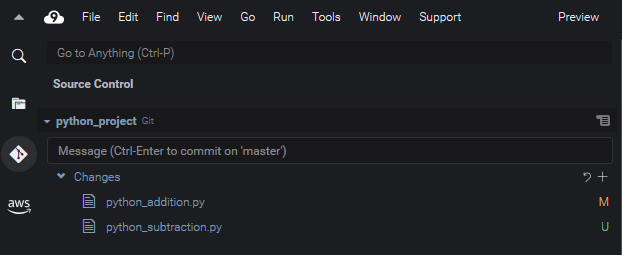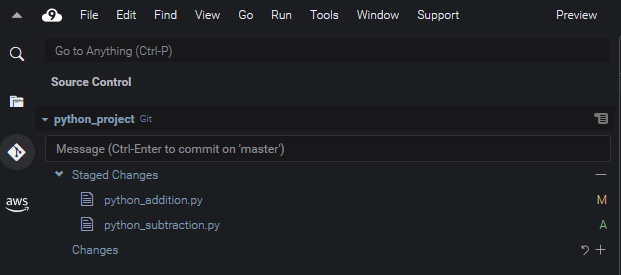AWS Cloud9 は、新しいお客様では利用できなくなりました。 AWS Cloud9 の既存のお客様は、通常どおりサービスを引き続き使用できます。詳細はこちら
翻訳は機械翻訳により提供されています。提供された翻訳内容と英語版の間で齟齬、不一致または矛盾がある場合、英語版が優先します。
Git パネルを使用したソース管理の管理
の Git パネル拡張機能 AWS Cloud9 は、コア Git コマンドとアドバンスト Git コマンドの両方に便利なユーザーインターフェイスアクセスを提供します。
このセクションは、ソース管理のためにキーとなる Git の特徴にアクセスする方法を示します。この手順では、Git パネルメニューを使用して、リポジトリとそのコンテンツに対して Git コマンドを実行します。
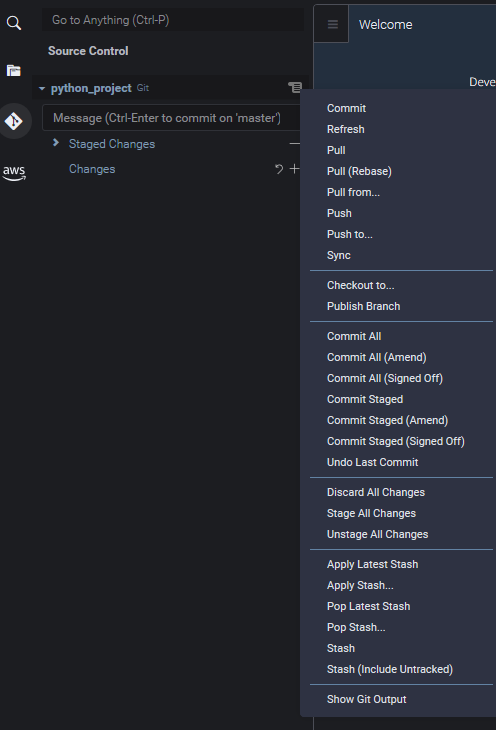
Git パネルの検索ボックスに名前を入力することで、サポートされている Git コマンドにアクセスすることもできます。

また、Git パネルインターフェイスと対話するときに実行される実際の Git コマンドを表示できます。コマンドラインアクティビティを表示するには、Git パネルメニューに移動し、Git 出力を表示を選択します。
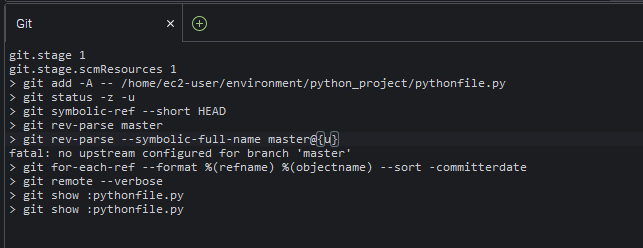
Git リポジトリを初期化またはクローン化するには
Gitリポジトリ(「repo」)には、プロジェクトの最初から完全な履歴が含まれています。リポジトリは、ステージングされたファイルをそのレポジトリにコミットするたびにキャプチャされたプロジェクトコンテンツのすべてのスナップショットで構成されます。
Gitパネルは、Gitリポジトリを取得する両方の方法をサポートしています。
-
既存のディレクトリを Git リポジトリとして初期化します。
-
既存のリポジトリをクローンし、ローカルディレクトリにコピーします。
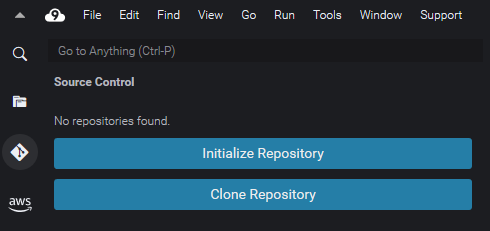
注記
リポジトリの初期化およびクローン化のためのインタフェースオプションは、環境内のワークスペースフォルダに Git リポジトリをまだ追加していない場合にのみ使用できます。リポジトリの作業ディレクトリがすでに存在する場合、Git パネルウィンドウに作業ディレクトリのステータスとステージングエリアが表示されます。[Git パネル]メニューを使用して、リポジトリに対して実行できる Git コマンドにアクセスすることもできます。
リポジトリを初期化またはクローン化するには
-
Git パネルがまだ利用できない場合は、ウィンドウ、ソースコントロールをクリックし、Git アイコンを選択します。
注記
キーボードショートカット Ctrl+Shift+G を使用してGitパネルを開くこともできます。
-
新しい repo を初期化するか、既存の repo をクローンするかを選択します。
ファイルのステージングとコミット
Git リポジトリを取得した後、2 ステップのプロセスを使用してコンテンツを入力をスタートできます。
-
追跡されていないコンテンツまたは最近変更されたコンテンツをステージングエリアに追加します。
-
ステージングエリアのファイルを作業ディレクトリにコミットします。
重要
作業ディレクトリ内のすべてのファイルをリポジトリにコミットしたくない場合があります。たとえば、ランタイムに生成されたファイルをプロジェクトのリポジトリに追加したくなることはまずありません。Git パネルを使用すると、.gitignore ファイルでリストに追加して、ファイルを無視するようにマークできます。
.gitignore でリストを更新するには、ステージングエリアに追加されていないファイルを右クリックし、.gitignore にファイルを追加を選択します。が .gitignore ファイルIDEを開き、選択したファイルの名前が無視されたファイルのリストに追加されます。
.gitignore でパターンマッチングを使ったファイルの種類を除外に関する情報については、関連するgit-scm.comサイトのリファレンス
異なるファイルバージョンの表示
ステージングまたはコミット後に変更されたファイルのバージョンを比較できます。
-
変更の下でリストされたファイル:「M」を選択すると、作業ディレクトリのバージョンと、最後にステージングまたは最後に repo をコミットしたバージョンの違いが表示されます。
-
ステージングされた変更の下でリストされたファイル: ステージングエリアのバージョンと最後に repo をコミットしたバージョンの違いを表示するには、「M」を選択します。
「M」を選択すると、ファイルの 2 つのバージョンの違いがIDEウィンドウに表示されます。一方の側には、リポジトリ内で現行版として追跡されているバージョンが表示されます。もう一方の側には、まだコミットされていない変更されたバージョンが表示されます。

ブランチの操作
Git のおかげで、リポジトリのメインブランチとは独立したブランチの新たな特徴の操作を許可するワークフロー管理が大幅に容易になります。メインブランチに ready-to-build ソースコードが常にあることを確認しながら、複数のブランチをシームレスに切り替えることができます。
ブランチを作成する
ブランチを作成するには、ブランチに名前を付け、開始点を選択します。
-
Git パネルメニューで、チェックアウト先を選択。または、Git パネルの下部に表示される現在のブランチの名前を選択することもできます。
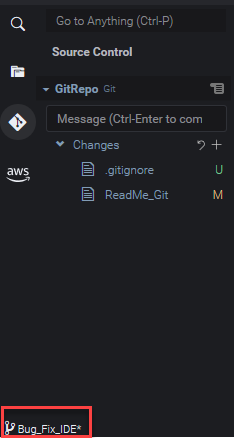
-
新しいブランチを作成するためのオプションを選択します。
-
新しいブランチを作成する: 新しいブランチは、現在のブランチの最後のコミットから始まります。
-
新しいブランチの作成元: 新しいブランチは、後続の画面で選択したブランチの最後のコミットから始まります。
-
-
新しいブランチの名前を入力します。
-
ブランチの開始点として特定のブランチを指定する場合は、一覧から選択します。
新しいブランチに切り替えた後、Git パネルの下部を表示することで、現在のブランチの名前をチェックできます。
注記
リモートリポジトリで作業している場合は、新しいブランチを発行して、アップストリームのリモートリポジトリに発行して、他のユーザーによる自分のコンテンツへのアクセスを許可します。
ブランチを切り替える
Git でソース管理のキーとなる利点の1つは、ブランチを切り替えるだけで様々なプロジェクトの間をジャンプできることです。
重要
-
Git パネルの下部にある現在のブランチの名前を選択します。または、Git パネルに移動し、チェックアウト先を選択します。
-
表示されたリストからブランチを選択します。
切り替え後、リポジトリの作業ディレクトリは、選択したブランチに最後にコミットされたファイルバージョンで更新されます。
ブランチをマージ
個別ブランチの特徴に対する作業が終了したら、通常、変更をメインプロジェクトに統合したくなるでしょう。Git では、この種の統合は、あるブランチ (例えば、特徴ブランチ) を別のブランチ (通常はリポジトリのメインブランチまたはデフォルトのブランチ) にマージすることによって促進されます。
-
別のブランチをマージするブランチを選択するには、Git パネルメニューに移動し、チェックアウト先を選択してください。
または、Git パネルの下部にある現在のブランチの名前を選択します。
-
表示されるリストから、切り替えるブランチを選択します。
-
Git パネルの[検索]ボックスで、「マージ」という言葉の入力をスタートします。
コマンドリストの下で Git: Merge Branch が表示されるときは、それを選択します。
![[マージ] コマンドの検索](images/git-merge.png)
-
表示されたリストから、ターゲットブランチにマージするブランチを選択します。
マージが競合せずに完了すると、Git パネルインターフェイスが更新され、マージされた変更を含むターゲットブランチが表示されます。
ブランチのマージの時に、同じコンテンツに加えられた互換性のない変更に起因するマージの競合が発生する可能性があります。このような場合は、マージをコミットする前に競合を解決する必要があるという警告が表示されます。
IDEのコードエディタウィンドウを使用して、2 つのブランチ内の競合するコンテンツを特定し、変更を加えて相違を解決できます。
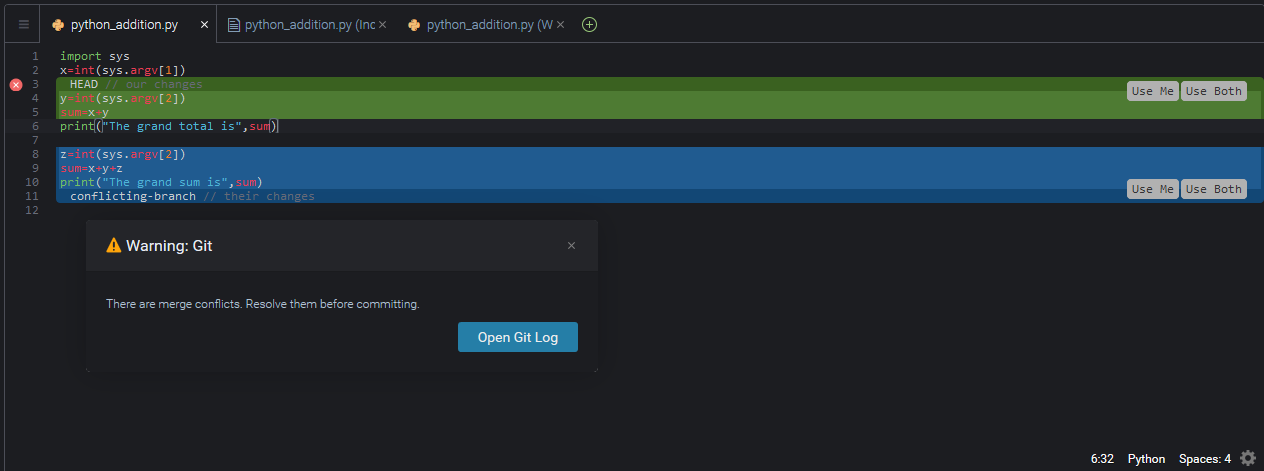
リモートリポジトリを操作する
インターネットまたはネットワークでホストされているリモートリポジトリは、チームメンバーがローカルの責任にコミットした変更の共有を許可して、コラボレーションを促進します。データをアップロードおよびダウンロードする Git コマンドを使用することで、「ダウンストリーム」(ローカル)リポジトリの内容が「アップストリーム」(リモート)リポジトリの内容と同期するようにします。
リモートリポジトリへのブランチの発行
ローカルリポジトリのブランチを作成した後は、お客様にとってプライベートであり、お客様がプッシュしてリモートリポジトリに「アップストリーム」するまで、共同作業者は利用できません。
-
現在のブランチを発行するには、[Git パネル]メニューに移動して、ブランチの発行 を選択します。または、Git パネルの下部にあるブランチ名の横にあるクラウドシンボルをクリックします。
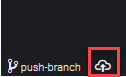
-
必要に応じて、リモートリポジトリにアクセスするため、サインイン認証情報を入力します。
ブランチがリモートリポジトリに正常にパブリッシュされると、Git パネルの下部にあるブランチ名の横に同期シンボルが表示されます。これを選択すると、ローカルリポジトリとリモートリポジトリの内容が同期されます。
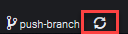
ローカルリポジトリとリモートリポジトリ間でコンテンツをプッシュおよびプルする
Git を使用して共有プロジェクトで共同作業を行う場合は、通常、リモートリポジトリからローカルリポジトリに他のチームメンバーによる最近の変更取得でスタートします。また、ローカル repo への変更をコミットした後、リモートリポジトリにプッシュして、チームの残るメンバーがアクセスできるようにします。これらのアクションのパフォーマンスは、コマンド git
pull および git push で行います。
注記
ほとんどのホストされたリポジトリ ( 上のリポジトリなど) との間で変更をプッシュおよびプルする場合は GitHub、サインイン認証情報を入力する必要があります。
ファイルの stash と取得
Git の stash 特徴を使用すると、最初にステージングしたファイルや変更したファイルをコミットせずに、ブランチを切り替えることができます。stash の特徴は、作業ディレクトリとステージングエリアの現在のステータスをキャプチャし、後で使用するために保存します。この特徴は、未完成のコンテンツまだ取り組んでおり、ブランチを遅滞なく切り替える必要がある場合に便利です。
stash 作業
-
作業ディレクトリの現在の状態を stash (一時的に対比) するには、[Git パネル]メニューで、以下のいずれかのオプションを選択します。
-
stash: 作業ディレクトリ内のすべての変更またはステージングされたファイルが stash に追加されます。未追跡ファイルは追加されません。
-
stash (未追跡を含む): まだ追跡されていないファイルも含めて、作業ディレクトリ内のすべてのファイルが stash に追加されます。
-
-
将来の取得のために stash の識別に役立つオプションのメッセージを入力します。
stash の後、Git パネルのインターフェイスがリフレッシュされ、クリーンアップされた作業ディレクトリが表示されます。
stash を取得する
-
stash を取得して作業ディレクトリに適用するには、[Git パネル]メニューで、以下のオプションの 1 つを選択します。
-
stash を適用: 選択した stash を作業ディレクトリに適用し、後で使用できるように stash を保持します。
-
stash をポップ: 選択した stash を作業ディレクトリに適用し、stash スタックから stash を削除します。
注記
また、stash スタックに追加された最後の stash の適用またはポップを選択することもできます。
-
-
stash を選択して、作業ディレクトリに適用します。
Git パネルインターフェイスが更新され、stash が適用されて作業ディレクトリが表示されます。