翻訳は機械翻訳により提供されています。提供された翻訳内容と英語版の間で齟齬、不一致または矛盾がある場合、英語版が優先します。
パイプライン実行モードを設定または変更する
パイプラインの実行モードを設定して、複数の実行を処理する方法を指定できます。
パイプラインの実行モードの詳細については、「パイプライン実行の仕組み」を参照してください。
重要
PARALLEL モードのパイプラインの場合、パイプライン実行モードを QUEUED または SUPERSEDED に編集すると、パイプラインの状態には更新された状態が PARALLEL として表示されません。詳細については、「PARALLEL モードから変更したパイプラインに、以前の実行モードが表示されます。」を参照してください。
重要
PARALLEL モードのパイプラインの場合、パイプライン実行モードを QUEUED または SUPERSEDED に編集すると、各モードのパイプラインのパイプライン定義は更新されません。詳細については、「PARALLEL モードのパイプラインは、QUEUED モードまたは SUPERSEDED モードに変更して編集したときに、パイプライン定義が古いままになります。」を参照してください。
重要
PARALLEL モードのパイプラインでは、ステージのロールバックは使用できません。同様に、ロールバック結果タイプの障害条件を PARALLEL モードパイプラインに追加することはできません。
実行モードの表示に関する考慮事項
特定の実行モードでパイプラインを表示する場合の考慮事項があります。
SUPERSEDEDED モードと QUEUED モードの場合、進行中の実行を表示するにはパイプラインビューを使用し、詳細と履歴を表示するには実行 ID をクリックします。PARALLEL モードの場合は、実行 ID をクリックして [可視化] タブで進行中の実行を表示します。
次のビューは、CodePipeline の SUPERSEDED モードを示しています。
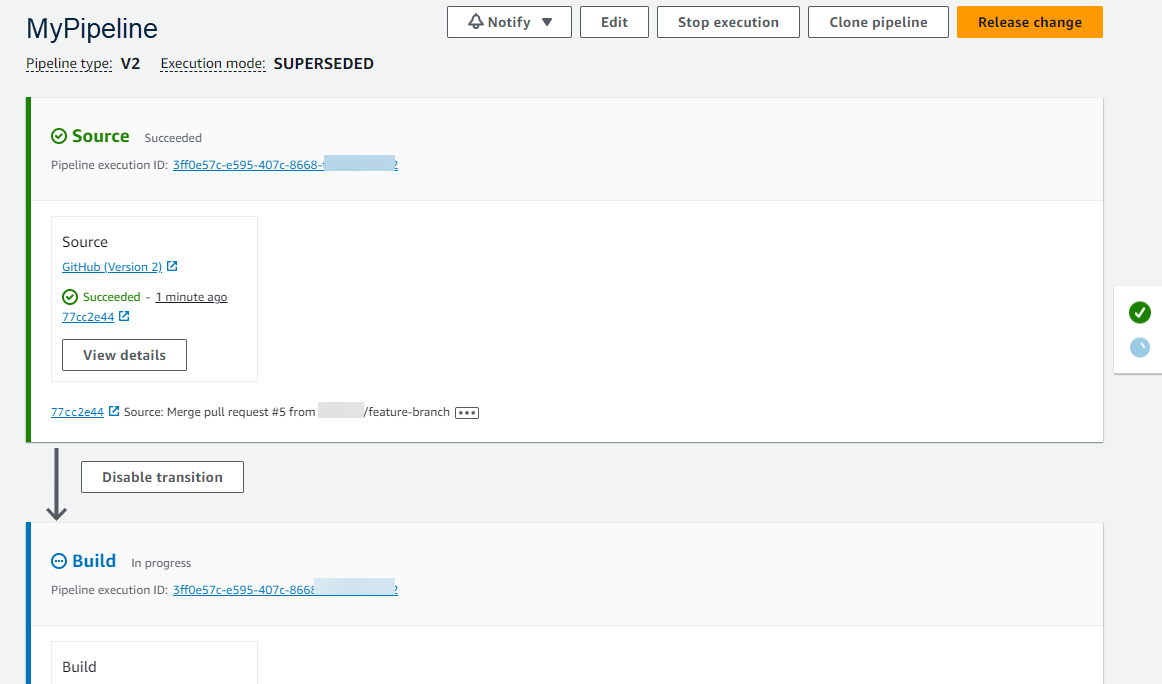
次のビューは、CodePipeline の QUEUED モードを示しています。
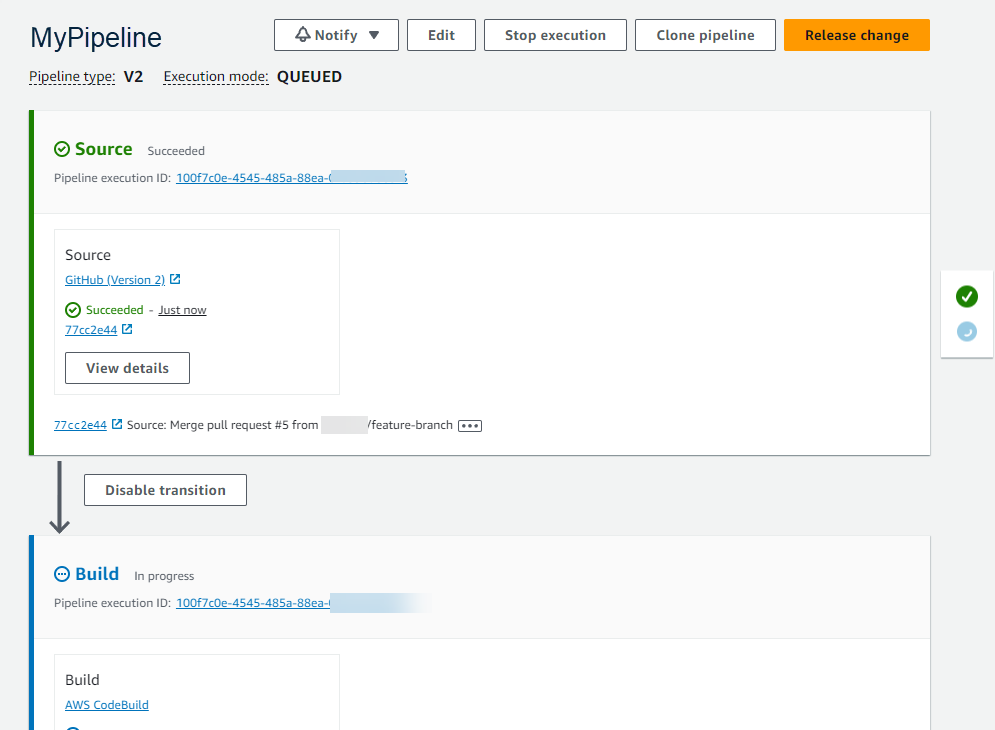
次のビューは、CodePipeline の PARALLEL モードを示しています。
重要
PARALLEL モードのパイプラインでは、ステージのロールバックは使用できません。同様に、ロールバック結果タイプの障害条件を PARALLEL モードパイプラインに追加することはできません。
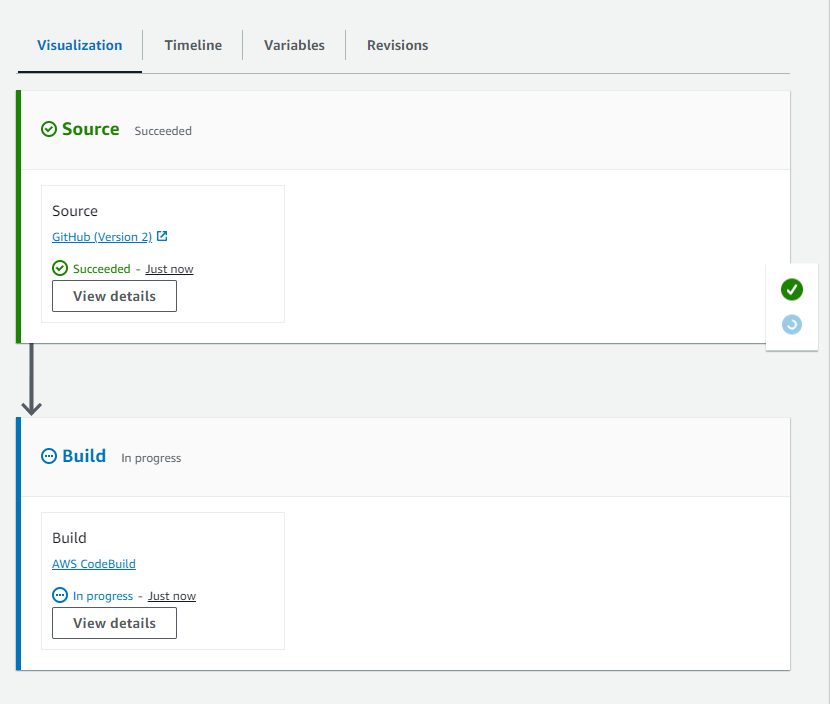
実行モード間を切り替える場合の考慮事項
パイプラインのモードを変更する場合のパイプラインに関する考慮事項を以下に示します。[編集] モードで、ある実行モードから別の実行モードに切り替えて変更を保存すると、特定のビューや状態が調整される場合があります。
例えば、PARALLEL モードから QUEUED モードまたは SUPERSEDED モードに切り替えると、PARALLEL モードで開始した実行が継続されます。これらは、実行履歴ページで確認できます。パイプラインビューには、以前の QUEUED モードまたは SUPERSEDED モードで実行された実行が表示されます。それ以外の場合は、空の状態が表示されます。
別の例として、QUEUED または SUPERSEDED から PARALLEL モードに切り替えると、パイプラインのビュー/状態ページが表示されなくなります。PARALLEL モードで実行を表示するには、実行の詳細ページで [可視化] タブを使用します。SUPERSEDEDED モードまたは QUEUED モードで開始した実行はキャンセルされます。
次の表に詳細を示します。
| モードの変更 | 保留中およびアクティブな実行の詳細 | パイプライン状態の詳細 |
|---|---|---|
| SUPERSEDEDED から SUPERSEDED へ/SUPERSED から QUEUED へ |
|
[キャンセル済み] などのパイプライン状態は、最初のモードのバージョンと 2 番目のモードの間で保持されます。 |
| QUEUED から QUEUED へ/QUEUED から SUPERSEDED へ |
|
[キャンセル済み] などのパイプライン状態は、最初のモードのバージョンと 2 番目のモードの間で保持されます。 |
| PARALLEL から PARALLEL へ |
すべての実行は、パイプライン定義の更新とは関係なく実行できます。 |
空になります。並列モードにはパイプライン状態がありません。 |
| SUPERSEDEDED から PARALLEL へ/QUEUED から PARALLEL へ |
|
空になります。並列モードにはパイプライン状態がありません。 |
パイプライン実行モードを設定または変更する (コンソール)
コンソールを使用してパイプライン実行モードを設定できます。
-
にサインイン AWS Management Console し、「https://http://console.aws.amazon.com/codesuite/codepipeline/home
.com」で CodePipeline コンソールを開きます。 AWS アカウントに関連付けられているすべてのパイプラインの名前とステータスが表示されます。
-
[名前] で、編集するパイプラインの名前を選択します。
-
パイプライン詳細ページで、[編集] を選択します。
-
[編集] ページで、[編集: パイプラインプロパティ] を選択します。
-
パイプラインのモードを選択します。
-
優先
-
キュー (パイプラインタイプ V2 が必要)
-
並列 (パイプラインタイプ V2 が必要)
-
-
[編集] ページで [完了] を選択します。
パイプライン実行モードを設定する (CLI)
を使用してパイプライン実行モード AWS CLI を設定するには、 create-pipelineまたは update-pipeline コマンドを使用します。
-
ターミナルセッション (Linux、macOS または Unix) またはコマンドプロンプト (Windows) を開き、get-pipeline コマンドを実行して、パイプライン構造を JSON ファイルにコピーします。たとえば、
MyFirstPipelineという名前のパイプラインに対して、以下のコマンドを入力します。aws codepipeline get-pipeline --nameMyFirstPipeline>pipeline.jsonこのコマンドは何も返しませんが、作成したファイルは、コマンドを実行したディレクトリにあります。
-
任意のプレーンテキストエディタで JSON ファイルを開き、設定するパイプライン実行モード (QUEUED など) を反映するようにファイルの構造を変更します。
"executionMode": "QUEUED"次の例は、2 つのステージを持つサンプルパイプラインで、実行モードを QUEUED に設定する方法を示しています。
{ "pipeline": { "name": "MyPipeline", "roleArn": "arn:aws:iam::111122223333:role/service-role/AWSCodePipelineServiceRole-us-east-1-dkpippe", "artifactStore": { "type": "S3", "location": "bucket" }, "stages": [ { "name": "Source", "actions": [ { "name": "Source", "actionTypeId": { "category": "Source", "owner": "AWS", "provider": "CodeCommit", "version": "1" }, "runOrder": 1, "configuration": { "BranchName": "main", "OutputArtifactFormat": "CODE_ZIP", "PollForSourceChanges": "true", "RepositoryName": "MyDemoRepo" }, "outputArtifacts": [ { "name": "SourceArtifact" } ], "inputArtifacts": [], "region": "us-east-1", "namespace": "SourceVariables" } ] }, { "name": "Build", "actions": [ { "name": "Build", "actionTypeId": { "category": "Build", "owner": "AWS", "provider": "CodeBuild", "version": "1" }, "runOrder": 1, "configuration": { "ProjectName": "MyBuildProject" }, "outputArtifacts": [ { "name": "BuildArtifact" } ], "inputArtifacts": [ { "name": "SourceArtifact" } ], "region": "us-east-1", "namespace": "BuildVariables" } ] } ], "version": 1, "executionMode": "QUEUED" } } -
get-pipeline コマンドを使用して取得したパイプライン構造を使用している場合、JSON ファイルの構造を変更する必要があります。
metadataコマンドが使用できるように、ファイルから update-pipeline 行を削除する必要があります。JSON ファイルのパイプライン構造からセクションを削除します ("metadata": { }行と、"created"、"pipelineARN"、および"updated"フィールド)。例えば、構造から以下の行を削除します。
"metadata": { "pipelineArn": "arn:aws:codepipeline:region:account-ID:pipeline-name", "created": "date", "updated": "date" }ファイルを保存します。
-
変更を適用するには、パイプライン JSON ファイルを指定して、update-pipeline コマンドを実行します。
重要
ファイル名の前に必ず
file://を含めてください。このコマンドでは必須です。aws codepipeline update-pipeline --cli-input-json file://pipeline.jsonこのコマンドは、編集したパイプラインの構造全体を返します。
注記
update-pipeline コマンドは、パイプラインを停止します。update-pipeline コマンドを実行したときにパイプラインによりリビジョンが実行されている場合、その実行は停止します。更新されたパイプラインによりそのリビジョンを実行するには、パイプラインを手動で開始する必要があります。