翻訳は機械翻訳により提供されています。提供された翻訳内容と英語版の間で齟齬、不一致または矛盾がある場合、英語版が優先します。
CCP または エージェントワークスペースでオーディオデバイス設定を変更する
CCP または エージェントワークスペースを使用している場合は、オーディオ、マイク、およびリンガーに使用するデバイスを選択できます。これにより、例えばヘッドセットの代わりにデスクトップ/ラップトップのスピーカーから音声通知を鳴らすことができます。
ヒント
-
IT 管理者 : エージェントは、この機能にアクセスするには、セキュリティプロファイルで問い合わせコントロールパネル (CCP) - オーディオデバイス設定のアクセス許可が必要です。
-
デベロッパー : を CRMまたはカスタムデスクトップCCPに埋め込む場合は、オーディオデバイス設定のセキュリティプロファイルアクセス許可または Amazon Connect Streams
を使用して enableAudioDeviceSettingsパラメータを渡して、初期化時にオーディオデバイス設定を有効にすることができます。これらのフラグのいずれかが true の場合、オーディオデバイス設定のユーザーインターフェイスが の設定に表示されますCCP。アクセス許可を細かく設定するには、セキュリティプロファイルのアクセス許可を使用することをおすすめします。下位互換性のために、Streams フラグも引き続きサポートされています。
でオーディオデバイス設定を変更する CCP
-
CCP または エージェントワークスペースで、設定 を選択します。次の図のように、[設定] ダイアログボックスが表示されます。
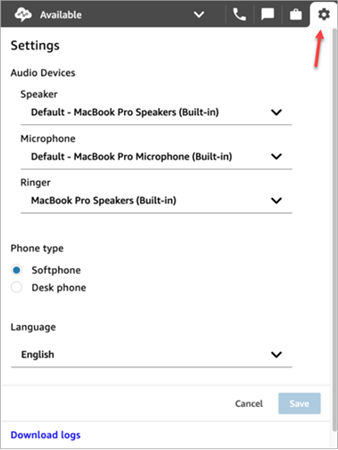
-
[Audio devices] (オーディオデバイス) の下で、使用している [Speaker] (スピーカー)、[Microphone] (マイクロフォン)、および [Ringer] (着信音) を選択します。
前提条件: ブラウザがマイクにアクセスできるようにする
でオーディオデバイス設定を変更する前にCCP、マイクにアクセスするアクセス許可をブラウザに付与していることを確認する必要があります。これにより、 にデバイスリストが入力されますCCP。
まだこれを行っていない場合は、ブラウザの手順を参照してください。
Firefox での制限事項
ブラウザに Firefox を使用する場合は、 を使用してマイク設定のみ変更できますCCP。このブラウザの制限CCPにより、 のスピーカーとリンガー設定を変更することはできません。オペレーティングシステムのサウンドデバイス設定で、オーディオ出力のデバイスを変更できますが、スピーカーと着信音の両方が同じデバイスから発生します。この機能には、サポートされている別のブラウザを使用することをお勧めします。
オーディオデバイスが予期する動作を行わない場合の確認方法
オーディオデバイスの問題を解決するための主なヒントを以下に示します。
-
ヘッドセットがデスクトップに正しく接続されていることを確認します。
-
Windows 排他モードが有効になっていないことを確認します。デバイスに適した手順については、インターネットを検索して、オーディオデバイスの Windows 専用モードをオフにします。
-
オペレーティングシステムの設定でデバイスがミュートまたは無効になっていないことを確認します。Windows コンピューターでの手順は次のとおりです。
-
Windows + I を押して [設定] を開きます。
-
[システム] をクリックし、左側のナビゲーションペインで [サウンド] をクリックします。
-
ページを下にスクロールして、[マイクのプライバシー設定] をクリックします。
-
[アプリがマイクにアクセスできるようにする] で、トグルを [オン] に設定します。
-