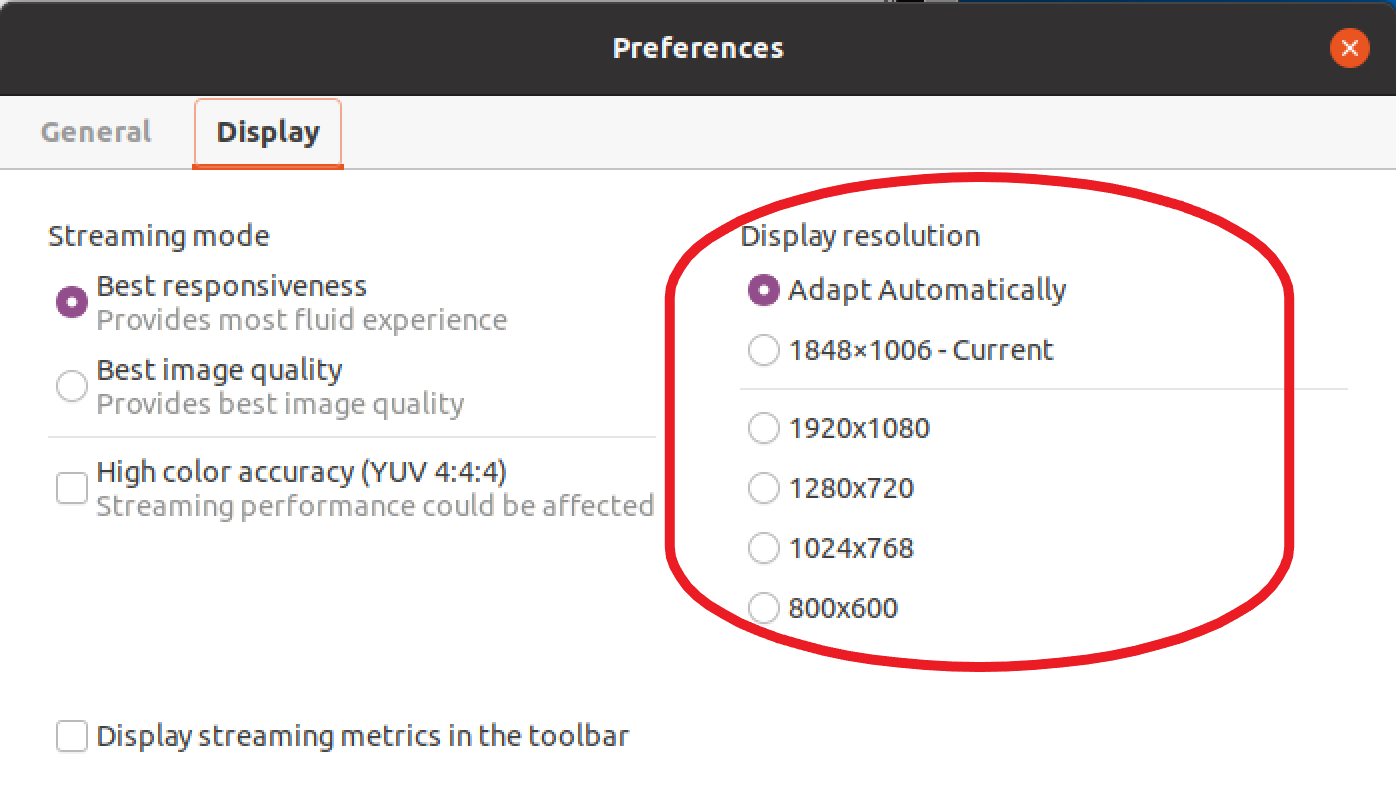翻訳は機械翻訳により提供されています。提供された翻訳内容と英語版の間で齟齬、不一致または矛盾がある場合、英語版が優先します。
ディスプレイ解像度の変更
デフォルトでは、Amazon はリモートマシンの表示解像度をクライアントの現在のサイズに合わせてDCV自動的に調整します。クライアントウィンドウのサイズを変更すると、 はサーバーに表示解像度をクライアントウィンドウに収まるサイズに変更するようDCV要求します。
Amazon DCV は、設定とサーバーシステム設定に従って解像度を設定できます。
ウェブクライアントの解像度は、デフォルトで 1920x1080 ( web-client-max-head解像度サーバー設定から) に制限されています。
ネイティブクライアントは、デフォルトで 4096x2160 ( から) に制限されています max-head-resolution。
使用可能な解像度とモニターの数はサーバーの設定に依存することに注意してください。最適なパフォーマンスを得るには、システム環境とドライバーを適切にセットアップするための前提条件ガイドに従ってください。
注記
モニターあたりの最大サポート解像度は、最大 4 つのモニターで 4096 x 4096 です。高解像度または 4 つ以上のモニターは、どの設定でもサポートされていません。
サーバーの解像度を固定し、クライアントのウィンドウのサイズを変更しても変わらないようにする場合は、[ディスプレイ解像度] メニューを選択し、希望の解像度を指定します。自動サイズ変更を再度有効にする場合は、[自動的に適応] を選択できます。
この機能は、Windows クライアント、ウェブブラウザクライアント、Linux クライアント、および macOS クライアントで使用できます。
Windows クライアントのディスプレイ解像度の変更
上部のメニューから [設定] アイコンをクリックします。
メニューから [ディスプレイの解像度] を選択します。
ドロップダウンメニューから希望の解像度を選択します。
macOS クライアントのディスプレイ解像度の変更
上部のメニューからビューDCVワーアイコンをクリックします。
ドロップダウンメニューから [設定] を選択します。
[ディスプレイ]タブに移動します。
[ディスプレイの解像度] メニューから希望の解像度を選択します。
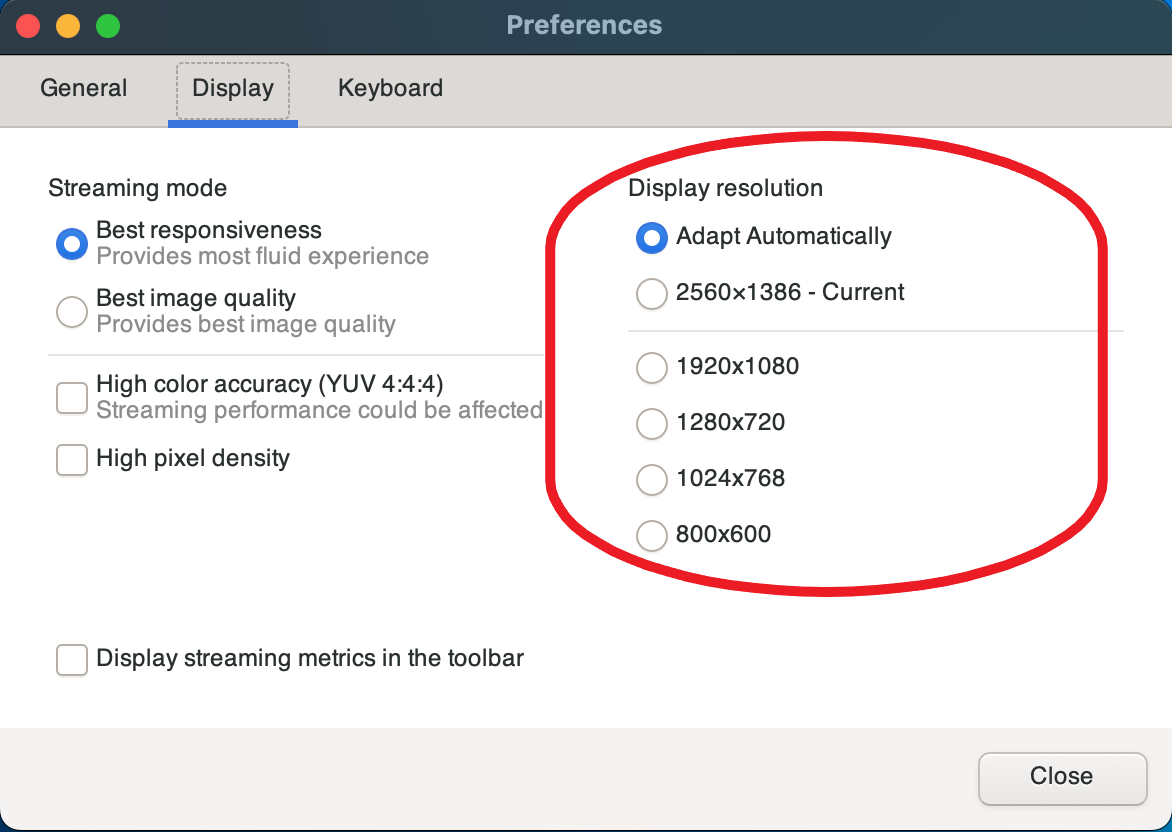
Linux クライアントのディスプレイ解像度の変更
上部のメニューから [設定] アイコンをクリックします。
メニューから [設定] を選択します。
[ディスプレイ]タブに移動します。
[ディスプレイの解像度] メニューから希望の解像度を選択します。