翻訳は機械翻訳により提供されています。提供された翻訳内容と英語版の間で齟齬、不一致または矛盾がある場合、英語版が優先します。
Elastic クラスタースナップショットの管理
手動スナップショットは、Elastic クラスターの作成後に作成できます。自動バックアップは、Elastic クラスタースナップショットが作成されると直ちに作成されます。
注記
手動スナップショットを作成するには、クラスターのスタータスが Available である必要があります。
このセクションでは、Elastic クラスタースナップショットを作成、表示、復元、削除する方法について説明します。
以下のトピックでは、Amazon DocumentDB Elastic クラスタースナップショットを操作するときのさまざまなタスクの実行方法を示します。
トピック
手動 Elastic クラスタースナップショットの作成
このセクションでは、AWS Management Console または AWS CLI を使用して手動 Elastic クラスタースナップショットを作成する手順を説明します。
- Using the AWS Management Console
-
AWS Management Console を使用して手動 Elastic クラスタースナップショットを作成するには、以下の手順に従います。
-
AWS Management Console にサインインし、Amazon DocumentDB コンソールを開きます。
-
ナビゲーションペインで、[Snapshots] を選択します。
ヒント
画面の左側にナビゲーションペインが表示されない場合は、ナビゲーションペインの左上隅にあるメニューアイコンを選択します。
-
[スナップショット] ページで、[作成] を選択します。
-
[クラスタースナップショットの作成] ページの [クラスター識別子] フィールドで、ドロップダウンリストからご使用の Elastic クラスターを選択します。
[スナップショット識別子] フィールドに、Elastic クラスターの一意識別子を入力します。
[Create] (作成) を選択します。
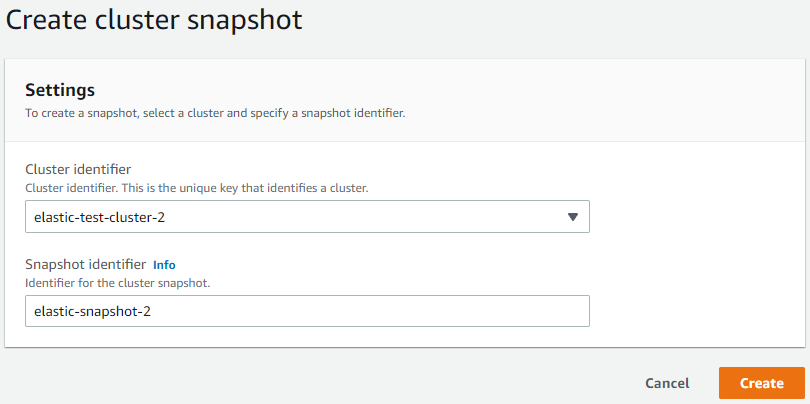
注記
または、[クラスター] ページに移動して [クラスタースナップショットの作成] ダイアログにアクセスし、対象クラスターの横にあるボックスにチェックを入れ、[アクション]、[スナップショットの取得] の順に選択します。
Elastic クラスタースナップショットがプロビジョニングされます。このプロセスには数分かかることがあります。[スナップショット] リストにステータスが
Availableと表示されたら、スナップショットを表示して復元できます。 -
- Using the AWS CLI
-
AWS CLI を使用して手動クラスタースナップショットを作成するには、以下のパラメータを指定して
create-cluster-snapshotオペレーションを実行します。--snapshot-name— 必須 作成するクラスターの名前。--cluster-arn— 必須 スナップショットを作成するクラスターの ARN 識別子。
次の例では、各
ユーザー入力プレースホルダーを独自の情報に置き換えます。Linux、macOS、Unix の場合:
aws docdb-elastic create-cluster-snapshot \ --snapshot-namesample-snapshot-1\ --cluster-arnarn:aws:docdb:us-west-2:123456789012:sharded-cluster:sample-clusterWindows の場合:
aws docdb-elastic create-cluster-snapshot ^ --snapshot-namesample-snapshot-1^ --cluster-arnarn:aws:docdb:us-west-2:123456789012:sharded-cluster:sample-cluster
Elastic クラスタースナップショットの表示
このセクションでは、AWS Management Console または AWS CLI を使用して Elastic クラスタースナップショット情報を表示する手順を説明します。
- Using the AWS Management Console
-
AWS Management Console を使用して特定の Elastic クラスタースナップショットの情報を表示するには、以下の手順に従います。
-
AWS Management Console にサインインし、Amazon DocumentDB コンソールを開きます。
-
ナビゲーションペインで、[Snapshots] を選択します。
ヒント
画面の左側にナビゲーションペインが表示されない場合は、ナビゲーションペインの左上隅にあるメニューアイコンを選択します。
-
[スナップショット] ページで、[スナップショット識別子] 列の名前をクリックして、リストから目的のスナップショットを選択します。
-
[詳細] にスナップショットの情報が表示されます。
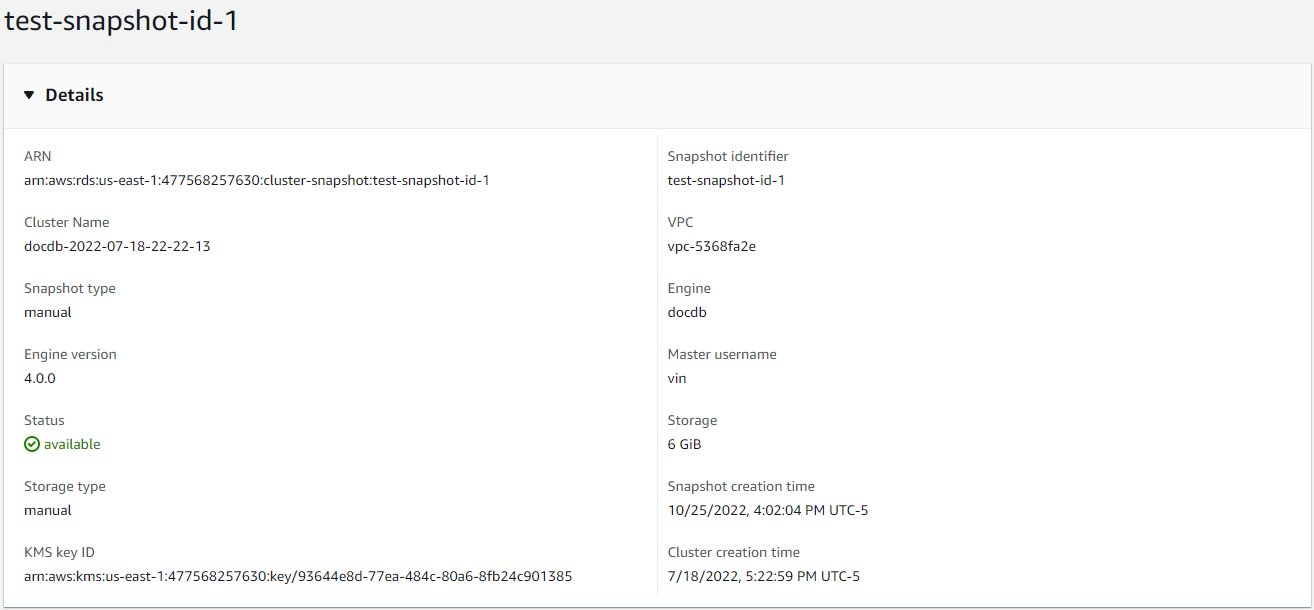
-
- Using the AWS CLI
-
AWS CLI を使用して特定の Elastic クラスタースナップショットに関する情報を表示するには、以下のパラメータを指定して
get-cluster-snapshotオペレーションを実行します。--snapshot-arn— 必須 情報が必要なスナップショットの ARN 識別子。
次の例では、各
ユーザー入力プレースホルダーを独自の情報に置き換えます。Linux、macOS、Unix の場合:
aws docdb-elastic get-cluster-snapshot \ --snapshot-arnsampleResourceNameWindows の場合:
aws docdb-elastic get-cluster-snapshot ^ --snapshot-arnsampleResourceNameAWS CLI を使用して特定の Elastic クラスタースナップショットに関する情報を表示するには、以下のパラメータを指定して
get-cluster-snapshotオペレーションを実行します。--snapshot-arn— 必須 情報が必要なスナップショットの ARN 識別子。
次の例では、各
ユーザー入力プレースホルダーを独自の情報に置き換えます。Linux、macOS、Unix の場合:
aws docdb-elastic get-cluster-snapshot \ --snapshot-arnsampleResourceNameWindows の場合:
aws docdb-elastic get-cluster-snapshot ^ --snapshot-arnsampleResourceNameAWS CLI を使用するすべての Elastic クラスタースナップショットに関する情報を表示するには、以下のパラメーターを指定して
list-cluster-snapshotsオペレーションを実行します。--snapshot-type- オプションです。返されるクラスタースナップショットのタイプ。次のいずれかの値を指定できます。automated- Amazon DocumentDB が AWS アカウントに対して自動作成したクラスタースナップショットをすべて返します。manual- AWS アカウントに対して手動作成したクラスタースナップショットをすべて返します。shared- AWS アカウントに共有される手動クラスタースナップショットをすべて返します。public- 公開とマークされたクラスタースナップショットをすべて返します。
--next-token- オプションです。以前のリクエストによって提供されたオプションのページ割りトークン。このパラメータを指定した場合、レスポンスにはこのマーカーを超え、max-resultsで指定された値までのレコードのみが含まれます。--max-results- オプションです。レスポンスに含める結果の最大数。指定されたmax-resultsの値よりも多くの結果が存在する場合、ページ割りトークン (next-token) がレスポンスに含まれるため、残りの結果を取得できます。デフォルト: 100
最小は 20、最大は 100 です
次の例では、各
ユーザー入力プレースホルダーを独自の情報に置き換えます。Linux、macOS、Unix の場合:
aws docdb-elastic list-cluster-snapshots \ --snapshot-typevalue\ --next-tokenvalue\ --max-results50Windows の場合:
aws docdb-elastic list-cluster-snapshots ^ --snapshot-typevalue^ --next-tokenvalue^ --max-results50
スナップショットからの Elastic クラスターの復元
このセクションでは、AWS Management Console または AWS CLI を使用して、スナップショットから Elastic クラスターを復元する手順を説明します。
- Using the AWS Management Console
-
AWS Management Console を試用してスナップショットから Elastic クラスターから復元するには:
-
AWS Management Console にサインインし、Amazon DocumentDB コンソールを開きます。
-
ナビゲーションペインで、[Snapshots] を選択します。
ヒント
画面の左側にナビゲーションペインが表示されない場合は、ナビゲーションペインの左上隅にあるメニューアイコンを選択します。
-
[スナップショット識別子] 列で、クラスターの復元に使用するスナップショットの左側にあるボタンを選択します。
-
[アクション]、[復元] の順に選択します。
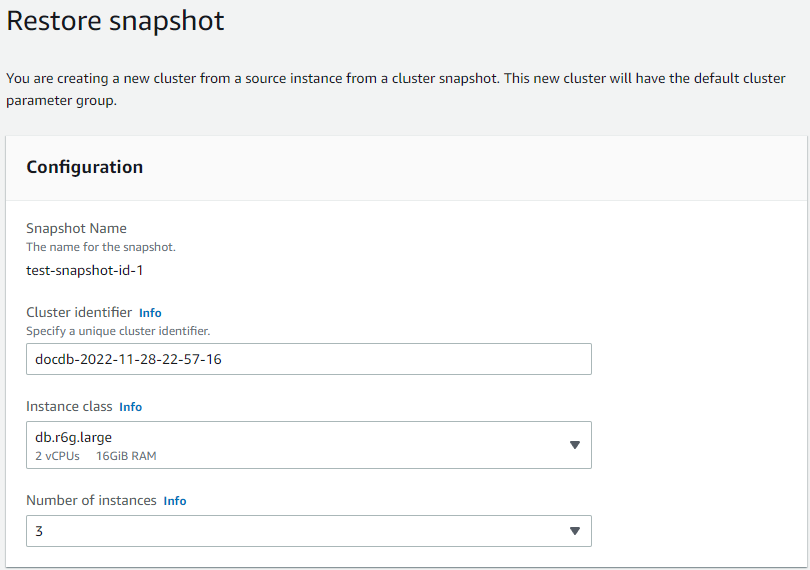
-
[スナップショットの復元] ページで、[クラスター識別子] フィールドに新しいクラスターの名前を入力します。
注記
手動スナップショットの復元では、新しいクラスターを作成する必要があります。
-
[仮想プライベートクラウド (VPC)] フィールドのドロップダウンリストから VPC を選択します。
-
[サブネット]と [VPC セキュリティグループ]では、デフォルトを使用するか、任意の 3 つのサブネットと最大 3 つまでの VPC セキュリティグループ (最低 1 つ) を選択できます。
-
クラスター設定に問題がなければ、[Restore cluster (クラスターの復元)] を選択し、クラスターが復元されるのを待ちます。
-
- Using the AWS CLI
-
AWS CLI を使用してスナップショットから Elastic クラスターを復元するには、以下のパラメータを指定して
restore-cluster-from-snapshotオペレーションを実行します。--cluster-name— 必須 作成時または最終変更時に入力された Elastic クラスターの現在名。--snapshot-arn— 必須 クラスターの復元に使用されているスナップショットの ARN 識別子。--vpc-security-group-ids- オプションです。1 つまたは複数の Amazon EC2 と Amazon 仮想プライベートクラウド (VPC) セキュリティグループをクラスターに関連付けます。--kms-key-id- オプションです。暗号化されたクラスターの KMS キー識別子を設定します。KMS キー識別子は、AWS KMS 暗号化キーの Amazon リソースネーム (ARN) です。新しいクラスターの暗号化に使用する KMS 暗号化キーを所有する Amazon Web Services アカウントと同じアカウントを使用してクラスターを作成する場合、KMS 暗号化キーの ARN の代わりに KMS キーエイリアスを使用できます。
KmsKeyId で暗号化キーが指定がなく、かつ
StorageEncryptedパラメータが true の場合、Amazon DocumentDB はデフォルトの暗号化キーを使用します。--subnet-ids- オプションです。ネットワークサブネット ID。
次の例では、各
ユーザー入力プレースホルダーを独自の情報に置き換えます。Linux、macOS、Unix の場合:
aws docdb-elastic restore-cluster-from-snapshot \ --cluster-nameelastic-sample-cluster\ --snapshot-arnsampleResourceName\ --vpc-security-group-ids valueec-65f40350\ --kms-key-idarn:aws:docdb-elastic:us-east-1:477568257630:cluster/b9f1d489-6c3e-4764-bb42-da62ceb7bda2\ --subnet-idssubnet-9253c6a3, subnet-9f1b5af9Windows の場合:
aws docdb-elastic restore-cluster-from-snapshot ^ --cluster-nameelastic-sample-cluster^ --snapshot-arnsampleResourceName^ --vpc-security-group-ids valueec-65f40350^ --kms-key-idarn:aws:docdb-elastic:us-east-1:477568257630:cluster/b9f1d489-6c3e-4764-bb42-da62ceb7bda2^ --subnet-idssubnet-9253c6a3, subnet-9f1b5af9
Elastic クラスタースナップショットのコピー
Amazon DocumentDB では、Elastic クラスターの手動スナップショットと自動スナップショットを同じリージョン内、あるいは同じアカウント内でコピーできます。このセクションでは、AWS Management Consoleまたは AWS CLI を使用して Elastic クラスタースナップショットをコピーする手順を説明します。
- Using the AWS Management Console
-
AWS Management Consoleを使用して Elastic クラスタースナップショットをコピーするには、以下の手順に従います。
-
AWS Management Console にサインインし、Amazon DocumentDB コンソールを開きます。
-
ナビゲーションペインで、[Snapshots] を選択します。
ヒント
画面の左側にナビゲーションペインが表示されない場合は、ナビゲーションペインの左上隅にあるメニューアイコンを選択します。
-
[スナップショット識別子] 列で、コピーしたいスナップショットの左側にあるボタンを選択します。
-
[アクション]、[コピー] の順に選択します。
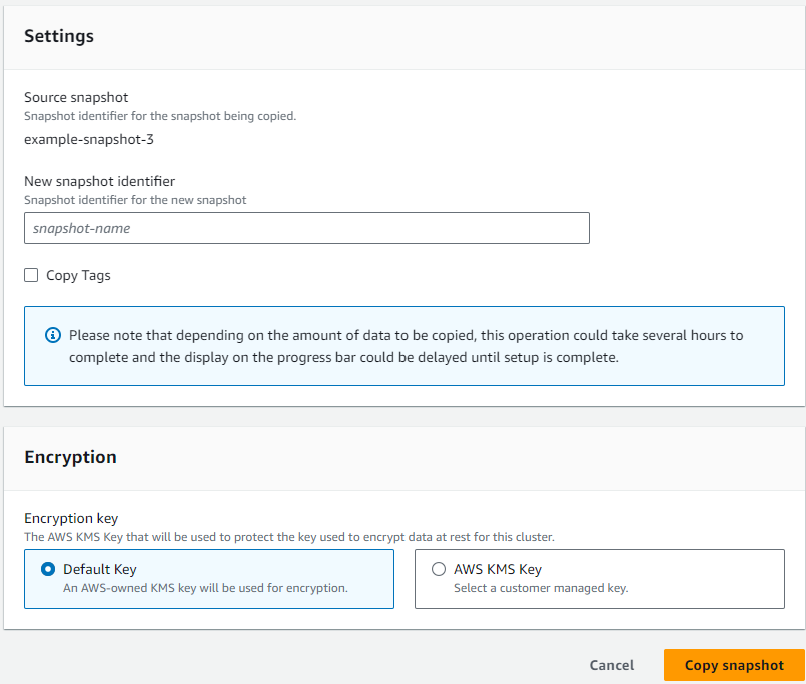
-
[新しいスナップショット識別子] で、新しいスナップショットの名前を入力します。
-
コピー元の Elastic クラスタースナップショットからコピー先の Elastic クラスタースナップショットにすべてのタグをコピーしたい場合は、[タグのコピー] のチェックボックスをオンにします。
-
[暗号化] では、デフォルトの AWS KMS キーまたは任意の KMS キーを選択します。任意の KMS キーを選択することで、過去に作成した既存の KMS キーを選択したり、あるいは新しい KMS キーを作成することができます。
-
完了したら、[スナップショットのコピー] を選択します。
-
- Using the AWS CLI
-
AWS CLI を使用して Elastic クラスタースナップショットをコピーするには、以下のパラメータを指定して
copy-cluster-snapshotオペレーションを実行します。‐‐source-db-cluster-snapshot-identifier— 必須 コピーしたい 既存の Elastic クラスタースナップショットの識別子。その Elastic クラスターのスナップショットが実際に存在し、利用可能な状態である必要があります。別の AWS リージョン にスナップショットをコピーする場合、この識別子は 元の AWS リージョン のための ARN 形式でなければなりません。このパラメータは大文字と小文字が区別されません。‐‐target-db-cluster-snapshot-identifier— 必須 既存のクラスタースナップショットから作成する新しいクラスタースナップショット向けの識別子。このパラメータは大文字と小文字が区別されません。コピー先のスナップショットの名前付けに関する制約事項:
既存のスナップショットの名前にすることはできません。
長さは、[1 ~ 63] 個の英字、数字、またはハイフンです。
1 字目は英字である必要があります。
ハイフンを、文字列の最後に使用したり、2 つ続けて使用したりすることはできません。
次の例では、各
ユーザー入力プレースホルダーを独自の情報に置き換えます。Linux、macOS、Unix の場合:
aws docdb-elastic copy-cluster-snapshot \ ‐‐source-cluster-snapshot-arn<sample ARN>\ ‐‐target-cluster-snapshot-namemy-target-copied-snapshotWindows の場合:
aws docdb-elastic copy-cluster-snapshot ^ ‐‐source-cluster-snapshot-arn<sample ARN>^ ‐‐target-cluster-snapshot-namemy-target-copied-snapshot
Elastic クラスタースナップショットの削除
このセクションでは、AWS Management Consoleまたは AWS CLI を使用して Elastic クラスタースナップショットを削除する手順を説明します。
- Using the AWS Management Console
-
AWS Management Console を試用してスナップショットから Elastic クラスターから復元するには:
-
AWS Management Console にサインインし、Amazon DocumentDB コンソールを開きます。
-
ナビゲーションペインで、[Snapshots] を選択します。
ヒント
画面の左側にナビゲーションペインが表示されない場合は、ナビゲーションペインの左上隅にあるメニューアイコンを選択します。
-
[スナップショット識別子] 列で、クラスターの復元に使用するスナップショットの左側にあるボタンを選択します。
-
[Actions (アクション)] を選択してから [Delete (削除)] を選択します。
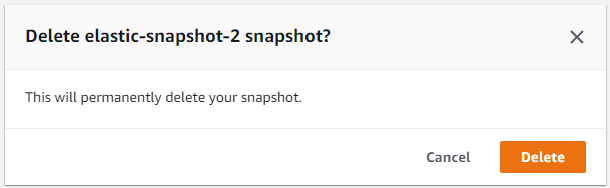
-
[「snapshot-name」スナップショットの削除] ダイアログで、[削除] を選択します。
-
- Using the AWS CLI
-
AWS CLI を使用して Elastic クラスタースナップショットを削除するには、以下のパラメータを指定して
delete-cluster-snapshotオペレーションを実行します。--snapshot-arn— 必須 クラスターの復元に使用されているスナップショットの ARN 識別子。
次の例では、各
ユーザー入力プレースホルダーを独自の情報に置き換えます。Linux、macOS、Unix の場合:
aws docdb-elastic delete-cluster-snapshot \ --snapshot-arnsampleResourceNameWindows の場合:
aws docdb-elastic delete-cluster-snapshot ^ --snapshot-arnsampleResourceName
Elastic クラスタースナップショットの自動バックアップの管理
Amazon DocumentDB は、お使いの各 Elastic クラスターのスナップショットを毎日作成します。新規または既存の Elastic クラスタースナップショット設定で、希望するバックアップウィンドウ (タイミング) とバックアップ保持期間を指定できます。このセクションでは、AWS Management Consoleまたは AWS CLI を使用して、Elastic クラスタースナップショットに自動バックアップパラメータを設定する方法について説明します。
- Using the AWS Management Console
-
AWS Management Consoleを使用して新しい Elastic クラスタースナップショットの自動バックアップを設定するには:
-
AWS Management Console にサインインし、Amazon DocumentDB コンソールを開きます。
-
ナビゲーションペインで [Clusters] (クラスター) を選択します。
ヒント
画面の左側にナビゲーションペインが表示されない場合は、ナビゲーションペインの左上隅にあるメニューアイコンを選択します。
-
[クラスター識別子] 列で、バックアップ設定を変更したいクラスターの左側にあるボタンを選択します。
-
[アクション]、[変更] の順にクリックします。
-
[バックアップ] セクションで、該当するバックアップ要件に従ってフィールドを編集します。
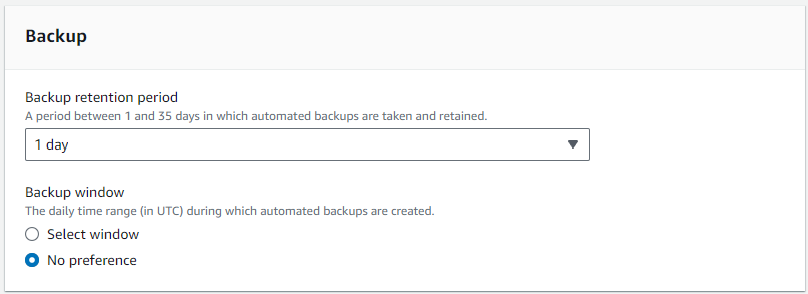
-
[バックアップ保持期間] - リストで、このクラスターの自動バックアップを削除するまで保持する日数を選択します。
-
[バックアップウィンドウ] - Amazon DocumentDB によってこのクラスターのバックアップが作成される毎日の時刻と期間を設定します。
-
バックアップの作成タイミングと期間を設定したい場合は、[ウィンドウを選択] を選択します。
[開始時刻] - 最初のリストで、自動バックアップを開始する時間 (UTC 時) を選択します。2 番目のリストで、自動バックアップを開始する時間 (UTC 分) を選択します。
[期間] - リストで、自動バックアップの作成に割り当てる時間を選択します。
-
Amazon DocumentDB 動作に従ってバックアップの作成タイミングや期間を自動選択する場合は、[設定なし] を選択します。
-
-
-
完了したら [クラスターの変更] を選択します。
-
- Using the AWS CLI
-
AWS CLI を使用して Elastic クラスタースナップショットの自動バックアップを設定するには、以下のパラメータを指定して
create-cluster-snapshotオペレーションを実行します。--preferred-backup-window- オプションです。毎日自動バックアップを作成する希望の時間帯。デフォルトは、AWS リージョンごとに 8 時間の範囲からランダムに選択された、30 分の時間枠です。制約:
hh24:mi-hh24:miの形式である必要があります。時間は協定世界時 (UTC) である必要があります。
必要なメンテナンス期間と競合してはいけません。
少なくとも 30 分以上必要です。
--backup-retention-period- オプション。自動バックアップを保管する日数。デフォルト値は 1 です。制約:
最小でも 1 を指定する必要があります。
1 から 35 の範囲の数を指定できます。
注記
自動バックアップは、そのクラスターが「アクティブ」状態である場合にのみ実行されます。
注記
aws docdb-elastic update-clusterコマンドを使用して、既存の Elastic クラスターのpreferred-backup-windowおよびbackup-retention-periodパラメータを変更することもできます。次の例では、各
ユーザー入力プレースホルダーを独自の情報に置き換えます。次の
create-cluster例では、自動バックアップの保持期間が7日間で、優先バックアップウィンドウが18:00~18:30 UTCである Amazon DocumentDB Elastic クラスターのサンプルクラスターを作成します。Linux、macOS、Unix の場合:
aws docdb-elastic create-cluster \ --cluster-namesample-cluster\ --shard-capacity2\ --shard-count2\ --admin-user-nameSampleAdmin\ --auth-type PLAIN_TEXT \ --admin-user-passwordSamplePass123!\ --preferred-backup-window18:00-18:30\ --backup-retention-period7Windows の場合:
aws docdb-elastic create-cluster ^ --cluster-namesample-cluster^ --shard-capacity2^ --shard-count2^ --admin-user-nameSampleAdmin^ --auth-type PLAIN_TEXT ^ --admin-user-passwordSamplePass123!^ --preferred-backup-window18:00-18:30^ --backup-retention-period7