翻訳は機械翻訳により提供されています。提供された翻訳内容と英語版の間で齟齬、不一致または矛盾がある場合、英語版が優先します。
Elastic Beanstalk コンソールを使用した Amazon EC2 インスタンスの設定
Elastic Beanstalk コンソールで、Elastic Beanstalk 環境の Amazon EC2 インスタンスを設定または変更できます。
注記
Elastic Beanstalk コンソールには、既存の環境のプロセッサアーキテクチャを変更するオプションがありませんが、 AWS CLIを使用して変更できます。コマンドの例については、「AWS CLI を使用した Amazon EC2 インスタンスの設定」を参照してください。
環境を構築する間にElastic Beanstalk コンソールで Amazon EC2 インスタンスを設定するには
Elastic Beanstalk コンソール
を開き、リージョンリストで を選択します AWS リージョン。 -
ナビゲーションペインで [Environments (環境)] を選択します。
-
[新しい環境の作成] を選択して、環境の作成を開始します。
-
ウィザードのメインページで、[環境の作成] を選択する前に、[さらにオプションを設定] を選択します。
-
[インスタンス] 設定カテゴリで、[編集] を選択します。このカテゴリの設定を変更し、[Apply (適用)] を選択します。設定の説明については、このページのセクション インスタンスカテゴリの設定 を参照してください。
-
[キャパシティー] 設定カテゴリで、[編集] を選択します。このカテゴリの設定を変更し、[Continue (続行)] を選択します。設定の説明については、このページのセクション キャパシティーカテゴリの設定 を参照してください。
プロセッサアーキテクチャの選択
[] まで下にスクロールします。プロセッサをクリックして、EC2 インスタンスのプロセッサアーキテクチャを選択します。コンソールには、で以前に選択したプラットフォームでサポートされているプロセッサアーキテクチャが一覧表示されます。環境を作成するパネル。
必要なプロセッサアーキテクチャが表示されない場合は、設定のカテゴリリストに戻り、それをサポートするプラットフォームを選択します。からの容量の変更パネル、選択しますキャンセル。次に、プラットフォームのバージョンを変更するをクリックして、新しいプラットフォーム設定を選択します。次に、容量設定のカテゴリを選択します。編集プロセッサー・アーキテクチャーの選択をもう一度見てください。
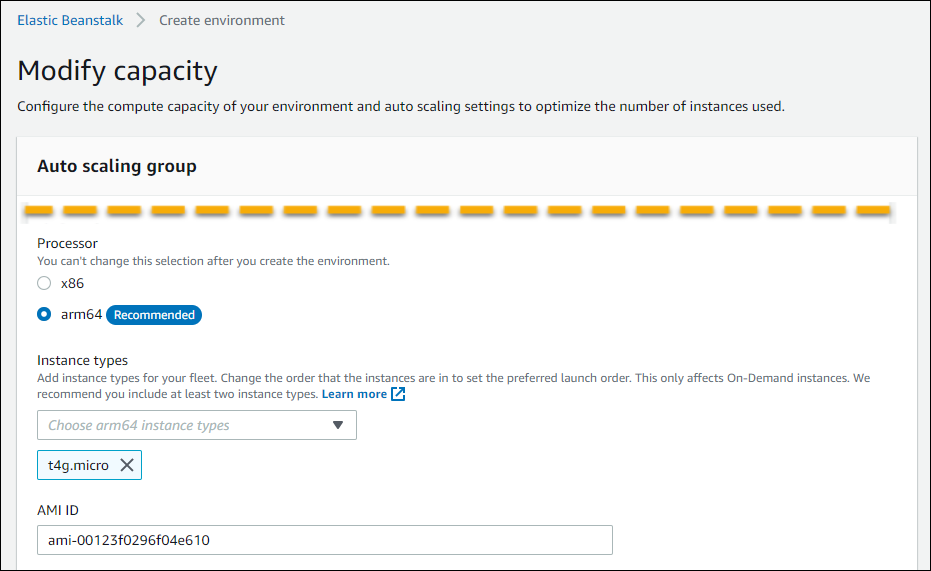
-
[保存] を選択し、環境に必要なその他の任意の設定変更を行います。
-
[環境を作成] を選択します。
Elastic Beanstalk コンソールで実行環境の Amazon EC2 インスタンス を設定するには
Elastic Beanstalk コンソール
を開き、リージョンリストで を選択します AWS リージョン。 -
ナビゲーションペインで、[環境] を選択し、リストから環境の名前を選択します。
注記
環境が多数ある場合は、検索バーを使用して環境リストをフィルタリングします。
ナビゲーションペインで、[設定] を選択します。
-
[インスタンス] 設定カテゴリで、[編集] を選択します。このカテゴリの設定を変更し、[Apply (適用)] を選択します。設定の説明については、このページのセクション インスタンスカテゴリの設定 を参照してください。
-
[キャパシティー] 設定カテゴリで、[編集] を選択します。このカテゴリの設定を変更し、[Continue (続行)] を選択します。設定の説明については、このページのセクション キャパシティーカテゴリの設定 を参照してください。
インスタンスカテゴリの設定
Amazon EC2 インスタンスに関連する次の設定は、[Instances (インスタンス)] 設定カテゴリで使用できます。
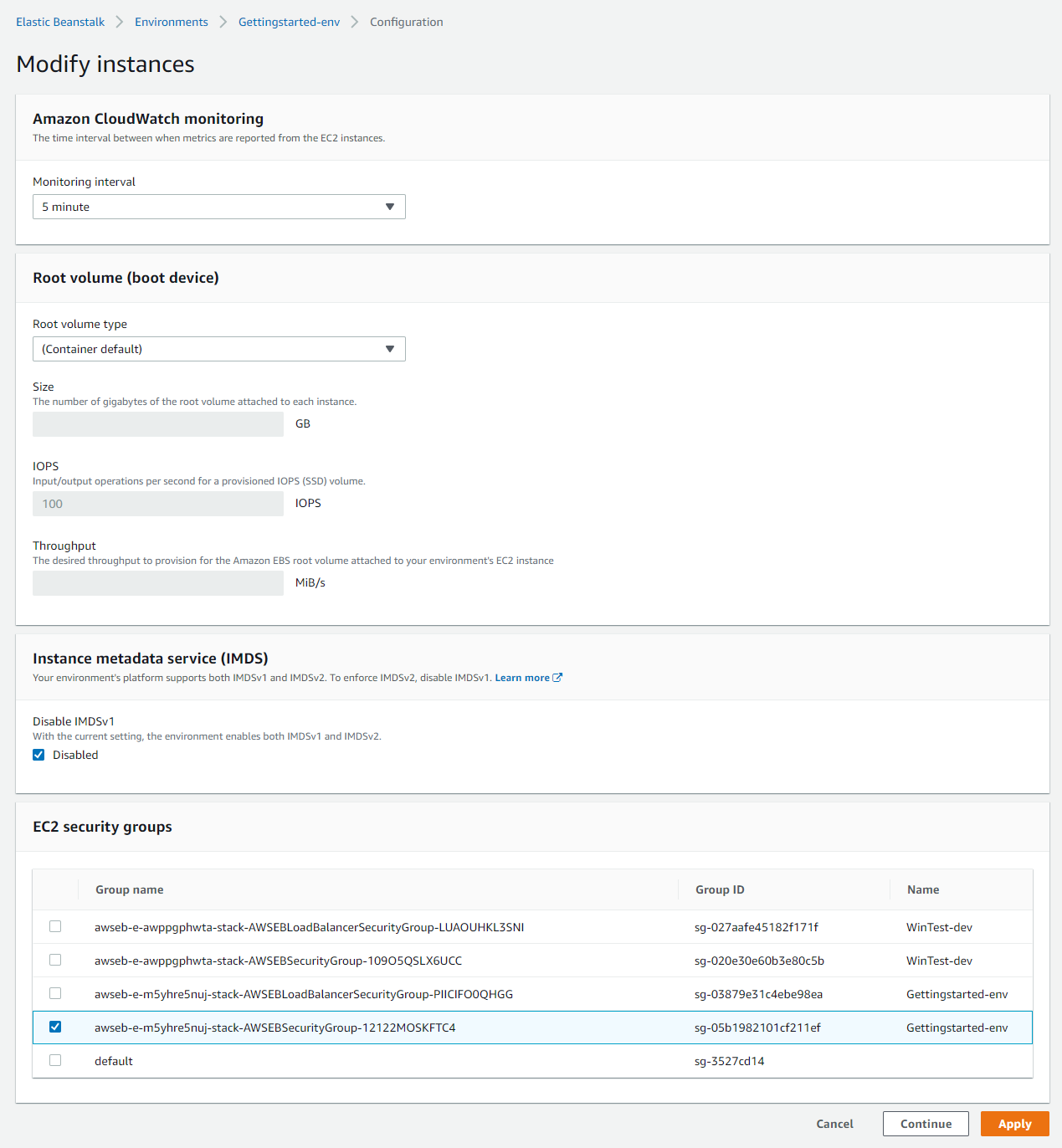
間隔のモニタリング
デフォルトでは、環境内のインスタンスは、ベーシックヘルスメトリクスを 5 分間隔で Amazon CloudWatch に公開します (追加料金は発生しません)。
より詳細なレポートを実行するには、[Monitoring interval] (モニタリング間隔) を [1 minute] (1 分) に設定し、環境内のリソースがベーシックヘルスのメトリクスを CloudWatch に公開する頻度を高めます。この場合、CloudWatch の利用料金は、1 分間隔のメトリクスに適用されます。詳細については、「Amazon CloudWatch
ルートボリューム (起動デバイス)
環境内の各インスタンスは、ルートボリュームを使用して設定されます。ルートボリュームは、オペレーティングシステムやライブラリ、スクリプト、アプリケーションのソースコードを保存するためにインスタンスにアタッチされる Amazon EBS ブロックデバイスです。デフォルトでは、すべてのプラットフォームでストレージ用の汎用 SSD ブロックデバイスが使用されます。
[ルートボリュームタイプ] を変更して、マグネティックストレージやプロビジョンド IOPS SSD ボリュームタイプを使用すれば、必要に応じてボリュームサイズを増大することが可能です。プロビジョンド IOPS ボリュームでは、プロビジョニングする IOPS の数を選択する必要があります。スループットは gp3 SSD ボリュームタイプにのみ適用されます。プロビジョンに必要なスループットを入力できます。1 秒あたり 125 ~ 1000 メビバイト (MiB/s) の範囲に及びます。必要なパフォーマンスと価格の要件を満たすボリュームタイプを選択します。
重要
RootVolumeType オプション設定により、Elastic Beanstalk が起動テンプレートを使用して環境を作成したり、起動設定から起動テンプレートに既存の環境を更新したりできます。これを行うには、起動テンプレートを管理するために必要なアクセス許可が必要です。これらのアクセス許可は、 マネージドポリシーに含まれています。管理ポリシーの代わりにカスタムポリシーを使用すると、環境のスポットインスタンスを有効にすると、環境の作成または更新が失敗することがあります。詳細およびその他の考慮事項については、「」を参照してくださいElastic Beanstalk 環境の起動テンプレート。
詳細については、「Amazon EC2 ユーザーガイド」の「Amazon EBS ボリュームの種類」、および Amazon EBS 製品の詳細
インスタンスメタデータサービス
インスタンスメタデータサービス (IMDS) は、インスタンス上のコードによって、インスタンスメタデータに安全にアクセスするために使用されるインスタンス上のコンポーネントです。コードは、次の二つのうち一つのメソッドを使って、実行中のインスタンスからインスタンスのメタデータにアクセスできます。二つのメソッドは、インスタンスのメタデータサービスバージョン1(IMDSv1)か、インスタンスのメタデータサービスバージョン2(IMDSv2)です。IMDSv2 の方が安全性に優れています。IMDSv1 を無効にして、IMDSv2 を適用します。詳細については、「Elastic Beanstalk 環境のインスタンスでの IMDS の設定」を参照してください。
注記
この設定ページの IMDS セクションは、IMDSv2 をサポートするプラットフォームバージョンに対してのみ表示されます。
セキュリティグループ
インスタンスに添付されているセキュリティグループによって、どのトラフィックがインスタンスに到達することを許可されるかが決まります。また、インスタンスの退出を許可するトラフィックも決定します。Elastic Beanstalk は、HTTP (80) および HTTPS (443) の標準ポートのロードバランサーからのトラフィックを許可するセキュリティグループを作成します。
追加のセキュリティグループを指定し、他のポート上にあるトラフィックやその他のソースからのトラフィックを許可することも可能です。例えば、制限された IP アドレス範囲から ポート 22 に着信したトラフィックを許可する SSH アクセス用セキュリティグループを作成できます。それ以外の場合は、セキュリティを強化するために、自分だけがアクセスできる踏み台ホストからのトラフィックを許可するセキュリティを作成します。
注記
環境 A のインスタンスと環境 B のインスタンス間のトラフィックを許可するには、Elastic Beanstalk が環境 B にアタッチしたセキュリティグループにルールを追加します。そうすると、Elastic Beanstalk が環境 A にアタッチしたセキュリティグループを指定できます。これにより、環境 A のインスタンスとの間で着信または送信されるトラフィックが許可されます。ただし、これを行うことで 2 つのセキュリティグループ間に依存性が生じます。後で環境 A を終了しようとすると、Elastic Beanstalk は環境 B のセキュリティグループが依存しているため、環境のセキュリティグループを削除できなくなります。
したがって、最初に別のセキュリティグループを作成することをお勧めします。次に、環境 A にアタッチして、環境 B のセキュリティグループのルールでその環境を指定します。
セキュリティグループの詳細については、「Amazon EC2 ユーザーガイド」の「Amazon EC2 セキュリティグループ」を参照してください。
キャパシティーカテゴリの設定
Amazon EC2 インスタンスに関連する次の設定は、[Capacity (キャパシティー)] 設定カテゴリで使用できます。
オプション
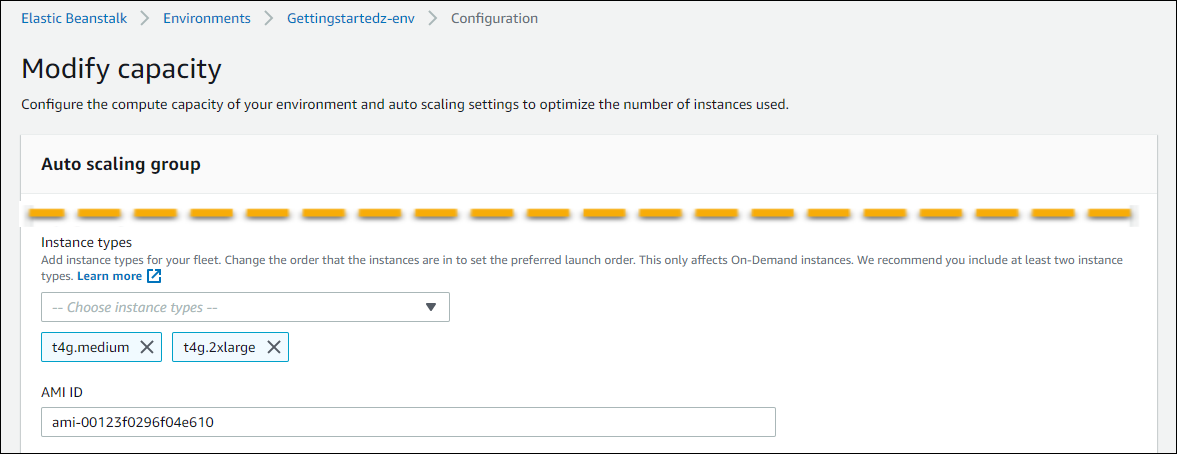
インスタンスのタイプ
Instance type (インスタンスタイプ) の設定によって、アプリケーションを実行する時に起動する Amazon EC2 インスタンスのタイプが決まります。この設定ページには、インスタンスタイプ。1 つ以上のインスタンスタイプを選択できます。Elastic Beanstalk コンソールには、環境用に設定されたプロセッサアーキテクチャに基づくインスタンスタイプのみが表示されます。したがって、同じプロセッサアーキテクチャのインスタンスタイプのみを追加できます。
注記
Elastic Beanstalk コンソールには、既存の環境のプロセッサアーキテクチャを変更するオプションがありませんが、 AWS CLIを使用して変更できます。コマンドの例については、「AWS CLI を使用した Amazon EC2 インスタンスの設定」を参照してください。
インスタンスは、負荷がかかった状態でもアプリケーションを実行できる性能があるものを選択します。ただし、性能が高すぎて、ほとんどの時間アイドル状態になるようなインスタンスは避けてください。開発目的のため、t2 インスタンスファミリーは、短期間のバーストが可能な中程度の強度を備えています。大規模なアプリケーションの可用性を高くするには、インスタンスプールを使用して、インスタンスの 1 つが停止しても容量が大きな影響を受けないようにします。まず、平常時に中程度の負荷下で 5 つのインスタンスを実行できるインスタンスタイプから開始します。いずれかのインスタンスが失敗した場合は、残りのインスタンスがその他のトラフィックを吸収します。また、ピーク時間帯のトラフィック上昇に対応するため、環境を拡張する時間としてキャパシティーバッファが設けられています。
Amazon EC2 インスタンスファミリーとタイプの詳細については、「Amazon EC2 ユーザーガイド」の「インスタンスタイプ」を参照してください。要件を満たすインスタンスタイプとそのサポートされているリージョンを確認するには、「Amazon EC2 ユーザーガイド」の「利用可能なインスタンスタイプ」を参照してください。
AMI ID
Amazon マシンイメージ (AMI) は、Amazon Linux または Windows Server のマシンイメージで、環境で Amazon EC2 インスタンスを起動する目的で Elastic Beanstalk が使用します。Elastic Beanstalk は、アプリケーションの実行に必要なツールとリソースを含むマシンイメージを提供します。
Elastic Beanstalk は、選択したリージョン、プラットフォームのバージョンおよび、プロセッサ・アーキテクチャに基づいた環境のデフォルト AMI を選択します。カスタム AMI を作成した場合は、デフォルトの AMI ID とそれを置き換えます。