翻訳は機械翻訳により提供されています。提供された翻訳内容と英語版の間で齟齬、不一致または矛盾がある場合、英語版が優先します。
VM ローカルコンソール (ファイルゲートウェイ) でのタスクの実行
ファイルゲートウェイがオンプレミスでデプロイされている場合は、VM ホストのローカルコンソールを使用して、以下のメンテナンスタスクを実行できます。これらのタスクは、VMware、Microsoft Hyper-V、Linux カーネルベースの仮想マシン (KVM) ハイパーバイザーに共通です。
トピック
ファイルゲートウェイのローカルコンソールにログインする
VM にログインできるようになると、ログイン画面が表示されます。初めてローカルコンソールにログインする場合は、デフォルトのユーザー名とパスワードを使用してログインします。これらのデフォルトのログイン認証情報を使用することで、ゲートウェイネットワーク設定を構成したり、ローカルコンソールからパスワードを変更したりできるメニューにアクセスできます。AWS Storage Gatewayを使用すると、ローカルコンソールからパスワードを変更しなくても、Storage Gateway コンソールからパスワードを設定できます。新しいパスワードを設定するためにデフォルトパスワードを知っている必要はありません。詳細については、「ファイルゲートウェイのローカルコンソールにログインする」を参照してください。

ゲートウェイのローカルコンソールにログインするには
-
ローカルコンソールに初めてログインする場合は、デフォルトの認証情報を使用して VM にログインします。デフォルトのユーザー名は
admin、パスワードはpasswordです。初めてではない場合は、認証情報を使用してログインします。注記
デフォルトのパスワードを変更することをお勧めします。これを行うには、ローカルコンソールメニューから
passwdを実行します (メインメニューの項目 6)。このコマンドを実行する方法については、「ローカルコンソールでストレージゲートウェイコマンドを実行する」を参照してください。パスワードは、Storage Gateway コンソールから設定することもできます。詳細については、「ファイルゲートウェイのローカルコンソールにログインする」を参照してください。
Storage Gateway コンソールからローカルコンソールパスワードを設定する
ローカルコンソールに初めてログインするとき、デフォルトの認証情報を使用して VM にログインします。すべてのタイプのゲートウェイに、デフォルトの認証情報を使用します。ユーザー名は admin でパスワードは password です。
新しいゲートウェイを作成した直後に必ず新しいパスワードを設定することをお勧めします。このパスワードは、必要に応じてローカルコンソールではなく AWS Storage Gateway コンソールから設定できます。新しいパスワードを設定するためにデフォルトパスワードを知っている必要はありません。
Storage Gateway コンソールでローカルコンソールパスワードを設定するには
-
[Storage Gateway] コンソールを開きます。https://console.aws.amazon.com/storagegateway/home
。 -
ナビゲーションペインで、[Gateways] を選択し、新しいパスワードを設定するゲートウェイを選択します。
-
[Actions] で、[Set Local Console Password] を選択します。
-
[Set Local Console Password] ダイアログボックスで、新しいパスワードを入力し、確認のためにパスワードを再入力してから、[Save] を選択します。
デフォルトのパスワードは、新しいパスワードに置き換えられます。Storage Gateway はパスワードを保存するのではなく、VM に安全に送信します。
注記
パスワードには、キーボードの任意の文字を使用することができ、長さは 1 ~ 512 文字です。
HTTP プロキシの設定
ファイルゲートウェイは HTTP プロキシの設定をサポートします。
注記
ファイルゲートウェイでサポートされるプロキシ設定は、HTTP のみです。
ゲートウェイがプロキシサーバーを使用してインターネットと通信する必要がある場合は、HTTP プロキシをゲートウェイ用に設定する必要があります。そのためには、プロキシを実行しているホストの IP アドレスとポート番号を指定します。これを行うと、Storage Gateway はすべてをルーティングします。AWSプロキシサーバーを介したエンドポイントトラフィック。HTTP プロキシを使用している場合でも、ゲートウェイとエンドポイント間の通信は暗号化されます。ゲートウェイのネットワーク要件の詳細については、ネットワークとファイアウォールの要件を参照してください。
ファイルゲートウェイの HTTP プロキシを設定するには
-
ゲートウェイのローカルコンソールにログインします。
-
VMware ESXi ローカルコンソールへのログインの詳細については、「VMware ESXi でゲートウェイのローカルコンソールにアクセスする」を参照してください。
-
Microsoft Hyper-V ローカルコンソールへのログインの詳細については、「Microsoft Hyper-V でゲートウェイのローカルコンソールにアクセスする」を参照してください。
-
Linux カーネルベース仮想マシン (KVM) のローカルコンソールへのログインの詳細については、「Linux KVM でゲートウェイのローカルコンソールにアクセスする」を参照してください。
-
-
リポジトリの []AWSアプライアンスのアクティベーション-設定メインメニューの入力
1をクリックして HTTP プロキシの設定を開始します。
-
[HTTP Proxy Configuration menu (HTTP プロキシ設定メニュー)] に「
1」と入力し、HTTP プロキシサーバーのホスト名を指定します。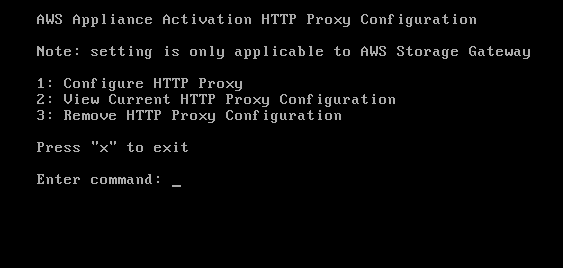
以下に示すように、このメニューから他の HTTP 設定を設定できます。
To 操作 HTTP プロキシの設定 1と入力します。設定を完了するには、ホスト名とポートを指定する必要があります。
HTTP プロキシの現在の設定を表示する 2と入力します。HTTP プロキシが設定されていない場合は、"
HTTP Proxy not configured" というメッセージが表示されます。HTTP が設定されている場合は、プロキシのホスト名とポートが表示されます。HTTP プロキシの設定を削除する 3と入力します。"
HTTP Proxy Configuration Removed" というメッセージが表示されます。 -
VM を再起動して HTTP 設定を適用します。
ゲートウェイネットワーク設定の構成
ゲートウェイのデフォルトのネットワーク設定は、動的ホスト構成プロトコル (DHCP) です。DHCP を使用すると、ゲートウェイには IP アドレスが自動的に割り当てられます。場合によっては、以下に示すように、ゲートウェイの IP を静的 IP アドレスとして手動で割り当てる必要があります。
静的 IP アドレスを使用するようにゲートウェイを設定するには
-
ゲートウェイのローカルコンソールにログインします。
-
VMware ESXi ローカルコンソールへのログインの詳細については、「VMware ESXi でゲートウェイのローカルコンソールにアクセスする」を参照してください。
-
Microsoft Hyper-V ローカルコンソールへのログインの詳細については、「Microsoft Hyper-V でゲートウェイのローカルコンソールにアクセスする」を参照してください。
-
KVM ローカルコンソールへのログインの詳細については、「Linux KVM でゲートウェイのローカルコンソールにアクセスする」を参照してください。
-
-
リポジトリの []AWSアプライアンスのアクティベーション-設定メインメニューの入力
2をクリックして、ネットワークの構成を開始します。
-
[Network Configuration (ネットワーク設定)] メニューで次のいずれかのオプションを選択します。
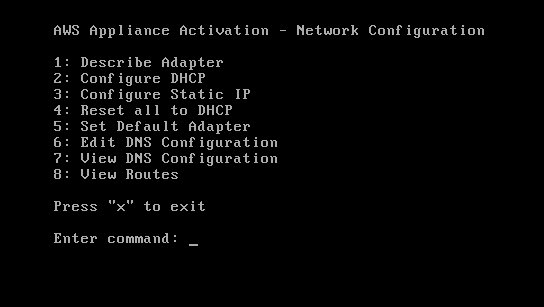
To 操作 ネットワークアダプタに関する情報を取得する 1と入力します。アダプタ名のリストが表示され、たとえば
eth0のように、アダプタ名の入力を求めるプロンプトが表示されます。指定したアダプタが使用中の場合、アダプタに関する次の情報が表示されます。-
メディアアクセスコントロール (MAC) アドレス
-
IP アドレス
-
ネットマスク
-
ゲートウェイ IP アドレス
-
DHCP 有効ステータス
ゲートウェイのデフォルトルートアダプタを設定する (オプション 5) 場合と同じアダプタ名を使用して、静的 IP アドレスを設定する (オプション 3) ことができます。
DHCP を設定する 2と入力します。DHCP を使用するようにネットワークインターフェイスを設定するように求められます。
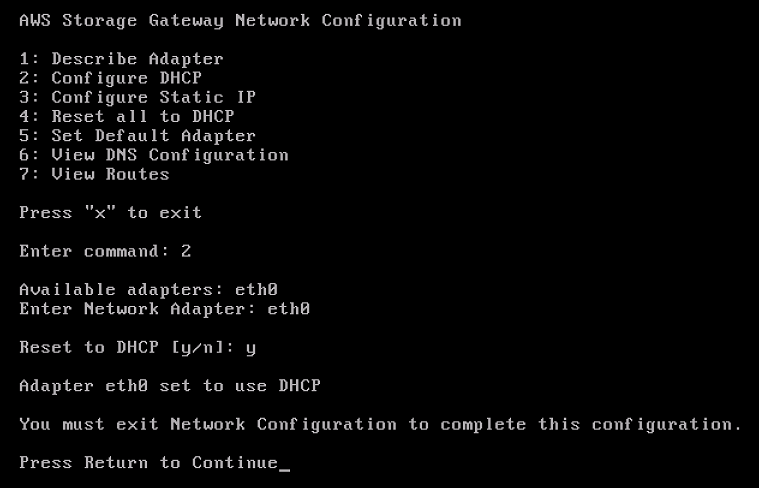
ゲートウェイの静的 IP アドレスを設定する 3と入力します。静的 IP アドレスを設定するために、以下の情報の入力を求められます。
-
ネットワークアダプタ名
-
IP アドレス
-
ネットマスク
-
デフォルトゲートウェイアドレス
-
プライマリドメインネームサービス (DNS) アドレス
-
セカンダリ DNS アドレス
重要
ゲートウェイがすでにアクティブ化されている場合、設定を有効にするには、ストレージゲートウェイコンソールでゲートウェイをシャットダウンして再起動する必要があります。詳細については、「ゲートウェイ VM のシャットダウン」を参照してください。
ゲートウェイで複数のネットワークインターフェイスを使用している場合は、有効になっているインターフェイスのすべてを使用して、DHCP または静的 IP アドレスのどちらかを設定する必要があります。
たとえば、ゲートウェイ VM で DHCP として設定された 2 つのインターフェイスを使用するとします。後で 1 つのインターフェイスを静的 IP に設定すると、もう 1 つのインターフェイスは無効になります。この場合、インターフェイスを有効にするには、静的 IP に設定する必要があります。
最初に両方のインターフェイスが静的 IP アドレスを使用するように設定されている場合、DHCP を使用するようにゲートウェイを設定すると、どちらのインターフェイスも DHCP を使用するようになります。
ゲートウェイのすべてのネットワーク設定を DHCP にリセットする 4と入力します。すべてのネットワークインターフェイスが、DHCP を使用するように設定されます。
重要
ゲートウェイがすでにアクティブ化されている場合、設定を有効にするには、Storage Gateway コンソールからゲートウェイをシャットダウンして再起動する必要があります。詳細については、「ゲートウェイ VM のシャットダウン」を参照してください。
ゲートウェイのデフォルトルートアダプタを設定する 5と入力します。ゲートウェイで使用可能なアダプタが表示され、いずれかのアダプタなど、いずれかのアダプタを選択するよう求めるプロンプトが表示されます。
eth0。ゲートウェイの DNS 設定を編集する 6と入力します。プライマリとセカンダリの DNS サーバーの使用可能なアダプタが表示されます。新しい IP アドレスを指定するよう求められます。
ゲートウェイの DNS 設定を表示する 7と入力します。プライマリとセカンダリの DNS サーバーの使用可能なアダプタが表示されます。
注記
VMware ハイパーバイザの一部のバージョンでは、このメニューでアダプタ設定を編集できます。
ルーティングテーブルを表示する 8と入力します。ゲートウェイのデフォルトルートが表示されます。
-
ゲートウェイエンドポイントへの FSx ファイルゲートウェイゲートウェイ接続のテスト
ゲートウェイのローカルコンソールを使用してインターネット接続をテストできます。このテストは、ゲートウェイのネットワーク問題をトラブルシューティングするときに役立ちます。
ゲートウェイシステムリソースステータスの表示
ゲートウェイの開始時に、その仮想 CPU コア、ルートボリュームサイズ、RAM がチェックされます。その後、ゲートウェイが適切に機能するためにこれらのシステムリソースが十分であるかどうかが確認されます。このチェックの結果は、ゲートウェイのローカルコンソールで表示できます。
システムリソースチェックのステータスを表示するには
-
ゲートウェイのローカルコンソールにログインします。
-
VMware ESXi コンソールへのログインの詳細については、「VMware ESXi でゲートウェイのローカルコンソールにアクセスする」を参照してください。
-
Microsoft Hyper-V ローカルコンソールへのログインの詳細については、「Microsoft Hyper-V でゲートウェイのローカルコンソールにアクセスする」を参照してください。
-
KVM ローカルコンソールへのログインの詳細については、「Linux KVM でゲートウェイのローカルコンソールにアクセスする」を参照してください。
-
-
左AWSアプライアンスのアクティベーション-設定メインメニューの入力
4システムリソースチェックの結果を表示します。
コンソールで各リソースに対して [OK]、[WARNING]、または [FAIL] というメッセージが表示されます。その説明は、次のとおりです。
メッセージ 説明 [OK] リソースはシステムリソースチェックに合格しました。 [WARNING] リソースは推奨される要件を満たしていませんが、ゲートウェイは引き続き機能できます。Storage Gateway は、リソースチェックの結果について説明するメッセージを表示します。 [FAIL] リソースは最小要件を満たしていません。ゲートウェイは適切に機能していない可能性があります。Storage Gateway は、リソースチェックの結果について説明するメッセージを表示します。 また、コンソールには、エラーと警告の数がリソースチェックメニューオプションの横に表示されます。
ゲートウェイのネットワークタイムプロトコル (NTP) サーバーの構成
ネットワークタイムプロトコル (NTP) サーバー設定を表示および編集し、ゲートウェイの VM の時刻をハイパーバイザーホストと同期できます。
システム時刻を管理するには
-
ゲートウェイのローカルコンソールにログインします。
-
VMware ESXi ローカルコンソールへのログインの詳細については、「VMware ESXi でゲートウェイのローカルコンソールにアクセスする」を参照してください。
-
Microsoft Hyper-V ローカルコンソールへのログインの詳細については、「Microsoft Hyper-V でゲートウェイのローカルコンソールにアクセスする」を参照してください。
-
KVM ローカルコンソールへのログインの詳細については、「Linux KVM でゲートウェイのローカルコンソールにアクセスする」を参照してください。
-
-
左AWSアプライアンスのアクティベーション-設定メインメニューの入力
5システムの時間を管理してください。
-
[System Time Management (システム時刻管理)] メニューで、次のいずれかのオプションを選択します。

To 操作 VM の時刻を表示して NTP サーバーの時刻と同期します。 1と入力します。VM の現在の時刻が表示されます。ファイルゲートウェイによりゲートウェイ VM との時刻の差が判別され、NTP サーバーの時刻により VM の時刻と NTP の時刻を同期するように求められます。
ゲートウェイをデプロイして実行した後、ゲートウェイ VM の時刻がずれることがあります。たとえば、長時間のネットワーク中断が発生し、ハイパーバイザーホストとゲートウェイの時刻が更新されないとします。この場合、ゲートウェイ VM の時刻が実際の時刻と一致しなくなります。時刻にずれがあると、スナップショットなどのオペレーションが発生した時点を示す時刻と、実際の発生時刻との間に相違が発生します。
VMware ESXi にデプロイされたゲートウェイの場合、時刻のずれを防ぐには、ハイパーバイザーホストの時刻を設定して、VM の時刻をホストと同期するだけで十分です。詳細については、「VM の時刻とホストの時刻の同期」を参照してください。
Microsoft Hyper-V にデプロイされたゲートウェイの場合は、定期的に VM の時刻を確認する必要があります。詳細については、「ゲートウェイ VM の時刻の同期」を参照してください。
KVM にデプロイされたゲートウェイの場合、KVM の
virshコマンドラインインターフェイスを使用して VM の時間を確認および同期できます。NTP サーバー設定の編集 2と入力します。優先およびセカンダリ NTP サーバーを指定するように求められます。
NTP サーバー設定の表示 3と入力します。NTP サーバー設定が表示されます。
ローカルコンソールでストレージゲートウェイコマンドを実行する
Storage Gateway の VM ローカルコンソールは、ゲートウェイの設定と問題の診断のための安全な環境を提供します。ローカルコンソールのコマンドを使用して、ルーティングテーブルの保存や Amazon Web Services Support への接続などのメンテナンスタスクを実行できます。
設定または診断コマンドを実行するには
-
ゲートウェイのローカルコンソールにログインします。
-
VMware ESXi ローカルコンソールへのログインの詳細については、「VMware ESXi でゲートウェイのローカルコンソールにアクセスする」を参照してください。
-
Microsoft Hyper-V ローカルコンソールへのログインの詳細については、「Microsoft Hyper-V でゲートウェイのローカルコンソールにアクセスする」を参照してください。
-
KVM ローカルコンソールへのログインの詳細については、「Linux KVM でゲートウェイのローカルコンソールにアクセスする」を参照してください。
-
-
リポジトリの []AWSアプライアンスのアクティベーション-設定メインメニューの入力
6にとってコマンドプロント。
-
リポジトリの []AWSアプライアンスのアクティベーション-コマンドプロンプトコンソール、次のように入力します。
hを押してからを押します。戻り値key。次のスクリーンショットに示すように、コンソールには、[AVAILABLE COMMANDS (使用可能なコマンド)] メニューとコマンドの目的が表示されます。
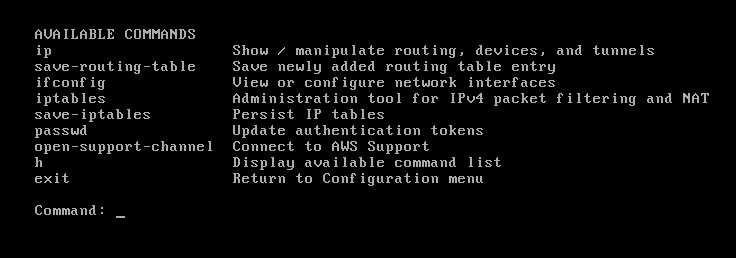
-
コマンドプロンプトで、使用するコマンドを入力して手順に従います。
コマンドの機能を調べるには、コマンドプロンプトでコマンド名を入力してください。
ゲートウェイのネットワークアダプタの設定
デフォルトでは、Storage Gateway は E1000 ネットワークアダプタタイプを使用するように設定されていますが、VMXNET3 (10 GbE) ネットワークアダプタを使用するようにゲートウェイを再設定できます。複数の IP アドレスからStorage Gateway にアクセスできるように設定することもできます。これを行うには、複数のネットワークアダプタを使用するようにゲートウェイを設定します。
VMXNET3 ネットワークアダプタを使用するようにゲートウェイを設定する
Storage Gateway は、VMware ESXi ホストと Microsoft Hyper-V Hypervisor ホストの両方で E1000 ネットワークアダプタタイプを使用することをサポートしています。ただし、VMXNET3 (10 GbE) ネットワークアダプタタイプは VMware ESXi ハイパーバイザーでのみサポートされています。ゲートウェイが VMware ESXi ハイパーバイザーでホストされている場合は、VMXNET3 (10 GbE) アダプタタイプを使用するようにゲートウェイを再設定できます。このアダプタの詳細については、VMware ウェブサイト
KVM ハイパーバイザーホストの場合、Storage Gateway はvirtioネットワークデバイスドライバ。KVM ホスト用の E1000 ネットワークアダプタタイプの使用はサポートされていません。
重要
VMXNET3 を選択するには、ゲストオペレーティングシステムの種類が [Other Linux64] でなければなりません。
VMXNET3 アダプタを使用するようにゲートウェイを設定する手順を以下に示します。
-
デフォルトの E1000 アダプタを削除します。
-
VMXNET3 アダプタを追加します。
-
ゲートウェイを再起動します。
-
ネットワークに対してアダプタを設定します。
各ステップの実行方法について説明します。
デフォルト E1000 アダプタを削除し、VMXNET3 アダプタを使用するようにゲートウェイを設定するには
-
VMware で、ゲートウェイのコンテキスト (右クリック) メニューを開き、[Edit Settings] を選択します。
-
[Virtual Machine Properties] ウィンドウで [Hardware] タブを選択します。
-
[Hardware] で [Network adapter] を選択します。[Adapter Type (アダプタの種類)] セクションで現在のアダプタが E1000 であることを確認します。このアダプタを VMXNET3 アダプタに変更します。
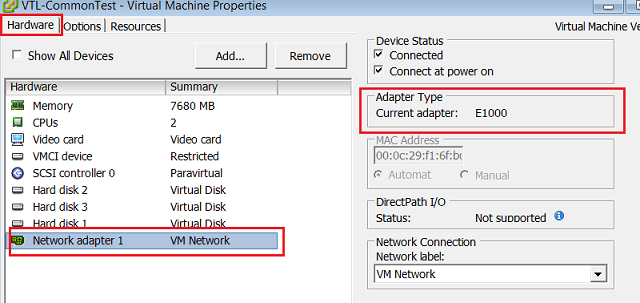
-
E1000 ネットワークアダプタを選択し、[Remove] を選択します。この例では、E1000 ネットワークアダプタは Network adapter 1 です。
注記
ゲートウェイで E1000 ネットワークアダプタと VMXNET3 ネットワークアダプタを同時に実行することはできますが、ネットワークで問題が発生する可能性があるため、お勧めしません。
-
[Add] を選択して Add Hardware ウィザードを開きます。
-
[Ethernet Adapter] を選択し、[Next] を選択します。
-
ネットワーク入力ウィザードで、
VMXNET3にとってアダプタ入力を選択してから、[] を選択します。次。 -
Virtual Machine Properties (仮想マシンのプロパティ) ウィザードの [Adapter Type (アダプタの種類)] セクションで [Current Adapter (現在のアダプタ)] が [VMXNET3] に設定されていることを確認し、[OK] を選択します。
-
VMware VSphere クライアントで、ゲートウェイをシャットダウンします。
-
VMware vSphere クライアントでゲートウェイを再起動します。
ゲートウェイが再起動したら、インターネットへのネットワーク接続が確立されるように、追加したアダプタを再設定します。
ネットワークに対してアダプタを設定するには
-
vSphere クライアントで [Console] タブを選択してローカルコンソールを起動します。この設定タスクでは、デフォルトのログイン認証情報を使用して、ゲートウェイのローカルコンソールにログインします。デフォルトの認証情報を使用してログインする方法については、「ファイルゲートウェイのローカルコンソールにログインする」を参照してください。


-
プロンプトで「
2」と入力して [Network Configuration (ネットワーク設定)] を選択し、Enterキーを押してネットワーク設定メニューを開きます。 -
プロンプトで「
4」と入力して [Reset all to DHCP (すべて DHCP にリセット)] を選択し、プロンプトで「y」 (yes) と入力して、すべてのアダプタが Dynamic Host Configuration Protocol (DHCP) を使用するように設定します。使用可能なすべてのアダプタが DHCP を使用するように設定されます。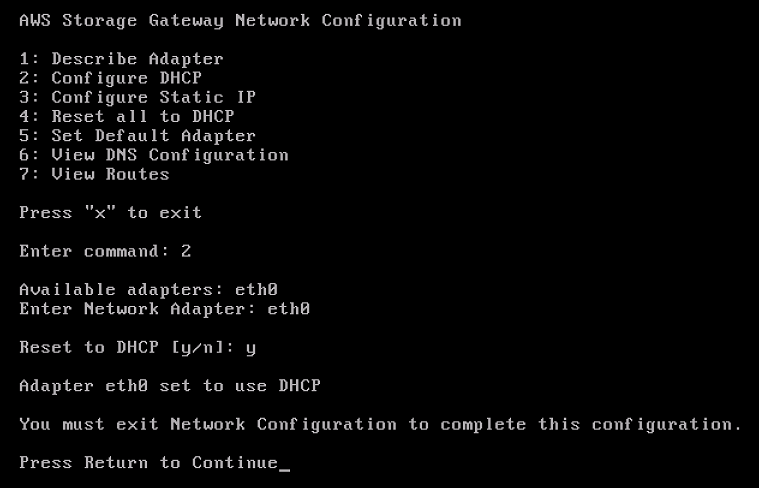
ゲートウェイがすでにアクティブ化されている場合、Storage Gateway をシャットダウンして再起動する必要があります。ゲートウェイが再起動したら、インターネットへのネットワーク接続をテストする必要があります。ネットワーク接続をテストする方法については、「ゲートウェイエンドポイントへの FSx ファイルゲートウェイゲートウェイ接続のテスト」を参照してください。