翻訳は機械翻訳により提供されています。提供された翻訳内容と英語版の間で齟齬、不一致または矛盾がある場合、英語版が優先します。
ファイル共有をマウントして使用します。
ファイル共有をクライアントにマウントする前に、Amazon FSx ファイルシステムのステータスが使用可能。ファイル共有がマウントされたら、Amazon FSx ファイルゲートウェイ (FSx ファイル) の使用を開始できます。
クライアントに SMB ファイル共有をマウントします。
この手順では、SMB ファイル共有をマウントして、クライアントからアクセスできるようにドライブにマッピングします。コンソールのファイルゲートウェイセクションには、SMB クライアントで使用できるサポート対象のマウントコマンドが表示されます。以下に、試すことができる追加オプションを示します。
SMB ファイル共有のマウントでは、以下を含むいくつかの異なるメソッドを使用できます。
-
-
net usecommand — [] を使用した場合を除いて、複数のシステム再起動をまたいでは保持されません。/persistent:(yes:no)スイッチ。 -
-
CmdKeyコマンドラインユーティリティ — 再起動後にも保持される、マウントされた SMB ファイル共有への永続的な接続を作成します。 -
ファイルエクスプローラーにマッピングされるネットワークドライブ — サインインで再接続するためにマウントされたファイル共有を設定して、ネットワーク認証情報の入力を必要とします。
-
PowerShell スクリプト — 永続性があり、マウント中にオペレーティングシステムで表示または非表示できます。
注記
Microsoft Active Directory ユーザーの場合は、ローカルシステムにファイル共有をマウントする前に、SMB ファイル共有にアクセスできることを管理者に確認します。
Amazon FSx ファイルゲートウェイは、SMB ロックまたは SMB 拡張属性をサポートしていません。
net use コマンドを使用して、Active Directory ユーザーに SMB ファイル共有をマウントするには
-
ローカルシステムにファイル共有をマウントする前に、SMB ファイル共有へのアクセス権があることを確認します。
-
Microsoft Active Directory クライアントの場合は、コマンドプロンプトで次のコマンドを入力します。
net use[WindowsDriveLetter]: \\[Gateway IP Address]\[Name of the share on the FSx file system]
CmdKey を使用して Windows に SMB ファイル共有をマウントするには
-
Windows キーを押し、「」と入力します。
cmd[] の順にクリックし、コマンドプロンプトメニューアイテムを表示します。 -
[] のコンテキスト (右クリック) メニューを開きます。コマンドプロントを選択し、管理者として実行。
-
次のコマンドを入力します。
C:\>cmdkey /add:[Gateway VM IP address]/user:[DomainName]\[UserName]/pass:[Password]
注記
ファイル共有をマウントするときに、クライアントの再起動後、ファイル共有の再マウントが必要になる場合があります。
Windows ファイルエクスプローラーを使用して SMB ファイル共有をマウントするには
-
Windows キーを押し、「」と入力します。
File Explorerの検索ウィンドウボックス、またはWin+E。 -
ナビゲーションペインで [] を選択します。このPC。
-
リポジトリの []Computer[] タブで、[]ネットワークドライブをマッピングします。[] を選択してから、ネットワークドライブをマッピングします。ここでも、次のスクリーンショットに示すように。
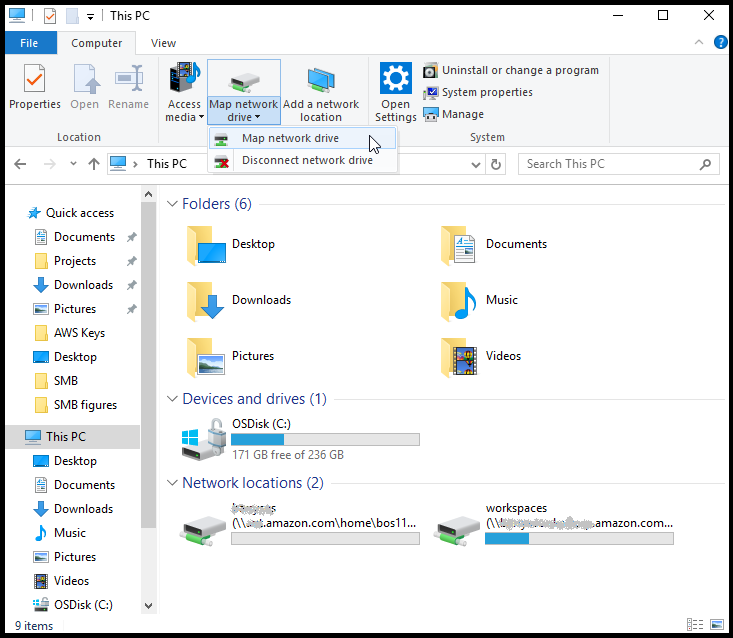
-
左ネットワークドライブをマッピングします。] ダイアログボックスで、[] のドライブ文字を選択します。Drive。
-
を使用する場合フォルダ「」と入力します。
\\、またはブラウズ[] ダイアログボックスから SMB ファイル共有を選択します。[File Gateway IP]\[SMB File Share Name] -
(オプション) 再起動後にマウントポイントを持続させる場合には、[Reconnect at sign-up (サインアップ時に再接続)] を選択します。
-
(オプション) Active Directory ログオンあるいはゲストアカウントユーザーパスワードをユーザーが入力するようにする場合には、[Connect using different credentials (異なる認証情報を使用して接続)] を選択します。
-
[完了] を選択して、マウントポイントを完了します。
FSx ファイルをテストする
ファイルとディレクトリは、マップ済みのドライブにコピーできます。ファイルは FSx for Windows File Server システムに自動的にアップロードされます。
ファイルを Windows クライアントから Amazon FSx にアップロードするには
-
Windows クライアントで、ファイル共有をマウントしたドライブに移動します。ドライブ名の先頭には、ファイルシステム名の先頭が付いています。
-
ドライブにファイルまたはディレクトリをコピーします。
注記
ファイルゲートウェイはファイル共有で、ハードリンクまたはシンボリックリンクの作成をサポートしていません。