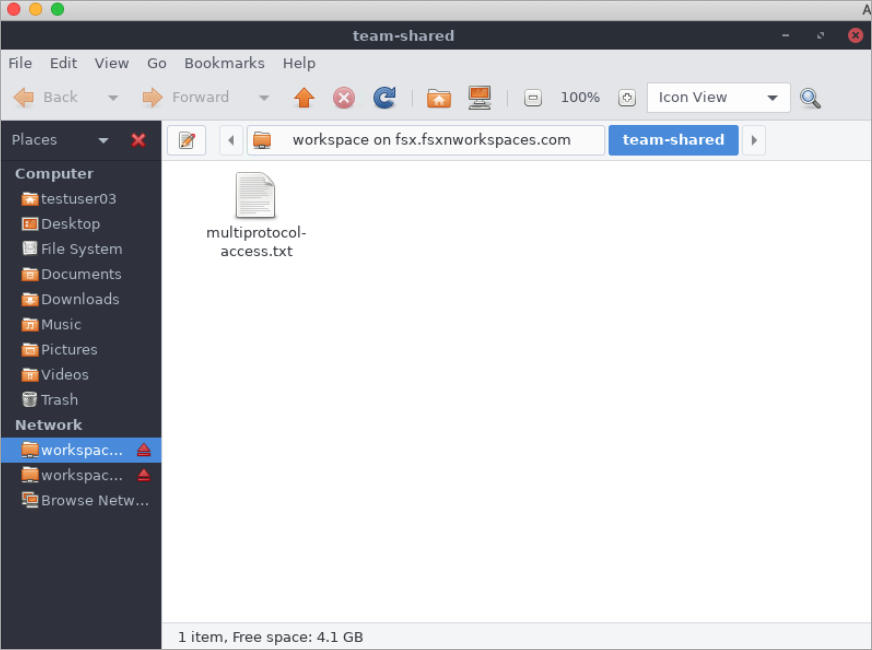FSx for ONTAP での Amazon WorkSpaces の使用
FSx for ONTAP を Amazon WorkSpaces と共に使用して、共有ネットワーク添付ドストレージ (NAS) を提供したり、Amazon WorkSpaces アカウントのローミングプロファイルを保存したりできます。WorkSpace インスタンスで SMB ファイル共有に接続した後、ユーザーはファイル共有でファイルを作成および編集できます。
次の手順は、Amazon FSx と Amazon WorkSpaces を使用して、移動プロファイルとホームフォルダへのアクセスに一貫したエクスペリエンスを提供し、Windows および Linux WorkSpace ユーザーに共有チームフォルダを提供する方法を示しています。Amazon WorkSpaces を初めて使用する場合は、「Amazon WorkSpaces 管理ガイド」の「WorkSpaces Quick Setup を開始する」手順に従って、最初の Amazon WorkSpaces 環境を作成できます。
ローミングプロファイルのサポートを提供
Amazon FSx を使用して、組織内のユーザーにローミングプロファイルのサポートを提供できます。ユーザーは、自分のローミングプロファイルのみにアクセスする許可があります。フォルダは、アクティブディレクトリのグループポリシーを使用して自動的に接続されます。ローミングプロファイルで、Amazon FSx ファイル共有をログオフすると、ユーザーのデータとデスクトップ設定が保存され、ドキュメントと設定を異なる WorkSpace インスタンス間で共有し、Amazon FSx の自動の日次バックアップを使用して自動的にバックアップされます。
ステップ 1: Amazon FSx を使用してドメインユーザー用のプロファイルフォルダの場所を作成する
-
Amazon FSx コンソールを使用して FSx for ONTAP ファイルシステムを作成します。詳細については、「ファイルシステムの作成方法 (コンソール)」を参照してください。
重要
各 FSx for ONTAP ファイルシステムには、ファイルシステムに関連付けられたエンドポイントが作成されるエンドポイント IP アドレス範囲があります。マルチ AZ ファイルシステムの場合、FSx for ONTAP は、エンドポイント IP アドレス範囲として、デフォルトの 198.19.0.0/16 からの未使用の IP アドレス範囲を選択します。この IP アドレス範囲は、「Amazon WorkSpaces 管理ガイド」の「WorkSpace の IP アドレスとポートの要件」で説明するように、WorkSpace でも管理トラフィック範囲に使用されます。その結果、WorkSpace からマルチ AZ FSx for ONTAP ファイルシステムにアクセスするには、198.19.0.0/16 と重複しないエンドポイント IP アドレス範囲を選択する必要があります。
-
アクティブディレクトリに参加しているストレージ仮想マシン (SVM) がない場合は、ここで作成します。例えば、
fsxという名前の SVM をプロビジョニングして、セキュリティスタイルをNTFSに設定することができます。詳細については、「ストレージ仮想マシンを作成するには (コンソール)」を参照してください。 -
SVM のボリュームを作成します。例えば、SVM ルートボリュームのセキュリティスタイルを継承する
fsx-volという名前のボリュームを作成できます。詳細については、「FlexVol ボリュームを作成するには (コンソール)」を参照してください。 -
ボリュームに SMB 共有を作成します。例えば、
fsx-volという名前のボリュームにworkspaceという名前の共有を作成し、その中にprofilesという名前のフォルダーを作成できます。詳細については、「SMB 共有の管理」を参照してください。 -
Windows Server を実行する Amazon EC2 インスタンスまたは WorkSpace から Amazon FSx SVM にアクセスします。詳細については、「FSx for ONTAP データへのアクセス」を参照してください。
-
Windows WorkSpace インスタンスで
Z:\に共有をマッピングします。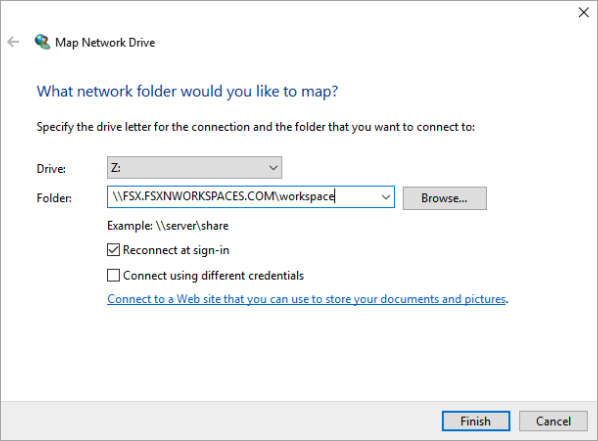
ステップ 2: FSx for ONTAP ファイル共有をユーザーアカウントにリンクする
テストユーザーの WorkSpace で、Windows > システム > システムの詳細設定 を選択します。
-
[System Properties] (システムプロパティ) で、[Advanced] (詳細設定) タブを選択し、[User Profiles] (ユーザープロファイル) セクションの [Settings] (設定) ボタンを押します。ログインしているユーザーのプロファイルタイプは
Localになります。 -
WorkSpace からテストユーザーをログアウトします。
-
Amazon FSx ファイルシステム上にローミングプロファイルを配置するようにテストユーザーを設定します。管理者 WorkSpace で、PowerShell コンソールを開き、(ステップ 1 で作成した
profilesフォルダを使用した) 次の例のようなコマンドを使用します。Set-ADUserusername-ProfilePath \\filesystem-dns-name\sharename\foldername\username例:
Set-ADUser testuser01 -ProfilePath \\fsx.fsxnworkspaces.com\workspace\profiles\testuser01 -
テストユーザー WorkSpace にログオンします。
-
[System Properties] (システムプロパティ) で、[Advanced] (詳細設定) タブを選択し、[User Profiles] (ユーザープロファイル) セクションの [Settings] (設定) ボタンを押します。ログインしているユーザーのプロファイルタイプは
Roamingになります。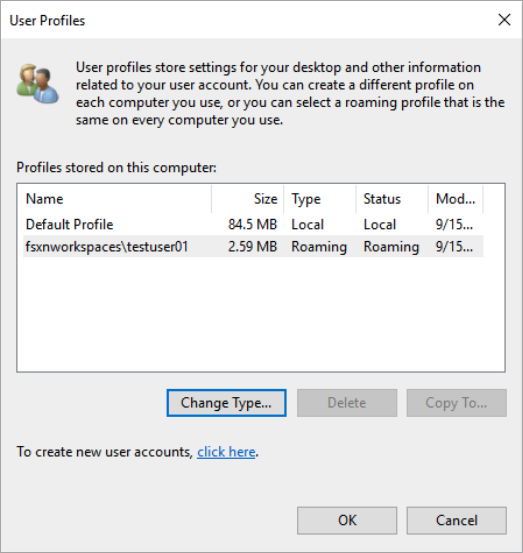
-
FSx for ONTAP 共有フォルダを参照します。
profilesフォルダにユーザーのフォルダが表示されます。
-
テストユーザーの
Documentsフォルダでドキュメントを作成する -
WorkSpace からテストユーザーをログアウトします。
-
テストユーザーとして再度ログオンし、プロファイルストアを参照すると、作成したドキュメントが表示されます。
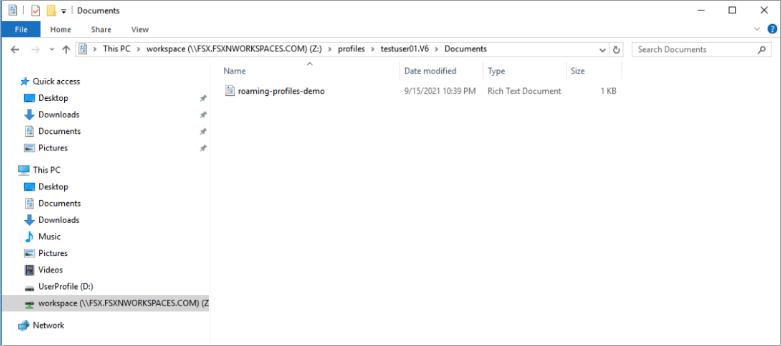
共通ファイルにアクセスするための共有フォルダを指定する
Amazon FSx を使用して、組織内のユーザーに共有フォルダを提供できます。共有フォルダは、デモファイル、コード例、すべてのユーザーが必要とする取扱説明書など、ユーザーコミュニティが使用するファイルを保存するために使用できます。通常、共有フォルダ用にドライブがマッピングされていますが、マッピングされたドライブには文字が使用されるため、使用できる共有数には制限があります。この手順では、ドライブの文字なしで利用可能な Amazon FSx 共有フォルダが作成されるため、チームへの共有の割り当てをより柔軟に行うことができます。
Linux と Windows WorkSpace の両方からクロスプラットフォームアクセスの共有フォルダをマウントするには
タスクバーで、場所 > サーバーに接続を選択します。
-
[Server] (サーバー) に「
file-system-dns-name」と入力します。 -
タイプを
Windows shareに設定します。 -
共有を
workspaceなどの SMB 共有の名前に設定します。 -
フォルダは
/のままにするか、team-sharedという名前のフォルダなどのフォルダに設定することができます。 -
Linux WorkSpace の場合、Linux WorkSpace が Amazon FSx 共有と同じドメインにあれば、ユーザーの詳細を入力する必要はありません。
-
[Connect] (接続) を選択します。

-
-
接続が確立されると、
workspaceという名前の SMB 共有に共有フォルダが表示されます (この例ではteam-sharedという名前)。