翻訳は機械翻訳により提供されています。提供された翻訳内容と英語版の間で齟齬、不一致または矛盾がある場合、英語版が優先します。
ダッシュボードの使用
このドキュメントトピックは、Grafana バージョン 10.x をサポートする Grafana ワークスペース向けに設計されています。
Grafana バージョン 9.x をサポートする Grafana ワークスペースについては、「」を参照してくださいGrafana バージョン 9 での作業。
Grafana バージョン 8.x をサポートする Grafana ワークスペースについては、「」を参照してくださいGrafana バージョン 8 での作業。
このトピックでは、ダッシュボード機能とショートカットの概要と、ダッシュボード検索の使用方法について説明します。
機能
ダッシュボードを使用して、データの表示をカスタマイズできます。次の図は、Amazon Managed Grafana ワークスペースのダッシュボードインターフェイスを示しています。
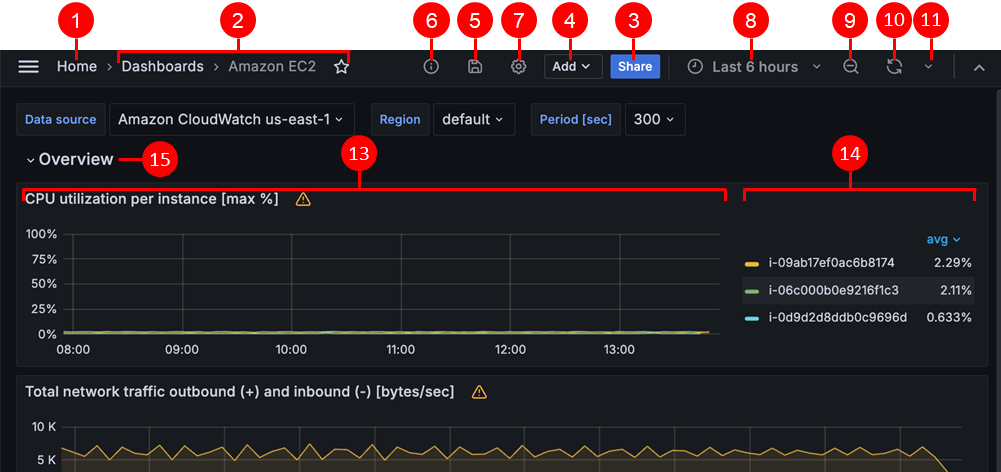
|
機能 |
説明 |
|---|---|
1. ホーム |
Grafana インスタンスで設定されたホームページにリダイレクトする Grafana ホームアイコンを選択します。 |
2. タイトル |
ダッシュボードのタイトルを選択すると、現在のフォルダに含まれるダッシュボードを検索できます。 |
3. ダッシュボードの共有 |
このオプションを使用して、リンクまたはスナップショットで現在のダッシュボードを共有します。ダッシュボード定義を共有モーダルからエクスポートすることもできます。 |
4。新しいパネルの追加 |
このオプションを使用して、パネル、ダッシュボード行、またはライブラリパネルを現在のダッシュボードに追加します。 |
5。ダッシュボードを保存する |
保存アイコンを選択して、ダッシュボードに変更を保存します。 |
6。ダッシュボードインサイト |
ユーザー、アクティビティ、クエリ数に関する情報など、ダッシュボードに関する分析を表示するには、 を選択します。詳細については、「ダッシュボードの使用状況の評価」を参照してください。 |
7。ダッシュボード設定 |
このオプションを使用して、ダッシュボード名、フォルダ、またはタグを変更し、変数と注釈クエリを管理します。ダッシュボード設定の詳細については、「」を参照してくださいダッシュボード設定の変更。 |
8。タイムピッカードロップダウン |
を使用して相対時間範囲オプションを選択し、カスタム絶対時間範囲を設定します。 タイムゾーンと会計年の設定は、時間範囲コントロールから変更するには、時間設定の変更ボタンをクリックします。 時間設定はダッシュボードごとに保存されます。 |
9。ズームアウト時間範囲 |
を使用して時間範囲をズームアウトします。時間範囲コントロールの使用方法の詳細については、「」を参照してくださいダッシュボードの時間範囲の設定。 |
10。ダッシュボードを更新する |
クエリをすぐにトリガーし、ダッシュボードデータを更新するには、 を選択します。 |
11。ダッシュボードの時間間隔を更新する |
ダッシュボードの自動更新の時間間隔を選択します。 |
12。表示モード |
テレビやセルフサービス機などの大きな画面にダッシュボードを表示するには、 を選択します。表示モードでは、ナビゲーションメニューなどの無関係な情報が非表示になります。 |
13。ダッシュボードパネル |
ダッシュボードの主な構成要素はパネルです。新しいパネル、ダッシュボード行、またはライブラリパネルを追加するには、パネルの追加 を選択します。
|
14。グラフの凡例 |
凡例から直接、シリーズの色、Y 軸、およびシリーズの可視性を変更します。 |
15。ダッシュボード行 |
ダッシュボード行は、パネルをグループ化するダッシュボード内の論理的な分割です。
|
キーボードショートカット
Grafana には、多数のキーボードショートカットがあります。使用可能なすべてのキーボードショートカットを表示するには、キーボードで ? または h を押します。
-
Ctrl+Sは現在のダッシュボードを保存します。 -
fはダッシュボードファインダー/検索を開きます。 -
d+kはセルフサービスモードを切り替えます (メニューを非表示)。 -
d+eはすべての行を展開します。 -
d+sはダッシュボード設定を開きます。 -
Ctrl+Kはコマンドパレットを開きます。 -
Esc全画面表示モードまたは編集モードの場合、 はパネルを終了します。また、ダッシュボード設定からダッシュボードに戻ります。
フォーカスパネル
特定のパネルをターゲットとするショートカットを使用するには、ポインターを使用してパネルにカーソルを合わせます。
-
eパネル編集ビューを切り替える -
vパネルの全画面表示を切り替える -
psパネル共有機能を開く -
pd重複パネル -
prパネルを削除します -
plパネルの凡例を切り替える
ダッシュボードの時間範囲の設定
Grafana には、ダッシュボード、パネル、アラートなど、視覚化されるデータの時間範囲を管理する方法がいくつか用意されています。
このセクションでは、サポートされている時間単位と相対範囲、一般的な時間制御、ダッシュボード全体の時間設定、およびパネル固有の時間設定について説明します。
時間単位と相対範囲
Grafana は、、s (seconds)、、m (minutes)、h (hours)、d (days)、M (months)、Q (quarters)および w (weeks)の時間単位をサポートしていますy (years)。
マイナス演算子を使用すると、現在の日付と時刻を基準にして、 または をステップバックできますnow。単位の全期間 (日、週、月) を表示する場合は、末尾/<time unit>に を追加します。会計期間を表示するには、 fQ (fiscal quarter)および fy (fiscal year) 時間単位を使用します。
plus 演算子を使用すると、現在を基準にして時間的に先に進むことができます。例えば、この機能を使用して、将来予測データを調べることができます。
次の表に、相対範囲の例を示します。
| 相対範囲の例 | From | 目的 |
|---|---|---|
過去 5 分 |
|
|
これまでの日付 |
|
|
今週 |
|
|
今のところ、この週 |
|
|
今月 |
|
|
今月はここまで |
|
|
前月 |
|
|
今のところ、この年 |
|
|
本年 |
|
|
前事業年 |
|
|
注記
Grafana アラートは、次の構文をサポートしていません。
-
now+n将来のタイムスタンプ用。 -
now-1n/nn の先頭から n の末尾まで。これは絶対タイムスタンプであるためです。
一般的な時間範囲の制御
ダッシュボードとパネルのタイムコントロールには、共通のユーザーインターフェイスがあります。以下に、一般的な時間範囲の制御について説明します。
-
現在の時間範囲は、タイムピッカー とも呼ばれ、表示しているダッシュボードまたはパネルに現在表示されている時間範囲を示します。フィールドの上にカーソルを置くと、範囲とそのソースの正確なタイムスタンプ (ローカルブラウザ時間など) が表示されます。現在の時間範囲をクリックして変更します。現在の時刻は、過去 15 分などの相対時間範囲 、または
2020-05-14 00:00:00から などの絶対時間範囲を使用して変更できます2020-05-15 23:59:59。 -
相対時間範囲は、相対時間範囲リストから選択できます。上部の入力フィールドを使用してリストをフィルタリングできます。時間範囲の例には、過去 30 分 、過去 12 時間 、過去 7 日 、過去 2 年 、昨日 、昨日の前日 、先週のこの日 、今日まで 、今週まで 、今月まで などがあります。
-
絶対時間範囲は、正確な時間値または相対時間値を From フィールドと To フィールドに入力し、時間範囲 を適用 をクリックするか、From フィールドまたは To フィールドをクリックしたときに表示されるカレンダーから日付または日付範囲をクリックするという 2 つの方法で設定できます。選択を適用するには、時間範囲の適用 をクリックします。最近使用した絶対時間範囲のリストから選択することもできます。
-
半相対時間範囲は、絶対時間範囲設定で選択できます。例えば、特定の日付からのアクティビティを表示するには、開始時刻の絶対時刻と終了時刻の相対時刻 ( など
now) を選択できます。半相対時間範囲を使用すると、時間が進むにつれて、ダッシュボードは自動的かつ徐々にズームアウトして、より多くの履歴とより少ない詳細を表示します。同じ速度で、高いデータ解像度が低下すると、期間全体の過去の傾向がより明確になります。
注記
アラートは、半相対時間範囲をサポートしていません。
-
ズームアウトアイコンを選択してズームアウトします (またはキーボードショートカットとして Cmd+Z または Ctrl+Z を使用します)。これにより、ビューが拡大され、ダッシュボードまたはパネルの視覚化により大きな時間範囲が表示されます。
-
視覚化のグラフに表示する時間範囲を選択してズームインします。
注記
ズームインはグラフの視覚化にのみ適用されます。
ダッシュボードを更新する
ダッシュボードの更新アイコンをクリックすると、ダッシュボード上のすべてのクエリがすぐに実行され、視覚化が更新されます。更新をトリガーすると、Grafana は保留中のリクエストをすべてキャンセルします。
デフォルトでは、Grafana はダッシュボードを自動的に更新しません。クエリは、パネル設定に従って独自のスケジュールで実行されます。ただし、ダッシュボードを定期的に更新する場合は、ダッシュボードの更新アイコンの横にある下矢印をクリックして、更新間隔を選択します。
URL を使用して時間範囲を制御する
ダッシュボード URL に次のクエリパラメータを指定することで、ダッシュボードの時間範囲を制御できます。
-
fromは、ms エポックで指定された時間範囲の下限、または相対時間 を定義します。 -
toは、ms エポックで指定された時間範囲の上限、または相対時間を定義します。 -
timeおよび は、 からtime-time.window/2までの時間範囲time.windowを定義しますtime+time.window/2。両方のパラメータは ms で指定する必要があります。例えば、?time=1500000000000&time.window=10000は から 1499999995000 までの 10 秒の時間範囲になります1500000005000。