翻訳は機械翻訳により提供されています。提供された翻訳内容と英語版の間で齟齬、不一致または矛盾がある場合、英語版が優先します。
テーブル
このドキュメントトピックは、Grafana バージョン 10.x をサポートする Grafana ワークスペース向けに設計されています。
Grafana バージョン 9.x をサポートする Grafana ワークスペースについては、「」を参照してくださいGrafana バージョン 9 での作業。
Grafana バージョン 8.x をサポートする Grafana ワークスペースについては、「」を参照してくださいGrafana バージョン 8 での作業。
テーブルは非常に柔軟で、時系列、テーブル、注釈、未加工の JSON データに対して複数のモードをサポートします。この視覚化では、日付の書式設定、値の書式設定、および色付けオプションも提供されます。
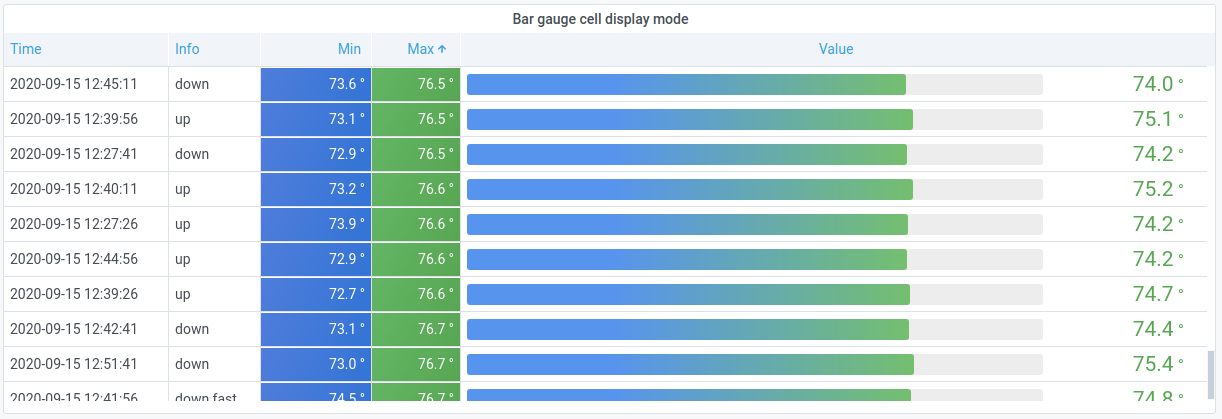
注記
アノテーションとアラートはテーブルではサポートされていません。
ソート列
列タイトルを選択して、ソート順序をデフォルトから降順から昇順に変更します。列を選択するたびに、ソート順序はサイクルの次のオプションに変わります。追加の列を選択するときは、 shiftキーを長押しして複数の列をソートできます。
テーブルオプション
ヘッダーの表示
データソースからインポートされた列名を表示または非表示にします。
列の幅
デフォルトでは、Grafana はテーブルサイズと最小列幅に基づいて列幅を自動的に計算します。このフィールドオプションは、 設定を上書きし、すべての列の幅をピクセル単位で定義できます。
例えば、 と入力すると100、すべての列の幅が 100 ピクセルに設定されます (フィールドを終了すると変更されます)。
最小列幅
デフォルトでは、テーブル列の最小幅は 150 ピクセルです。このフィールドオプションは、そのデフォルトを上書きでき、テーブルパネルの新しい最小列幅をピクセル単位で定義します。
例えば、最小値を に設定すると75、すべての列の幅が 75 ピクセル以下にスケールされます。
スマートフォンやタブレットなどのスモールスクリーンデバイスの場合、デフォルトのピクセル値を 150 に減ら50して、テーブルベースのパネルをダッシュボードで正しくレンダリングできます。
列の配置
Grafana がセルの内容をどのように整列させるかを選択します。
Auto (デフォルト)
左
中央
[Right] (右)
セルタイプ
デフォルトでは、Grafana は自動的に表示設定を選択します。次のオプションのいずれかを選択して設定を上書きし、すべてのフィールドにデフォルトを設定できます。一部のセルタイプでは、追加の設定を使用できます。
注記
フィールドタブでこれらを設定すると、時間フィールドを含むすべてのフィールドに対して タイプが適用されます。オーバーライドタブで設定して、変更を 1 つ以上のフィールドに適用できます。
カラーテキスト
しきい値が設定されている場合、フィールドテキストは適切なしきい値の色で表示されます。
背景色 (グラデーションまたは単色)
しきい値が設定されている場合、フィールドの背景は適切なしきい値の色で表示されます。
Gauge
セルはグラフィカルゲージとして表示でき、いくつかの異なるプレゼンテーションタイプがあります。
-
基本 – 基本モードでは、ゲージの色を定義するしきい値レベルを含むシンプルなゲージが表示されます。
-
グラデーション – しきい値レベルはグラデーションを定義します。
-
LCD – ゲージは、ライトまたはライトのないスモールセルに分割されます。
さらに、ゲージと一緒に表示されるラベルは、値で色付けするか、テーマテキストの色と一致させるか、非表示にすることができます。
値の色
テキストの色
非表示
JSON ビュー
コードとしてフォーマットされた値を表示します。値がオブジェクトの場合、JSON オブジェクトを参照できる JSON ビューがホバーに表示されます。
スパークライン
スパークラインとしてレンダリングされた値を表示します。テーブルのデータ変換には時系列が必要です。
セル値検査
テーブルセルからの値検査を有効にします。raw 値はモーダルウィンドウに表示されます。
注記
セル値検査を使用できるのは、セル表示モードが Auto、Color text、Color background、または JSON View に設定されている場合のみです。
列フィルター
列データの表示方法は一時的に変更できます。例えば、値を最高から最低に順序付けしたり、特定の値を非表示にしたりできます。詳細については、「テーブル列のフィルタリング」を参照してください。
ページ分割
このオプションを使用して、ページ分割を有効または無効にします。これは、クエリに影響を与えないフロントエンドオプションです。有効にすると、ページサイズはテーブルの高さに自動的に調整されます。
フィルターテーブル列
列フィルター をオンにすると、テーブルオプションをフィルタリングできます。
列フィルタリングを有効にするには
-
Grafana で、フィルタリングする列を含むテーブルでダッシュボードに移動します。
-
フィルタリングするテーブルパネルで、パネルエディタを開きます。
-
フィールドタブを選択します。
-
テーブルオプションで、列フィルターオプションをオンにします。
フィルター (ファネル) アイコンが各列タイトルの横に表示されます。
列値をフィルタリングする
列の値をフィルタリングするには、列タイトルの横にあるフィルター (ファネル) アイコンを選択します。Grafana はその列のフィルターオプションを表示します。
表示する値の横にあるチェックボックスをオンにします。上部の検索フィールドにテキストを入力すると、それらの値がディスプレイに表示され、スクロールして検索するのではなく選択できるようになります。
列の値を表示するには、複数の演算子から選択します。
-
含む — 正規表現パターン (デフォルトではオペレータ) に一致します。
-
式 - ブール式を評価します。文字は、式の列値
$を表します (例:$ >= 10 ≈& $ <= 12)。 -
比較演算子 – 一般的な比較演算子
=、、!=、<、<=>、 を使用できます>=。
「OK」ボタンと「キャンセル」ボタンの上にあるチェックボックスをオンにして、表示されているすべての値をフィルターに追加または削除します。
列フィルターをクリアする
フィルターが適用された列には、タイトルの横に青いファネルが表示されます。
フィルターを削除するには、青いファネルアイコンを選択し、フィルターをクリアを選択します。
テーブルフッター
テーブルフッターを使用して、フィールドの計算を表示できます。
テーブルフッターを有効にしたら、計算 を選択し、次に計算するフィールドを選択できます。
フィールドを選択しない場合、システムはすべての数値フィールドに計算を適用します。
行をカウントする
選択したフィールドの値の数ではなくデータセット内の行数を表示する場合は、カウント計算を選択し、カウント行 を有効にします。