翻訳は機械翻訳により提供されています。提供された翻訳内容と英語版の間で齟齬、不一致または矛盾がある場合、英語版が優先します。
XY チャート
XY グラフでは、グラフ内の任意の x 値と y 値を視覚化できるため、2 つの変数間の関係を簡単に表示できます。XY グラフは通常、散布図の作成に使用されます。また、散布図を使用してバブルグラフを作成することもできます。ここでは、フィールド値によって各バブルのサイズが決まります。
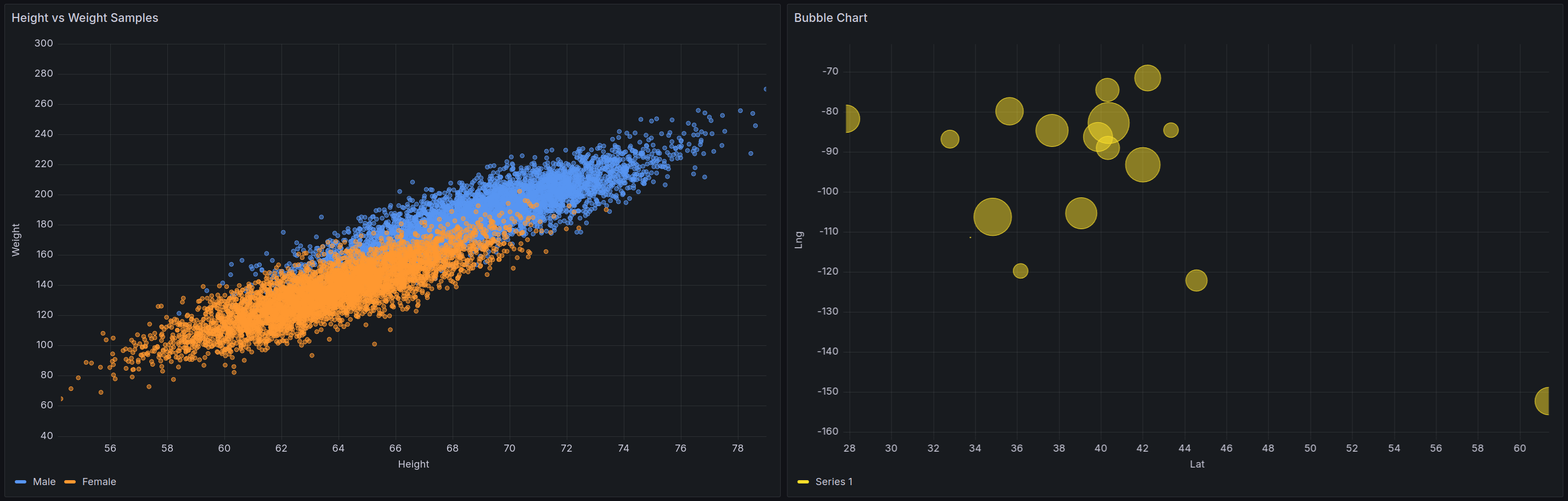
サポートされているデータ形式
XY チャートでは、少なくとも 2 つの数値フィールドを持つ任意のタイプの表形式データを使用できます。このタイプの視覚化には時間データは必要ありません。
パネルオプション
パネルエディタペインのパネルオプションセクションで、パネルのタイトルや説明などの基本的なオプションを設定します。このセクションで繰り返しパネルを設定することもできます。詳細については、「パネルオプションの設定」を参照してください。
XY チャートオプション
シリーズマッピング
グラフでシリーズデータをマッピングする方法を設定します。
-
自動 – 使用可能なすべてのデータフレーム (またはデータセット) からシリーズを自動的に生成します。フィルタリングしてフレームを 1 つだけ選択できます。
-
手動 – 使用可能なデータフレームから選択して、シリーズを明示的に定義します。
シリーズマッピングの選択に応じて、フレーム、X フィールド、Y フィールドのオプションが異なります。自動および手動シリーズマッピングセクションでは、これらのさまざまなオプションについて説明します。
自動シリーズマッピングオプション
シリーズマッピングモードとして Auto を選択すると、以下のオプションが事前設定されますが、自分で定義することもできます。
-
フレーム – デフォルトでは、XY チャートにはすべてのデータフレームが表示されます。フィルタリングしてフレームを 1 つだけ選択できます。
-
X フィールド – X が表すフィールドを選択します。デフォルトでは、各データフレームの最初の数値フィールドは his です。
-
Y フィールド – X フィールドが設定されると、デフォルトでは、データフレーム内の残りのすべての数値フィールドが Y フィールドとして指定されます。このオプションを使用して、Y に使用するフィールドを明示的に選択できます。
チャートのシリーズが Y フィールドから生成されます。XY チャートのシリーズを変更するには、Y フィールドを上書きします。サイズフィールドまたは色フィールドで使用するフィールドは、シリーズを生成しません。
オーバーライドを使用して Y フィールドを個別に除外することもできます。これを行うには、削除する Y フィールドごとに次のプロパティを持つオーバーライドを追加します。
-
オーバーライドタイプ: 名前が のフィールド
-
オーバーライドプロパティ: シリーズ > エリアで非表示
-
エリア: Viz
-
手動シリーズマッピングオプション
シリーズモードとして手動を選択すると、シリーズを追加、編集、削除できます。シリーズを管理するには、シリーズフィールドを選択します。シリーズの名前を変更するには、シリーズ名を選択します。
手動モードでは、次のオプションを設定する必要があります。
-
フレーム – データフレームまたはデータセットを選択します。フレームは必要な数だけ追加できます。
-
X フィールド – X が表すフィールドを選択します。
-
Y フィールド – Y が表すフィールドを選択します。
サイズフィールド
このオプションを使用して、グラフ内のポイントのサイズを制御するフィールドの値を設定します。この値は、データフレーム内のすべての値の最小値と最大値を基準にしています。
このオプションを選択すると、最小ポイントサイズオプションと最大ポイントサイズオプションを設定できます。
色フィールド
このオプションを使用して、グラフ内のポイントの色を制御するフィールドの値を設定します。標準オプション で色値オプションを使用するには、このフィールドを設定する必要があります。
通常、このオプションは、グラフに 1 つのシリーズしか表示されていない場合に使用されます。
表示
視覚化での値の表現方法を設定します。
-
ポイント – 値をポイントとして表示します。このオプションを選択すると、ポイントサイズオプションも表示されます。
-
Lines – 値の間に行を追加します。このオプションを選択すると、線スタイルと線幅のオプションも表示されます。
-
両方 — ポイントとラインの両方を表示します。
ポイントサイズ
チャート内のすべてのポイントのサイズを、1~100 ピクセルの半径に設定します。デフォルトのサイズは 5 ピクセルです。オーバーライドを設定して、ピクセルサイズをシリーズ (Y フィールド) で設定できます。
最小/最大ポイントサイズ
これらのオプティノを使用して、サイズフィールドオプションを設定するときに、最小または最大ポイントサイズを制御します。これらのオプションは、特定のシリーズで上書きできます。
線のスタイル
行のスタイルを設定します。色を変更するには、標準のカラースキームフィールドオプションを使用します。
-
実線 — 実線を表示します。これはデフォルトの設定です。
-
ダッシュ — 破線を表示します。このオプションを選択すると、ドロップダウンリストが表示され、ラインダッシュの長さとギャップの設定を選択できます。デフォルトでは、長さとギャップは に設定されます
10, 10。 -
ドット - 点線を表示します。このオプションを選択すると、ドット間隔を選択できるドロップダウンリストが表示されます。デフォルトでは、ドット間隔は に設定されています
0, 10(最初の数値はドットの長さを表し、常にゼロです)。
線幅
線の幅をピクセル単位で設定します。
ツールヒントのオプション
ツールヒントオプションは、グラフのデータポイントにカーソルを合わせたときに表示される情報オーバーレイを制御します。
ツールヒントモード
-
単一 – ホバーツールヒントには、カーソルを合わせているシリーズが 1 つのシリーズのみ表示されます。
-
非表示 – 視覚化を操作するときにツールヒントを表示しないでください。
オーバーライドを使用して、ツールヒントから個々のシリーズを非表示にします。
最大高さ
ツールチップボックスの最大高さを設定します。defautl は 600 ピクセルです。
凡例オプション
凡例オプションは、グラフの下または右側に表示されるシリーズ名と統計を制御します。凡例の詳細については、「」を参照してください凡例を設定する。
可視性
スイッチを切り替えて、凡例をオンまたはオフにします。
Mode (モード)
これらの設定を使用して、視覚化に凡例がどのように表示されるかを定義します。
-
リスト — 凡例をリストとして表示します。これは凡例のデフォルトの表示モードです。
-
テーブル – 凡例をテーブルとして表示します。
配置
凡例を表示する場所を選択します。
-
Bottom – グラフの下。
-
右 – グラフの右側。
[値]
凡例に表示する標準計算を選択します。複数の を持つことができます。
[Width] (幅)
視覚化の右側に配置する凡例の幅を制御します。このオプションは、凡例の配置を右 に設定した場合にのみ表示されます。
軸オプション
このドキュメントトピックは、Grafana バージョン 10.x をサポートする Grafana ワークスペース向けに設計されています。
Grafana バージョン 9.x をサポートする Grafana ワークスペースについては、「」を参照してくださいGrafana バージョン 9 での作業。
Grafana バージョン 8.x をサポートする Grafana ワークスペースについては、「」を参照してくださいGrafana バージョン 8 での作業。
軸カテゴリのオプションは、X 軸と Y 軸のレンダリング方法を変更します。一部のオプションは、編集するフィールドオプションボックスの外部をクリックしても有効になりません。を押すこともできますEnter。
配置 (y 軸)
Y 軸の配置を選択します。オプションは以下のとおりです。
-
自動 — Y 軸をシリーズに自動的に割り当てます。異なる単位を持つシリーズが 2 つ以上ある場合、Grafana は左軸を最初の単位に割り当て、右軸を次の単位に割り当てます。
-
左 – 左側にすべての Y 軸を表示します。
-
右 – 右側にすべての Y 軸を表示します。
-
非表示 – すべての軸を非表示にします。
軸を選択的に非表示にするには、特定のフィールドをターゲットとするフィールドオーバーライドを追加します。
ラベル
Y 軸テキストラベルを設定します。複数の Y 軸がある場合は、オーバーライドを使用して異なるラベルを割り当てることができます。
[Width] (幅)
軸の固定幅を設定します。デフォルトでは、Grafana は軸の幅を動的に計算します。
軸の幅を設定することで、軸タイプが異なるデータでも同じ表示比率を共有できます。この設定により、軸が視覚的に互いに近接して移動または伸張されないため、複数のグラフのデータの価値を簡単に比較できます。
グリッド線を表示する
軸グリッド線の可視性を設定します。
-
自動 – データの密度に基づいてグリッド線を自動的に表示します。
-
オン — 常にグリッド線を表示します。
-
オフ — グリッド線は表示されません。
Color
軸の色を設定します。
-
テキスト – テーマテキストの色に基づいて色を設定します。
-
シリーズ – シリーズの色に基づいて色を設定します。
境界線を表示する
軸の境界線の可視性を設定します。
[Scale] (スケール)
Y 軸値のスケーリング方法を設定します。
-
線形 – スケールを等しい部分に分割します。
-
対数 – 対数スケールを使用します。このオプションを選択すると、バイナリ (ベース 2) または共通 (ベース 10) 対数スケールを選択するためのリストが表示されます。
-
Symlog – 対称対数スケールを使用します。このオプションを選択すると、バイナリ (ベース 2) または共通 (ベース 10) 対数スケールを選択するためのリストが表示されます。線形しきい値オプションを使用すると、スケールが線形から対数に変化するしきい値を設定できます。
中央ゼロ
Y 軸をゼロ中心に設定します。
ソフト最小値とソフト最大値
Y 軸の制限をより適切に制御するために、ソフト最小値またはソフトマックスオプションを設定します。デフォルトでは、Grafana はデータセットに基づいて y 軸の範囲を自動的に設定します。
ソフト最小値とソフトマックスの設定により、データの小さなバリエーションがほぼフラットな場合に拡大されないようにできます。対照的に、ハード最小値と最大値は、特定のポイントを超える断続的なスパイクをクリッピングすることで、データ内の有用な詳細が不明瞭になるのを防ぐのに役立ちます。
Y 軸のハード制限を定義するには、標準の最小/最大オプションを設定します。詳細については、「標準オプションの設定」を参照してください。
[Transform] (変換)
このオプションを使用して、ツールヒント、コンテキストメニュー、または凡例に表示される値に影響を与えずにシリーズ値を変換します。次の 2 つの変換オプションがあります。
-
負の Y 変換 — 結果を Y 軸の負の値に反転させます。
-
定数 – 最初の値を定数行として表示します。
注記
変換オプションはオーバーライドとしてのみ使用できます。
複数の Y 軸を表示する
複数の y 軸を表示する場合があります。例えば、経時的な温度と湿度の両方を示すデータセットがある場合、これら 2 つのシリーズで異なる単位を持つ 2 つの y 軸を表示できます。
複数の Y 軸を表示するには、フィールドオーバーライド を追加します。必要な回数だけステップに従って、必要な数の y 軸を追加します。
標準オプション
パネルエディタの標準オプションを使用すると、視覚化でのフィールドデータの表示方法を変更できます。標準オプションを設定すると、その変更はすべてのフィールドまたはシリーズに適用されます。フィールドの表示をより詳細に制御するには、「」を参照してくださいフィールドオーバーライドを設定する。
以下の標準オプションをカスタマイズできます。
-
フィールドの最小値/最大値 – フィールドの最小値/最大値を有効にして、フィールドの最小値または最大値に基づいて、Grafana が各フィールドの最小値または最大値を個別に計算できるようにします。
-
カラースキーム – 視覚化全体に単一または複数の色を設定します。
詳細については、「標準オプションを設定する」を参照してください。
データリンク
データリンクを使用すると、ソースパネルのコンテキストを維持しながら、他のパネル、ダッシュボード、外部リソースにリンクできます。シリーズ名、またはカーソルの下に値を含むリンクを作成できます。
データリンクごとに、次のオプションを設定します。
-
タイトル
-
URL
-
新しいタブで を開く
詳細については、「データリンクを設定する」を参照してください。
フィールドオーバーライド
オーバーライドを使用すると、特定のフィールドまたはシリーズの視覚化設定をカスタマイズできます。オーバーライドルールを追加すると、特定のフィールドセットをターゲットにし、それらのフィールドの表示方法に複数のオプションを定義できます。
次のいずれかのオーバーライドオプションから選択します。
-
名前のフィールド – 使用可能なすべてのフィールドのリストからフィールドを選択します。
-
正規表現に一致する名前のフィールド – 正規表現で上書きするフィールドを指定します。
-
タイプ のフィールド – 文字列、数値、時間などのフィールドをタイプ別に選択します。
-
クエリによって返されるフィールド – 特定のクエリによって返されるすべてのフィールドを選択します。
-
値を持つフィールド – 最小 、最大 、カウント 、合計 など、定義したリデューサー条件によって返されるすべてのフィールドを選択します。
詳細については、「フィールドオーバーライドを設定する」を参照してください。