翻訳は機械翻訳により提供されています。提供された翻訳内容と英語版の間で齟齬、不一致または矛盾がある場合、英語版が優先します。
AWS IoT TwinMaker マターポート統合
Matterporには、現実の環境をスキャンし、Matterportデジタルツインとも呼ばれる没入型3Dモデルを作成するためのさまざまなキャプチャオプションが用意されています。これらのモデルはMatterportスペースと呼ばれます。 AWS IoT TwinMaker はMatterportインテグレーションをサポートしているため、Matterportデジタルツインを AWS IoT TwinMaker のシーンにインポートできます。Matterport デジタルツインをと組み合わせることで AWS IoT TwinMaker、デジタルツインシステムを仮想環境で視覚化して監視できます。
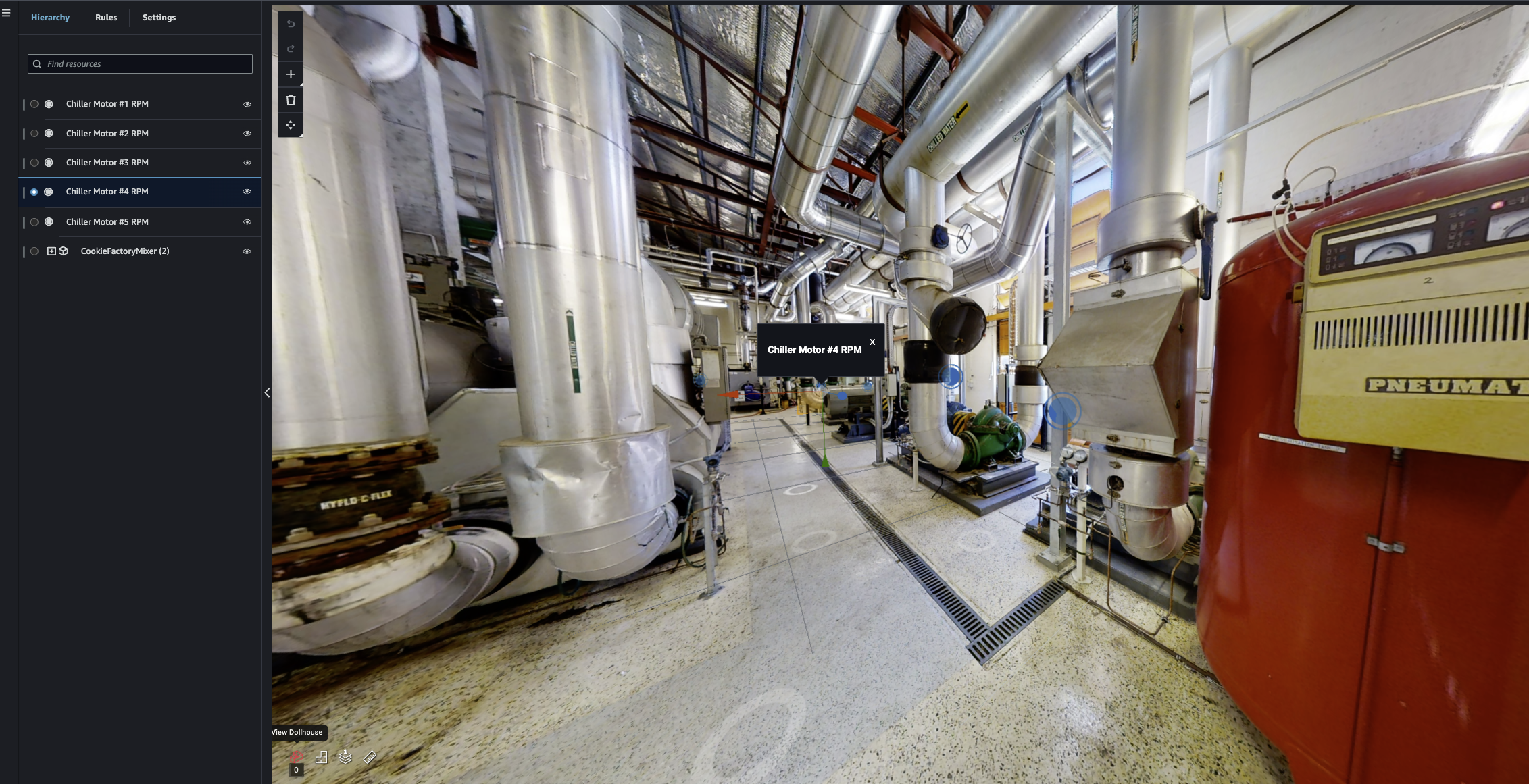
Matterportの使用方法について詳しくは、AWS IoT TwinMaker Matterport
インテグレーションに関するトピック
インテグレーションの概要
このインテグレーションでは、以下の操作を行うことができます。
アプリキットの Matterport タグとスペースを使用してください。 AWS IoT TwinMaker
インポートしたマターポートデータを AWS IoT TwinMaker Grafana ダッシュボードに表示します。 AWS IoT TwinMaker と Grafana の使用方法の詳細については、Grafana ダッシュボード統合ドキュメントをご覧ください。
Matterport スペースをシーンにインポートします。 AWS IoT TwinMaker
シーン内のデータにバインドしたい Matterport タグを選択してインポートします。 AWS IoT TwinMaker
AWS IoT TwinMaker シーン内の Matterport スペースとタグの変更を自動的に表示し、どちらを同期するかを承認します。
インテグレーションプロセスは3つの重要なステップで構成されています。
AWS IoT TwinMaker コンソール
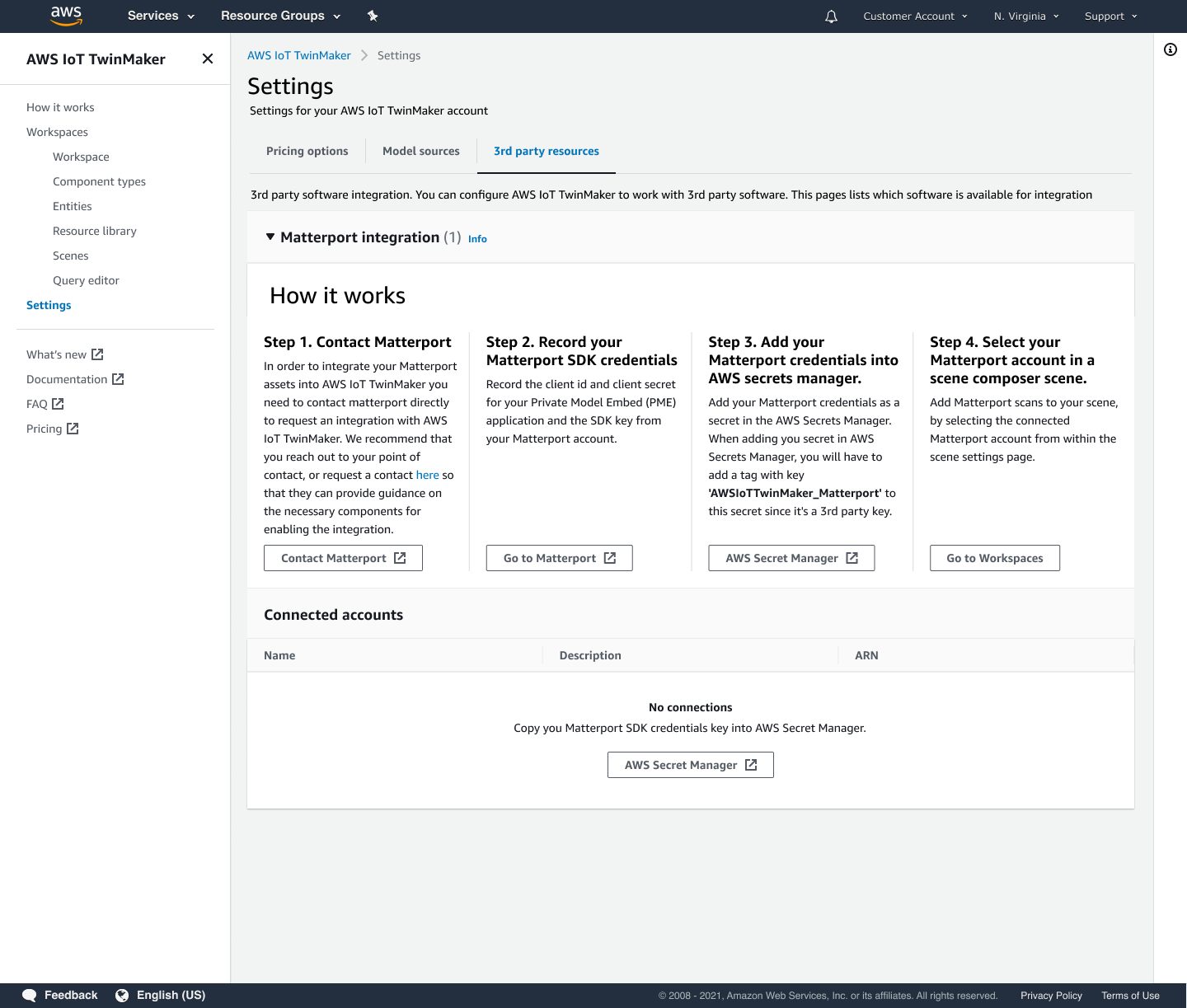
Matterportインテグレーションの前提条件
Matterport を統合する前に、 AWS IoT TwinMaker 以下の前提条件を満たしていることを確認してください。
エンタープライズレベルの Matterport アカウントと、統合に必要な Matterport
製品を購入しました。 AWS IoT TwinMaker AWS IoT TwinMaker ワークスペースができました。詳細については、「はじめに」を参照してください AWS IoT TwinMaker。
AWS IoT TwinMaker ワークスペースのロールが更新されました。ワークスペースロールの作成の詳細については、詳しくは、「AWS IoT TwinMakerのサービスロールの作成と管理」を参照してください。
次のコードをワークスペースロールに追加します。
{ "Effect": "Allow", "Action": "secretsmanager:GetSecretValue", "Resource": [ "AWS Secrets Manager secret ARN" ] }-
インテグレーションを有効にするために必要なライセンスを設定するには、Matterportに連絡する必要があります。Matterportはまた、インテグレーションのためのプライベートモデルエンベッド(PME)も可能にします。
既にMatterportのアカウントマネージャーがいる場合は、直接担当者に連絡してください。
Matterportの担当者がいない場合は、以下の手順でMatterportに連絡し、インテグレーションをリクエストしてください。
-
Matterportと AWS IoT TwinMaker
ページを開きます。 「お問い合わせ」ボタンを押して、お問い合わせフォームを開きます。
-
必要な情報をフォームに入力します。
-
準備ができたら、「こんにちは」を選択してMatterportにリクエストを送信してください。
インテグレーションをリクエストすると、インテグレーションプロセスを続行するために必要なMatterport SDKとプライベートモデルエンベッド(PME)認証情報を生成できます。
注記
これには、新しい製品やサービスの購入に手数料がかかる場合があります。
-
Matterportの認証情報を生成して記録してください
Matterport をと統合するには AWS IoT TwinMaker、Matterport AWS Secrets Manager の認証情報を提供する必要があります。次の手順に従って、Matterport SDK認証情報を生成します。
Matterportアカウント
にログインします。 アカウントの設定ページに移動します。
設定ページに移動したら、「開発者ツール」オプションを選択します。
「開発者ツール」ページで、「SDKキー管理」セクションに移動します。
「SDKキー管理」セクションに移動したら、新しいSDKキーを追加するオプションを選択します。
Matterport SDK キーを取得したら、Grafana AWS IoT TwinMaker サーバーのキーにドメインを追加します。 AWS IoT TwinMaker アプリキットを使用している場合は、必ずカスタムドメインも追加してください。
次に、「アプリケーションインテグレーション管理」セクションを見つけると、「PMEアプリケーションの一覧」が表示されているはずです。以下の情報を記録してください。
クライアントID
クライアントシークレット
注記
クライアントシークレットは一度しか表示されないため、クライアントシークレットを記録することを強くお勧めします。Matterportインテグレーションを続行するには、 AWS Secrets Manager コンソールで「クライアントシークレット」を提示する必要があります。
これらの認証情報は、必要なコンポーネントを購入し、アカウントのPMEがMatterportによって有効化された時点で自動的に作成されます。これらの認証情報が表示されない場合は、Matterportにお問い合わせください。お問い合わせは、Matterportおよび AWS IoT TwinMaker
お問い合わせフォームをご覧ください。
Matterport SDK認証情報について詳しくは、Matterportの公式SDKドキュメントSDKドキュメントの概要
Matterport の認証情報は以下の場所に保管してください。 AWS Secrets Manager
以下の手順に従って Matterport 認証情報をに保存してください。 AWS Secrets Manager
注記
Matterportインテグレーションを続行するには、Matterportの認証情報を生成して記録してくださいトピックの手順で作成した「クライアントシークレット」が必要です。
コンソールにログインします。 AWS Secrets Manager
「シークレット」ページに移動し、「新しいシークレットを保存」を選択します。
「シークレットタイプの選択」で、「他の種類のシークレット」を選択します。
「キー/値ペア」セクションで、Matterportの認証情報を値として、以下のキーと値のペアを追加します。
キー:
application_keyと値:<Matterport認証情報>を使用してキーと値のペアを作成します。キー:
client_idと値:<Matterport認証情報>を使用してキーと値のペアを作成します。キー:
client_secretと値:<Matterport認証情報>を使用してキーと値のペアを作成します。
完了したら、以下の例のような設定になっているはずです。
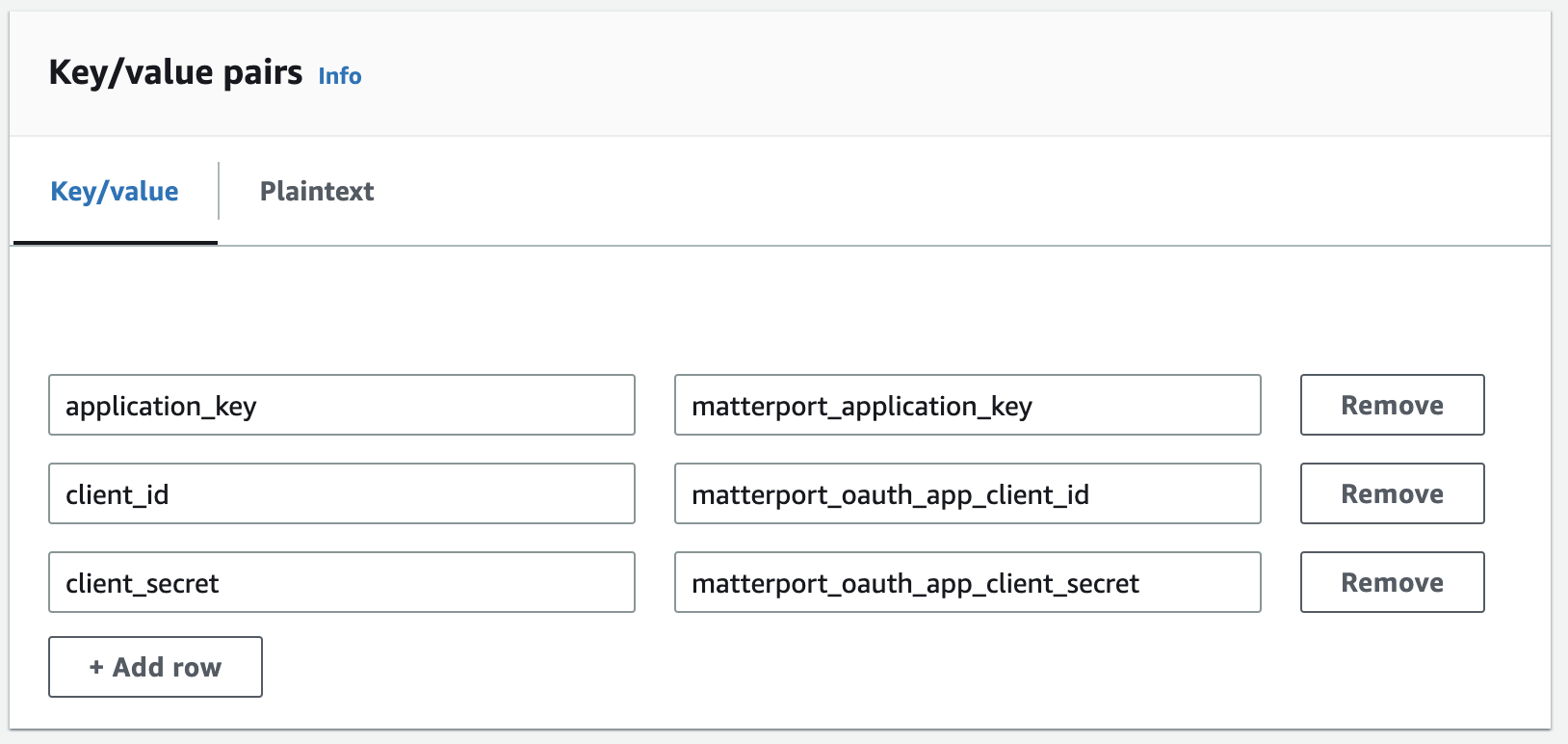
「暗号化キー」については、デフォルトの暗号化キー
aws/secretsmanagerを選択したままにしておくことができます。「次へ」を選択して「シークレットの設定」ページに進みます。
「シークレット名」と「説明」のフィールドに入力します。
「タグ」セクションで、このシークレットにタグを追加します。
タグを作成するときは、
AWSIoTTwinMaker_Matterport次のスクリーンショットのようにキーを割り当てます。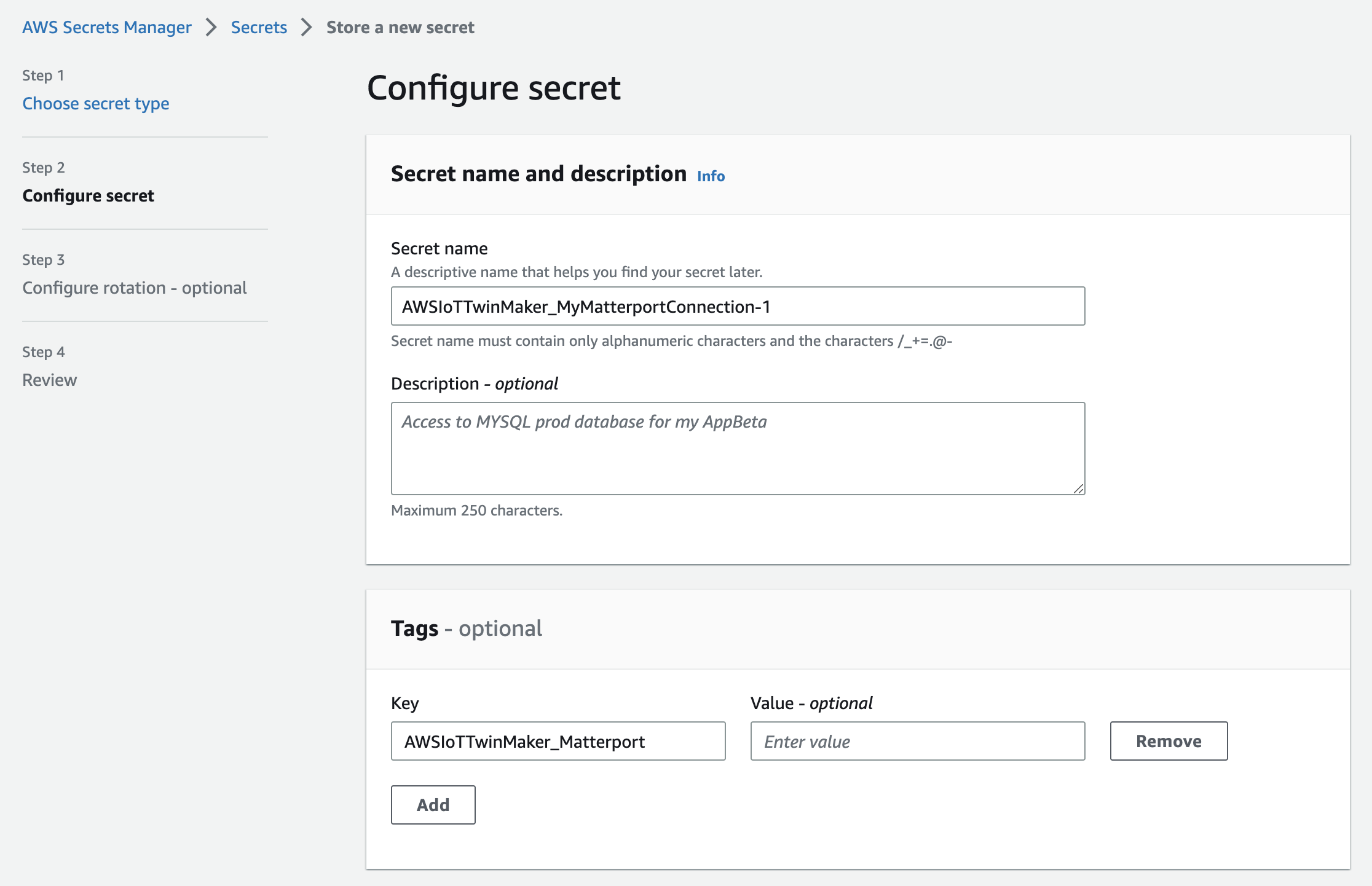
注記
タグを追加する必要があります。タグはオプションとして記載されていますが、サードパーティシークレットを AWS Secrets Managerに追加する場合はタグが必要です。
「値」フィールドはオプションです。キーを入力したら、「追加」を選択して次のステップに進むことができます。
次へを選択して、ローテーションの設定ページに進みます。シークレットローテーションの設定は任意です。シークレットの追加を完了したいが、ローテーションは必要ない場合は、もう一度「次へ」を選択してください。シークレットローテーションについて詳しくは、「シークレットローテーション」を参照してください。 AWS Secrets Manager
レビューページでシークレットの設定を確認します。シークレットを追加する準備ができたら、「保存」を選択します。
の使用について詳しくは AWS Secrets Manager、 AWS Secrets Manager 以下のドキュメントを参照してください。
これで Matterport AWS IoT TwinMaker アセットをシーンにインポートする準備ができました。次のセクションMatterport スペースをシーンにインポートします。 AWS IoT TwinMakerの手順を参照してください。
Matterport スペースをシーンにインポートします。 AWS IoT TwinMaker
シーン設定ページから接続されたMatterportアカウントを選択し、シーンにMatterportスキャンを追加してくます。次の手順に従って、Matterportのスキャンとタグをインポートします。
AWS IoT TwinMaker コンソール
にログインします。 Matterport AWS IoT TwinMaker スペースを使用したいシーンを作成するか、既存のシーンを開きます。
シーンが開いたら、「設定」タブに移動します。
「設定」の「サードパーティリソース」で、「接続名」を探し、Matterport の認証情報は以下の場所に保管してください。 AWS Secrets Managerの手順で作成したシークレットを入力します。
.png)
注記
「接続なし」というメッセージが表示された場合は、AWS IoT TwinMaker コンソール
設定ページに移動してMatterportインテグレーションのプロセスを開始してください。 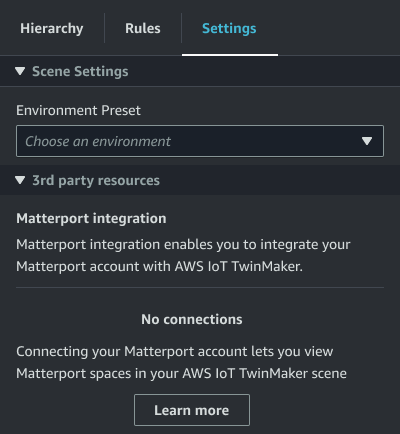
次に、シーンで使用したいMatterportスペースを「Matterportスペース」ドロップダウンから選択します。
.png)
スペースを選択したら、Matterport タグをインポートし、[タグのインポート] AWS IoT TwinMaker ボタンを押すことでシーンタグに変換できます。
![[タグをインポート] ボタンが表示されている設定タブ。](images/Project nav(3).png)
Matterportタグをインポートすると、ボタンは「タグの更新」ボタンに置き換わります。Matterport タグは、Matterport AWS IoT TwinMaker アカウントの最新の変更が常に反映されるように、継続的に更新できます。
![[タグを更新] ボタンが表示されている設定タブ。](images/Project nav(4).png)
Matterport AWS IoT TwinMaker との統合が完了し、 AWS IoT TwinMaker シーンにインポートした Matterport スペースとタグの両方が含まれるようになりました。このシーン内では、他のシーンと同じように作業できます。 AWS IoT TwinMaker
シーンの操作について詳しくは、「 AWS IoT TwinMaker シーンの作成と編集 AWS IoT TwinMaker」を参照してください。
Grafana ダッシュボードのマターポートスペースを使用してください AWS IoT TwinMaker
Matterport スペースをシーンにインポートすると、 AWS IoT TwinMaker そのシーンを Grafana ダッシュボードの Matterport スペースで表示できます。ですでに Grafana を設定している場合は AWS IoT TwinMaker、Grafana ダッシュボードを開くだけで、インポートされた Matterport スペースでシーンを表示できます。
まだ Grafana AWS IoT TwinMaker で設定していない場合は、まず Grafana 統合プロセスを完了してください。Grafana AWS IoT TwinMaker と統合する場合、2 つの選択肢があります。セルフマネージドGrafanaインスタンスを使用することも、Amazon Managed Grafanaを使用することもできます。
Grafanaのオプションとインテグレーションプロセスの詳細については、以下のドキュメントを参照してください。
ウェブアプリケーションで Matterport スペースを使用してください。 AWS IoT TwinMaker
Matterport AWS IoT TwinMaker スペースをシーンにインポートすると、そのシーンをアプリキットの Web アプリケーションの Matterport スペースで表示できます。 AWS IoT
アプリケーションキットの使用方法について詳しくは、以下のドキュメントを参照してください。 AWS IoT
-
AWS IoT TwinMaker AWS IoT アプリケーションキットでの使用について詳しくは、を参照してくださいAWS IoT TwinMaker UI コンポーネントを使用してカスタマイズされたウェブアプリケーションを作成する。
-
アプリケーションキットの使用方法について詳しくは、 AWS IoT アプリケーションキット Github
ページをご覧くださいAWS IoT 。 -
AWS IoT アプリケーションキットを使用して新しい Web アプリケーションを起動する方法については、公式の IoT App Kit
ドキュメントページをご覧ください。