翻訳は機械翻訳により提供されています。提供された翻訳内容と英語版の間で齟齬、不一致または矛盾がある場合、英語版が優先します。
Microsoft Windows 用 Amazon Kinesis エージェントの使用開始
Amazon Kinesis Agent for Microsoft Windows (Kinesis Agent for Windows) を使用すると、Windows フリートから AWS サービスにログ、イベント、およびメトリクスを収集、解析、変換、およびストリーミング配信できます。以下の情報には、Kinesis Agent for Windows をインストールおよび設定するための前提条件と詳細な手順が含まれています。
Prerequisites
Windows 用 Kinesis Agent をインストールする前に、次の前提条件が揃っていることを確認してください。
-
Windows 用 Kinesis エージェントの概念に精通しています。詳細については、「Microsoft Windows 向けの Amazon Kinesis エージェントの概念」を参照してください。
-
データパイプラインに関するさまざまな AWS サービスを使用するための AWS アカウント。AWS アカウントの作成と設定の詳細については、「AWS アカウントのセットアップ」を参照してください。
-
Windows 用 Kinesis エージェントを実行する各デスクトップまたはサーバーに Microsoft .NET Framework 4.6 以降がインストールされていること。詳細については、Microsoft .NETドキュメントの「Install the .NET Framework for developers
」を参照してください。 デスクトップまたはサーバーにインストールされている .NET Framework が最新バージョンかどうかを特定するには、次の PowerShell スクリプトを使用します。
[System.Version]( (Get-ChildItem 'HKLM:\SOFTWARE\Microsoft\NET Framework Setup\NDP' -recurse ` | Get-ItemProperty -Name Version -ErrorAction SilentlyContinue ` | Where-Object { ($_.PSChildName -match 'Full') } ` | Select-Object Version | Sort-Object -Property Version -Descending)[0]).Version -
Windows 用 Kinesis Agent からデータを送信するストリーム(Amazon Kinesis Data Streams を使用している場合)。ストリームを作成するには、Kinesis Data Streams コンソール
とすると、AWS CLI, またはAWS Tools for Windows PowerShell。詳細については、「」を参照してください。データストリームの作成および更新()Amazon Kinesis Data Streams 開発者ガイド。 -
Windows 用 Kinesis エージェント (Amazon Kinesis データ Firehose を使用している場合) からデータを送信する Firehose 配信ストリーム。配信ストリームを作成するには、Kinesis Data Firehose コンソール
とすると、AWS CLI, またはAWS Tools for Windows PowerShell。詳細については、「」を参照してください。Amazon Kinesis Data Firehose 配信ストリームの作成()Amazon Kinesis Data Firehose 開発者ガイド。
AWS アカウントのセットアップ
AWS アカウントをお持ちでない場合は、以下の手順に従ってアカウントを作成してください。
サインアップして AWS アカウントを作成するには
https://portal.aws.amazon.com/billing/signup
を開きます。 オンラインの手順に従います。
サインアップ手順の一環として、通話呼び出しを受け取り、電話のキーパッドを用いて確認コードを入力することが求められます。
自分用の管理者ユーザーを作成し、そのユーザーを管理者グループに追加するには (コンソール)
-
[] にサインインします。IAM コンソール
を選択して、アカウントの所有者としてルートユーザーをクリックし、AWS アカウントの E メールアドレスを入力します。次のページでパスワードを入力します。 注記
使用に関するベストプラクティスに従うことを強くお勧めします
Administratorルートユーザーの認証情報を追跡し、安全な場所に保管しておくIAM ユーザー。ルートユーザーとしてのサインインは、いくつかのアカウントとサービスの管理タスクの実行にのみ使用してください。 -
ナビゲーションペインで [Users]、[Add user] の順に選択します。
-
[ユーザー名] に「
Administrator」と入力します。 -
[AWS Management Console access (AWS マネジメントコンソールへのアクセス)] の横にあるチェックボックスをオンにします。[Custom password (カスタムパスワード)] を選択し、その後テキストボックスに新しいパスワードを入力します。
-
(オプション) デフォルトでは、AWS は新しいユーザーの初回のサインイン時に新しいパスワードの作成を要求します。必要に応じて [User must create a new password at next sign-in (ユーザーは次回のサインイン時に新しいパスワードを作成する必要がある)] のチェックボックスをオフにして、新しいユーザーがサインインしてからパスワードをリセットできるようにできます。
-
選択次へ: アクセス許可。
-
[Set permissions (アクセス許可の設定)] で、[Add user to group (ユーザーをグループに追加)] を選択します。
-
[Create group] を選択します。
-
[グループの作成] ダイアログボックスで、[グループ名] に「
Administrators」と入力します。 -
選択フィルタポリシー[]、[] の順に選択します。AWS マネージド-ジョブ機能をクリックして、テーブルの内容をフィルタリングします。
-
ポリシーリストで、[AdministratorAccess] のチェックボックスをオンにします。次に、[Create group] を選択します。
注記
AdministratorAccessアクセス許可を使用して AWS の請求およびコスト管理コンソールにアクセスするには、IAM ユーザーと IAM ロールの請求情報へのアクセスを有効にする必要があります。これを行うには、請求コンソールへのアクセスの委任に関するチュートリアルのステップ 1 の手順に従ってください。 -
グループのリストに戻り、新しいグループのチェックボックスをオンにします。必要に応じて [Refresh] を選択し、リスト内のグループを表示します。
-
選択次へ: タグ。
-
(オプション) タグをキー - 値のペアとしてアタッチして、メタデータをユーザーに追加します。IAM でのタグの使用の詳細については、「」を参照してください。IAM エンティティのタグ付け()IAM ユーザーガイド。
-
選択次へ: 確認新しいユーザーに追加するグループメンバーシップのリストを表示します。続行する準備ができたら、[Create user] を選択します。
このプロセスを繰り返して新しいグループとユーザーを作成して、AWS アカウントのリソースへのアクセス許可をユーザーに付与できます。ポリシーを使用して特定の AWS のリソースへのユーザーのアクセス許可を制限する方法については、「AWS リソースのアクセス管理」と「IAM アイデンティティベースのポリシーの例」を参照してください。
AWS にサインアップして、管理者アカウントを作成するには
-
AWS アカウントをお持ちでない場合は、https://aws.amazon.com/
。[Create an AWS Account] を選択し、オンラインの手順に従います。 サインアップ手順の一環として、通話呼び出しを受け取り、電話のキーパッドを用いて PIN を入力することが求められます。
AWS マネジメントコンソールにサインインして、IAM コンソール (https://console.aws.amazon.com/iam/
) を開きます。 -
ナビゲーションペインで、[グループ]、[新しいグループの作成] の順に選択します。
-
[Group Name] にグループの名前 (例:
Administrators) を入力し、[Next Step] を選択します。 -
ポリシーのリストで、AdministratorAccess ポリシーの横にあるチェックボックスを選択します。[フィルタ] メニューと [検索] ボックスを使用して、ポリシーのリストをフィルタリングできます。
-
[Next Step] を選択します。[Create Group] を選択します。新しいグループが [Group Name] の下に表示されます。
-
ナビゲーションペインで [ユーザー] を選択し、続いて [Create New Users (新しいユーザーの作成)] を選択します。
-
[1] ボックスにユーザー名を入力して、[Generate an access key for each user] の横にあるチェックボックスをオフにし、[Create] を選択します。
-
ユーザーのリストで、先ほど作成したユーザーの名前 (チェックボックスではない) を選択します。[Search] ボックスを使用してユーザー名を検索できます。
-
[Groups] タブを選択し、[Add User to Groups] を選択します。
-
管理者グループの横にあるチェックボックスをオンにして、[Add to Groups] を選択します。
-
[Security Credentials] タブを選択します。[Sign-In Credentials] で、[Manage Password] を選択します。
-
[Assign a custom password] を選択し、[Password] ボックスと [Confirm Password] ボックスにパスワードを入力して、[Apply] を選択します。
Windows 用 Kinesis エージェントのインストール
Windows に Kinesis エージェントをインストールする方法は 3 つあります。
MSI (Windows インストーラパッケージ) を使用してインストールします。
-
からのインストールAWS Systems Managerサーバーおよびデスクトップを管理するための一連のサーバーです。
-
PowerShell スクリプトを実行します。
注記
次の手順では、KinesisTap および AWSKinesisTap という用語が使用される場合があります。これらの単語は Kinesis Agent for Windows と同じ意味を表しますが、これらの単語を使用して手順を実行するとき、それを指定する必要があります。
MSI を使用して Windows 用 Kinesis エージェントをインストールする
Windows MSI 用 Kinesis エージェントの最新の Windows MSI パッケージは、GitHub 上のキネシス-エージェント-ウィンドウのリポジトリ
または、[] を使用することもできます。msiexecAWSKinesisTap.1.1.216.4.msi with the appropriate version of Kinesis Agent for Windows for your application.
Windows 用 Kinesis エージェントをサイレントインストールするには
msiexec /iAWSKinesisTap.1.1.216.4.msi/q
トラブルシューティング用のインストールメッセージをlogfile.log
msiexec /iAWSKinesisTap.1.1.216.4.msi/q /L*Vlogfile.log
コマンドプロンプトを使用して Kinesis エージェント for Windows をアンインストールするには
msiexec.exe /x {ADAB3982-68AA-4B45-AE09-7B9C03F3EBD3} /q
AWS Systems Manager を使用して Windows 用 Kinesis エージェントをインストールする
Systems Manager の実行コマンドを使用して Windows 用 Kinesis エージェントをインストールするには、以下の手順を実行します。Run Command の詳細については、」AWS Systems Manager の実行コマンド()AWS Systems Manager ユーザーガイド。Systems Manager Run コマンドを使用することに加えて、Systems Manager を使用することもできます。メンテナンスウィンドウおよびステートマネージャーを使用して、Windows 用 Kinesis エージェントの展開を時間の経過とともに自動化します。
注記
Windows 用 Kinesis Agent for Windows 用のSystems Manager のインストールは、以下の AWS リージョンで使用できます。AWS Systems Manager以下は例外です。
cn-north-1
cn-northwest-1
すべての AWS GovCloud リージョン
Systems Manager を使用して Windows 用 Kinesis エージェントをインストールするには
-
Kinesis Agent for Windows をインストールするインスタンスにバージョン 2.2.58.0 以降の SSM エージェントがインストールされていることを確認します。詳細については、「」を参照してください。Windows インスタンスへの SSM エージェントのインストールおよび設定()AWS Systems Manager ユーザーガイド。
AWS Systems Manager コンソール () を開きます。https://console.aws.amazon.com/systems-manager/
。 -
ナビゲーションペインで、[] の下のノード管理] で、Run Command[]、[] の順に選択します。Run Command。
-
からコマンドのドキュメントリストで、AWS-ConfigureAWSPackagedocument.
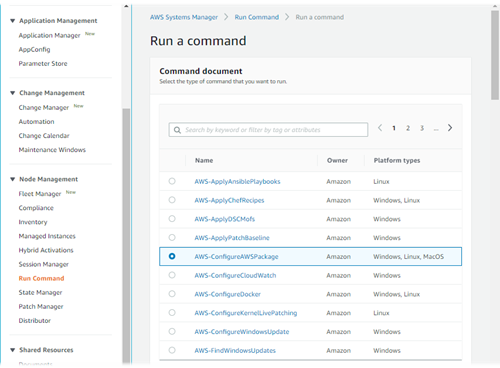
-
[]コマンドのパラメーター, 用名前にと入力します。AWSkineSistap。その他の設定はデフォルトのままにします。
注記
離れるVersionAWSkinesistap パッケージの最新バージョンを指定する場合は、空白のままにします。オプションで、インストールする特定のバージョンを入力できます。
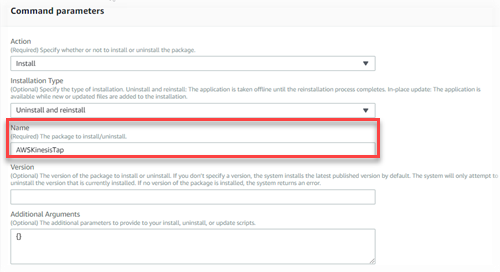
-
[]ターゲットに、コマンドを実行するインスタンスを指定します。インスタンスに関連付けられたタグに基づいてインスタンスを指定するか、手動でインスタンスを選択するか、インスタンスを含むリソースグループを指定できます。
-
その他すべての設定はデフォルトのままにして、[] メニューからRun。
PowerShell を使用して Windows 用 Kinesis エージェントをインストールする
テキストエディタを使用して、次のコマンドをファイルにコピーし、PowerShell スクリプトとして保存します。私たちはInstallKinesisAgent.ps1以下に例を示します。
Param( [ValidateSet("prod", "beta", "test")] [string] $environment = 'prod', [string] $version, [string] $baseurl ) # Self-elevate the script if required. if (-Not ([Security.Principal.WindowsPrincipal] [Security.Principal.WindowsIdentity]::GetCurrent()).IsInRole([Security.Principal.WindowsBuiltInRole] 'Administrator')) { if ([int](Get-CimInstance -Class Win32_OperatingSystem | Select-Object -ExpandProperty BuildNumber) -ge 6000) { $CommandLine = '-File "' + $MyInvocation.MyCommand.Path + '" ' + $MyInvocation.UnboundArguments Start-Process -FilePath PowerShell.exe -Verb Runas -ArgumentList $CommandLine Exit } } # Allows input to change base url. Useful for testing. if ($baseurl) { if (!$baseUrl.EndsWith("/")) { throw "Invalid baseurl param value. Must end with a trailing forward slash ('/')" } $kinesistapBaseUrl = $baseurl } else { $kinesistapBaseUrl = "https://s3-us-west-2.amazonaws.com/kinesis-agent-windows/downloads/" } Write-Host "Using $kinesistapBaseUrl as base url" $webClient = New-Object System.Net.WebClient try { $packageJson = $webClient.DownloadString($kinesistapBaseUrl + 'packages.json' + '?_t=' + [System.DateTime]::Now.Ticks) | ConvertFrom-Json } catch { throw "Downloading package list failed." } if ($version) { $kinesistapPackage = $packageJson.packages | Where-Object { $_.packageName -eq "AWSKinesisTap.$version.nupkg" } if ($null -eq $kinesistapPackage) { throw "No package found matching input version $version" } } else { $packageJson = $packageJson.packages | Where-Object { $_.packageName -match ".nupkg" } $kinesistapPackage = $packageJson[0] } $packageName = $kinesistapPackage.packageName $checksum = $kinesistapPackage.checksum #Create %TEMP%/kinesistap if not exists $kinesistapTempDir = Join-Path $env:TEMP 'kinesistap' if (![System.IO.Directory]::Exists($kinesistapTempDir)) {[void][System.IO.Directory]::CreateDirectory($kinesistapTempDir)} #Download KinesisTap.x.x.x.x.nupkg package $kinesistapNupkgPath = Join-Path $kinesistapTempDir $packageName $webClient.DownloadFile($kinesistapBaseUrl + $packageName, $kinesistapNupkgPath) $kinesistapUnzipPath = $kinesistapNupkgPath.Replace('.nupkg', '') # Calculates hash of downloaded file. Downlevel compatible using .Net hashing on PS < 4 if ($PSVersionTable.PSVersion.Major -ge 4) { $calculatedHash = Get-FileHash $kinesistapNupkgPath -Algorithm SHA256 $hashAsString = $calculatedHash.Hash.ToLower() } else { $sha256 = New-Object System.Security.Cryptography.SHA256CryptoServiceProvider $calculatedHash = [System.BitConverter]::ToString($sha256.ComputeHash([System.IO.File]::ReadAllBytes($kinesistapNupkgPath))) $hashAsString = $calculatedHash.Replace("-", "").ToLower() } if ($checksum -eq $hashAsString) { Write-Host 'Local file hash matches checksum.' -ForegroundColor Green } else { throw ("Get-FileHash does not match! Package may be corrupted.") } #Delete Unzip path if not empty if ([System.IO.Directory]::Exists($kinesistapUnzipPath)) {Remove-Item –Path $kinesistapUnzipPath -Recurse -Force} #Unzip KinesisTap.x.x.x.x.nupkg package $null = [System.Reflection.Assembly]::LoadWithPartialName('System.IO.Compression.FileSystem') [System.IO.Compression.ZipFile]::ExtractToDirectory($kinesistapNupkgPath, $kinesistapUnzipPath) #Execute chocolaeyInstall.ps1 in the package and wait for completion. $installScript = Join-Path $kinesistapUnzipPath '\tools\chocolateyInstall.ps1' & $installScript # Verify service installed. $serviceName = 'AWSKinesisTap' $service = Get-Service -Name $serviceName -ErrorAction Ignore if ($null -eq $service) { throw ("Service not installed correctly.") } else { Write-Host "Kinesis Tap Installed." -ForegroundColor Green Write-Host "After configuring run the following to start the service: Start-Service -Name $serviceName." -ForegroundColor Green }
昇格されたコマンドプロンプトウィンドウを開きます。ファイルがダウンロードされたディレクトリで、次のコマンドを使用してスクリプトを実行します。
PowerShell.exe -File ".\InstallKinesisAgent.ps1"
Windows 用 Kinesis エージェントの特定のバージョンをインストールするには、-versionオプション:
PowerShell.exe -File ".\InstallKinesisAgent.ps1" -version "version"
置換バージョンを Windows 用の有効な Kinesis エージェントのバージョン番号で設定します。バージョンについては、「」を参照してください。GitHub 上のキネシス-エージェント-ウィンドウのリポジトリ
PowerShell スクリプトをリモートで実行できる多くのデプロイツールがあります。これらのツールを使用すると、サーバーまたはデスクトップのフリートへの Kinesis Agent for Windows のインストールを自動化できます。
Windows 用 Kinesis エージェントの設定と起動
Windows 用 Kinesis Agent をインストールしたら、エージェントを設定および開始する必要があります。その後は、オペレーションの介入は不要です。
Windows 用 Kinesis エージェントを設定して起動するには
-
Windows 用 Kinesis エージェントの設定ファイルを作成してデプロイします。このファイルによって、他のグローバル設定項目とともに、ソース、シンク、およびパイプが設定されます。
Windows 用 Kinesis エージェントの設定の詳細については、」Microsoft Windows 用の Amazon Kinesis エージェントの設定。
カスタマイズおよびインストール可能な詳細な設定ファイルの例については、「Windows 用 Kinesis エージェントの設定例」を参照してください。
-
昇格された PowerShell コマンドプロンプトウィンドウを開き、次の PowerShell コマンドを使用して Windows 用 Kinesis エージェントを起動します。
Start-Service -Name AWSKinesisTap