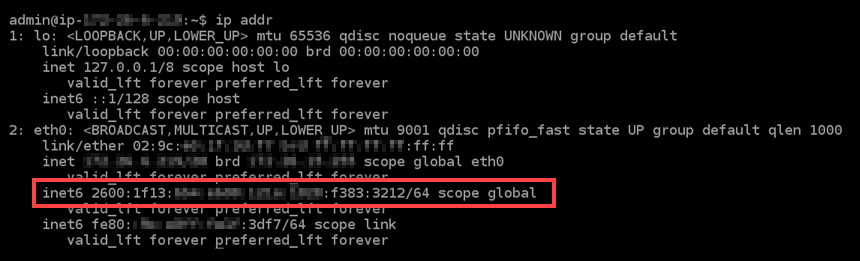Lightsail で GitLab インスタンスに IPv6 接続を設定する
Amazon Lightsail 内のすべてのインスタンスにはデフォルトでパブリックアドレスとプライベート IPv4 アドレスが割り当てられています。オプションで、インスタンスの IPv6 を有効にして、パブリック IPv6 アドレスを割り当てることができます。詳細については「Amazon Lightsail の IP アドレス」および「IPv6 の有効化または無効化」を参照してください。
GitLab ブループリントを使用するインスタンスで IPv6 を有効化した後、インスタンスに IPv6 アドレスを認識させるために追加のステップを実行する必要があります。このガイドでは、GitLab インスタンスで実行しなければいけない追加のステップを説明します。
前提条件
以下の前提条件を完了します (まだの場合)。
-
Lightsail で GitLab インスタンスを作成します。詳細については、「インスタンスを作成する」を参照してください。
-
GitLab インスタンスで IPv6 を有効化します。詳細については、「IPv6 を有効化または無効化する」を参照してください。
注記
2021 年 1 月 12 日以降に作成された新しい GitLab インスタンスは、Lightsail コンソールで作成されている場合、 IPv6 がデフォルトで有効になっています。インスタンスの作成時に IPv6 がデフォルトで有効になっていても、インスタンスで IPv6 を設定するには、このガイドの以下の手順を実行する必要があります。
GitLab インスタンスで IPv6 を設定する
Lightsail の GitLab インスタンスで IPv6 を設定するには、以下のステップを実行します。
-
Lightsail コンソール
にサインインします。 -
Lightsail ホームページの [インスタンス] セクションで設定したい GitLab インスタンスを探し、ブラウザベース SSH クライアントアイコンを選択し、SSH を使用して接続します。
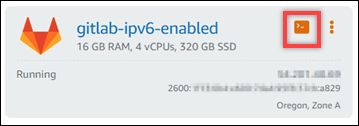
-
インスタンスに接続したら、以下のコマンドを入力し、インスタンスに設定されている IP アドレスを表示します。
ip addr以下のようなレスポンスが表示されます。
-
インスタンスが IPv6 アドレスを認識しない場合、レスポンスに表示されません。この手順のステップ 4~9 を続行する必要があります。

-
インスタンスが IPv6 アドレスを認識している場合は、レスポンスに
scope globalの例のように表示されます。ここで停止します。インスタンスが IPv6 アドレスを認識するように設定済みなので、この手順のステップ 4~9 を実行する必要はありません。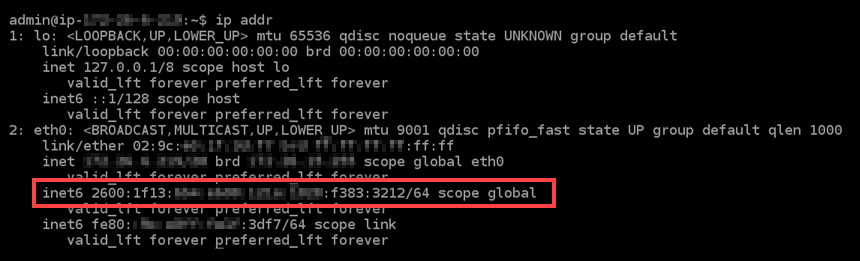
-
-
Lightsail コンソールに戻ります。
-
Lightsail ホームページの [インスタンス] タブで、GitLab インスタンスのアクションメニュー (⋮)を選択して、[再起動] を選択します。
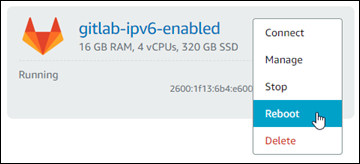
インスタンスが再起動するまで数分待ってから、次のステップに進みます。
-
GitLab インスタンスの SSH セッションに戻ります。
-
以下のコマンドを入力して、インスタンスに設定された IP アドレスを表示し、割り当てられた IPv6 アドレスを認識していることを確認します。
ip addr以下のようなレスポンスが表示されます。インスタンスが IPv6 アドレスを認識している場合は、レスポンスにラベル
scope globalの例ように表示されます。