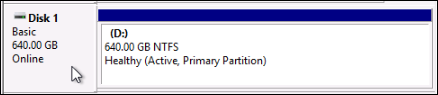翻訳は機械翻訳により提供されています。提供された翻訳内容と英語版の間で齟齬、不一致または矛盾がある場合、英語版が優先します。
Lightsail インスタンスのルートボリュームのスナップショットを作成する
システムディスクのスナップショットを作成して、Amazon Lightsail インスタンスのルートボリュームをバックアップします。そして、スナップショットから新しいブロックストレージディスクを作成し、別のインスタンスにアタッチすることによって、バックアップされたファイルにアクセスします。必要な場合は、以下のステップを実行します。
-
失敗したインスタンスのルートボリュームからデータを復旧します。
-
ブロックストレージディスクに対して行うように、インスタンスのルートボリュームのバックアップを作成します。
AWS Command Line Interface (AWS CLI) または を使用して、インスタンスのルートボリュームスナップショットを作成します AWS CloudShell。スナップショットを作成したら、Lightsail コンソールを使用してスナップショットからブロックストレージディスクを作成します。次に、それを実行中のインスタンスにアタッチし、そのインスタンスからアクセスします。
目次
ステップ 1: 前提条件を満たす
AWS Command Line Interface (AWS CLI) または AWS CloudShell を使用して、インスタンスのルートボリュームスナップショットを作成します。 CloudShell は、Lightsail コンソールから直接起動できるブラウザベースの事前認証済みシェルです。詳細については、「Lightsail オペレーションの AWS CLI をセットアップする 」および「AWS CloudShell での Lightsail リソースの管理」を参照してください。
ステップ 2: インスタンスのルートボリュームスナップショットを作成する
ターミナル CloudShell またはコマンドプロンプトウィンドウを開き、次のコマンドを入力してインスタンスのルートボリュームスナップショットを作成します。
aws lightsail create-disk-snapshot --regionAWSRegion--instance-nameInstanceName--disk-snapshot-nameDiskSnapshotName
コマンドを、以下のように置き換えます。
-
AWSRegionをインスタンス AWS リージョン の に置き換えます。 -
InstanceNameを、ルートボリュームをバックアップするインスタンスの名前に置き換えます。 -
DiskSnapshotName作成する新しいディスクスナップショットの名前に置き換えます。
例:
aws lightsail create-disk-snapshot --regionus-west-2--instance-nameAmazon_Linux-32MB-Oregon-1--disk-snapshot-nameroot-volume-linux
成功すると、以下のような結果が表示されます。
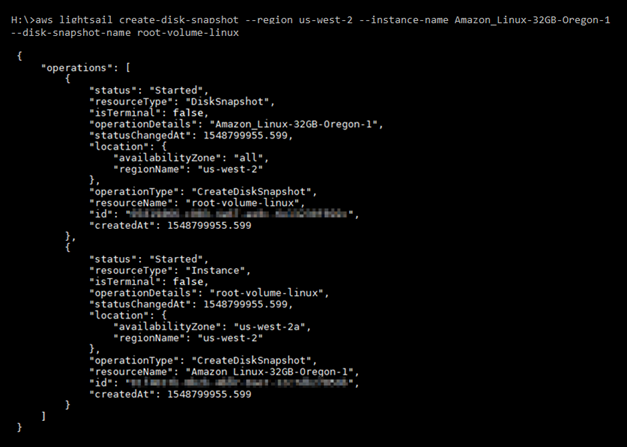
スナップショットが作成されるまで数分待ちます。作成後、次の例に示すように、スナップショットタブを選択し、ディスクスナップショットセクションにスクロールすることで、Lightsail ホームページで表示できます。
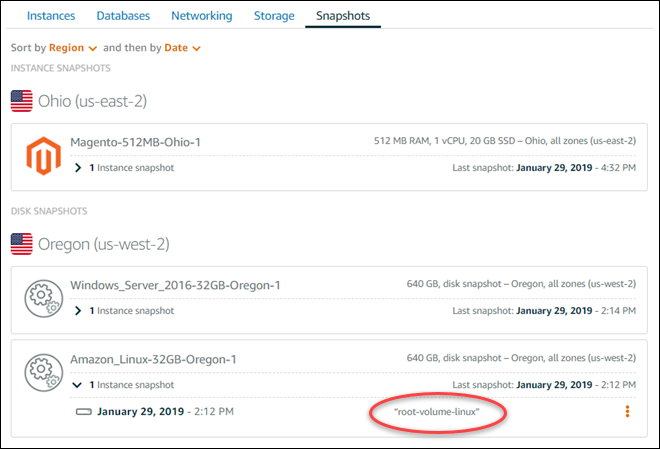
ステップ 3: スナップショットからブロックストレージディスクを作成し、インスタンスへアタッチする
インスタンスのルートボリュームのスナップショットから新しいブロックストレージディスクを作成し、そのコンテンツにアクセスするためには、別のインスタンスにアタッチします。失敗したインスタンスのルートボリュームからデータを復旧する必要がある場合は、以下を実行します。
注記
新しいブロックストレージディスクは、ソーススナップショット AWS リージョン と同じ に作成されます。別のリージョンにブロックストレージディスクを作成するためには、目的のリージョンにスナップショットをコピーし、コピーしたスナップショットから新しいディスクを作成します。詳細については、「Copy snapshots from one AWS リージョン to another」を参照してください。
-
Lightsail コンソール
にサインインします。 -
左のナビゲーションペインで [スナップショット]を選択します。
-
使用するルートボリュームディスクスナップショットの横に表示されるアクションメニューアイコン (⋮) を選択し、[Create new disk (新しいディスクの作成)] を選択します。
-
ディスクのアベイラビリティーゾーンを選択するか、デフォルトのままにします。
-
ソースディスクと同等、もしくはそれ以上のサイズのディスクを選択してください。
-
ディスクの名前を入力します。
リソース名:
-
Lightsail アカウントの各 AWS リージョン 内で一意である必要があります。
-
2〜255 文字を使用する必要があります。
-
先頭と末尾は英数字または数字を使用する必要があります。
-
英数字、数字、ピリオド、ダッシュ、アンダースコアを使用することができます。
-
-
以下のいずれかのオプションを選択して、ディスクにタグを追加します。
-
[Add key-only tags (キーのみのタグを追加)] または [Edit key-only tags (キーのみのタグを編集)] (タグが追加済みの場合)を追加。タグキーのテキストボックスに新しいタグを入力し、Enter キーを押します。タグの入力を完了したら、[保存] を選択してタグを追加し、追加しない場合は、[キャンセル] を選択します。

-
[key-value タグの作成] から [キー] テキストボックスにキーを入力し、[値] テキストボックスに値を入力します。タグの入力を完了したら、[保存] を選択し、追加しない場合は、[キャンセル] を選択します。
キーバリューのタグは、保存する際に一つずつ追加することができます。さらに key-value タグを追加するには、以上のステップを繰り返します。
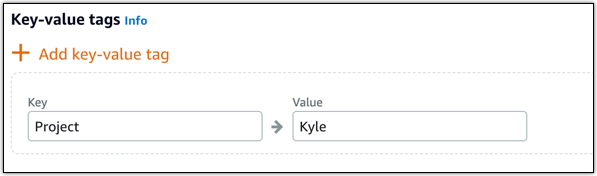
注記
「キーのみ」のタグと「キーバリュー」のタグの詳細については、「タグ」を参照してください。
-
-
[ディスクの作成] を選択します。
-
ディスクが作成されたら、ディスクをアタッチするインスタンスを [Select an instance (インスタンスの選択)] ドロップダウンメニューで選択します。これは次の例で示されます。

-
[アタッチ] を選択して、選択したインスタンスにディスクをアタッチします。
ディスクがインスタンスにアタッチされます。次に、Linux にマウントするか、Windows でオンラインにすることによって、該当するオペレーティングシステムにアクセスできる状態にします。詳細については、このガイドの次の [インスタンスからブロックストレージにアクセスする] セクションを参照してください。
ステップ 4: インスタンスからブロックストレージディスクにアクセスする
インスタンスにアタッチした後でブロックストレージディスクにアクセスするには、Linux または Unix でマウントするか、Windows でオンラインにする必要があります。
Linux または Unix インスタンスにブロックストレージディスクをマウントしてアクセスする
-
Lightsail ホームページ
で、ブロックストレージディスクをアタッチした Linux または Unix インスタンスのブラウザベースのSSHクライアントアイコンを選択します。 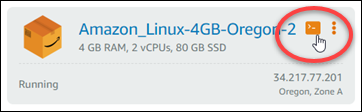
-
ブラウザベースのSSHクライアントが接続されたら、次のコマンドを入力して、インスタンスにアタッチされたブロックストレージディスクデバイスを表示します。
lsblk次の例のような結果が表示されます。この例で
xvdf1は、マウントポイントがないため、マウントされていないインスタンスにアタッチされたブロックストレージディスクです。また、結果では、デバイス名から/dev/が除外されているため、実際のデバイス名は/dev/xvdf1となります。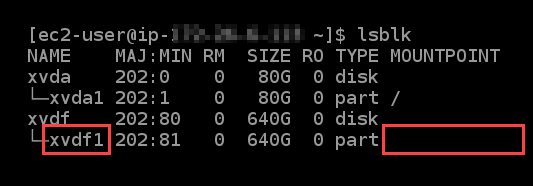
-
次のコマンドを入力して、ブロックストレージディスクのマウントポイントを作成します。
sudo mkdirMountPointコマンドで、 をブロックストレージディスクがマウントされ、アクセス可能なディレクトリの名前
MountPointに置き換えます。例:
sudo mkdirxvdf -
次のコマンドを入力し、前のステップで作成したマウントポイントにブロックストレージディスクをマウントします。
sudo mount /dev/DeviceNameMountPointコマンドは、以下のように置き換えます。
-
DeviceNameをブロックストレージディスクデバイスの名前に置き換えます。 -
MountPoint前のステップで作成したマウントポイントディレクトリの 。
例:
sudo mount /dev/xvdf1xvdf -
-
次のコマンドを入力して、インスタンスにアタッチしたブロックストレージディスクデバイスを表示します。
lsblk次の例のような結果が表示されます。この例では、
xvdf1デバイスは/home/ec2-user/xvdfディレクトリにマウントされ、アクセスできるようになりました。マウントポイントのディレクトリで、ブロックストレージディスクとそのコンテンツにアクセスできるようになりました。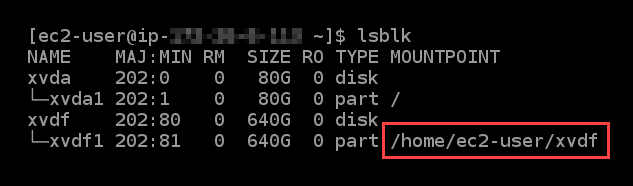
Windows インスタンスでブロックストレージディスクをオンラインにしてアクセスします。
-
Lightsail ホームページ
で、ブロックストレージディスクをアタッチした Windows インスタンスのブラウザベースのRDPクライアントアイコンを選択します。 
-
ブラウザベースのSSHクライアントが接続されたら、Windows タスクバーでコンピュータ管理を検索し、結果からコンピュータ管理を選択します。
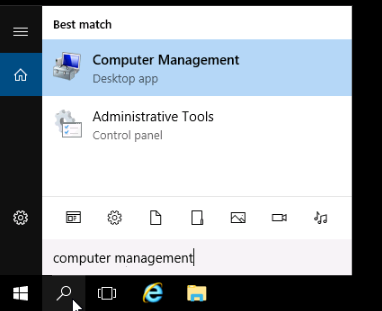
-
[コンピュータの管理] コンソールの左側のナビゲーションメニューで、以下の例のように [ディスク管理] を選択します。
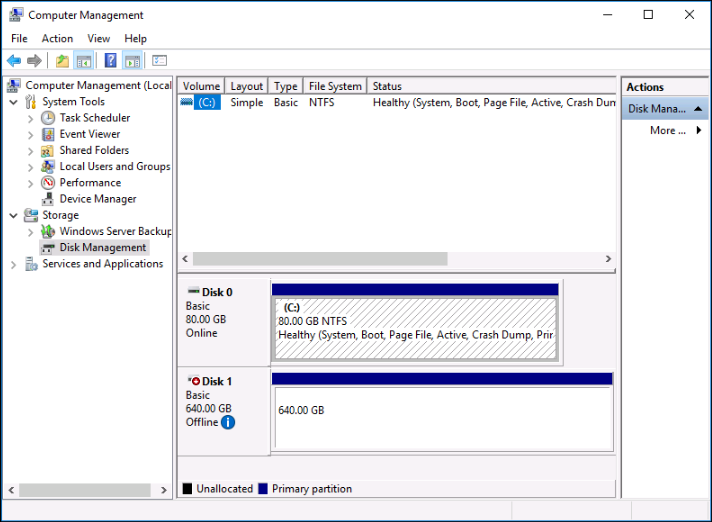
-
最近インスタンスにアタッチしたディスクを見つけます。[オフライン] とラベル付けされているはずです。
-
[オフライン] ラベルを右クリックし、[オンライン] を選択します。
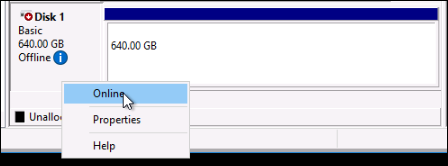
ディスクが [オンライン] として表示され、ドライブ文字が関連付けられているはずです。File Explorer を開いて指定したドライブ文字を参照することにより、ブロックストレージディスクとそのコンテンツにアクセスできるようになりました。