翻訳は機械翻訳により提供されています。提供された翻訳内容と英語版の間で齟齬、不一致または矛盾がある場合、英語版が優先します。
Lightsail で cPanel & WHM を使用してウェブサイト、E メール、サービスをホストする
cPanel & WHM インスタンスが Amazon Lightsail で起動および実行された後に開始するために実行する必要があるいくつかのステップを次に示します。
重要
cPanel & WHM インスタンスには、15日間のトライアルライセンスが含まれています。15日後も継続して cPanel & WHM を使用するには cPanel からライセンスを購入する必要があります。ライセンスの購入をご検討の際は、ライセンスを購入する前にこのガイドのステップ 1~7 を完了してください。
目次
ステップ 1: ルートユーザーパスワードの変更
cPanel インスタンスのルートユーザーのパスワードを変更するには、次の手順を実行します。ルートユーザーとパスワードは、ウェブホストマネージャー (WHM) コンソールに後ほどサインインする際に使用します。
-
インスタンス管理ページの [接続] タブで、[SSH を使用して接続] を選択します。
-
接続後、次のコマンドを入力してルートユーザーのパスワードを変更します。
sudo passwd -
強力なパスワードを入力し、もう一度入力してパスワードを確認します。
注記
パスワードは 7 文字以上で、一般的な単語は含まない必要があります。このガイドラインに沿わない場合、
BAD PASSWORDの警告が表示されます。このパスワードは、このガイドの後半で WHM コンソールにサインインする際に使用するので、覚えておいてください。
ステップ 2: cPanel & WHM インスタンスに静的 IP アドレスをアタッチする
インスタンスにアタッチしたデフォルトの動的なパブリック IP アドレスは、インスタンスを停止して開始するたびに変わります。パブリック IP アドレスが変わらないようにするには、静的 IP アドレスを作成してインスタンスにアタッチします。その後にドメイン名をインスタンスで使用すると、インスタンスを停止して開始するたびにドメインの DNS レコードを更新する必要がなくなります。または、インスタンスに障害が発生した場合にバックアップからインスタンスを復元し、新しいインスタンスに 静的 IP を再指定できます。1 つの静的 IP を 1 つのインスタンスにアタッチできます。
重要
cPanel からライセンスを購入する際は、cPanel & WHM インスタンスのパブリック IP アドレスを指定する必要があります。購入したライセンスは、その IP アドレスに関連付けられます。このため、cPanel からのライセンス購入をご検討される場合は、cPanel & WHM インスタンスに静的 IP をアタッチする必要があります。cPanel からライセンスを購入するときに静的 IP を指定し、Lightsail インスタンスで cPanel & WHM ライセンスを使用する予定がある限り、静的 IP を保持します。後に別の IP アドレスにライセンスを移転する必要がある場合は、cPanel にリクエストを送信することができます。詳細については、WHM ドキュメント の「ライセンスの移転
インスタンス管理ページで、[ネットワーキング] タブの [静的 IP の作成] を選択し、ページの手順に従います。
詳細については、「静的 IP を作成してインスタンスにアタッチする」を参照してください。
ステップ 3: ウェブホストマネージャーに初めてサインインする
WHM コンソールに初めてサインインするには、次の手順を使用します。
-
ウェブブラウザを開き、次のウェブアドレスに移動します。
<StaticIP>をインスタンスの静的 IP アドレスに置き換えます。アドレスの末尾に:2087を必ず追加してください。これがインスタンスへの接続を確立するためのポートになります。https://<StaticIP>:2087例:
https://192.0.2.0:2087重要
インスタンスの IP アドレスとポートに移動する際は、ブラウザのアドレスバーに
https://を含める必要があります。そうしないと、サイトにアクセスできないというエラーが表示されます。ポート 2087 経由でインスタンスの静的 IP アドレスにブラウジングする際に、接続を確立できなかった場合は、ルーター、VPN、またはインターネットサービスプロバイダーがポート 2087 経由の HTTP/HTTPS 接続を許可しているかを確認してください。許可していない場合は、別のネットワークを使用して接続を試みてください。
接続がプライベートではない、セキュリティで保護されていない、またはセキュリティ上のリスクがある、などの警告がブラウザに表示されることがあります。これは、 SSL/TLS 証明書がまだ cPanel インスタンスに適用されていない場合に発生します。ブラウザウィンドウで、[Advanced] (詳細設定)、[Details] (詳細)、または [More information] (詳細情報) を選択して、使用可能なオプションを表示します。次に、プライベートまたは安全でない場合でも、ウェブサイトにアクセスすることを選択します。
-
[ユーザーネーム] テキストボックスに
rootを入力します。 -
ルートユーザーパスワードを [パスワード] テキストボックスに入力します。
これは、このガイドの「ステップ 1: ルートユーザーパスワードを変更する」セクションで先ほど指定したパスワードになります。
-
[ログイン] を選択します。
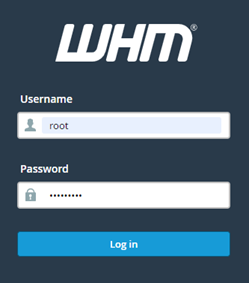
-
続行する場合は、cPanel & WHM 規約を読んで、「すべてに同意する」を選択します。
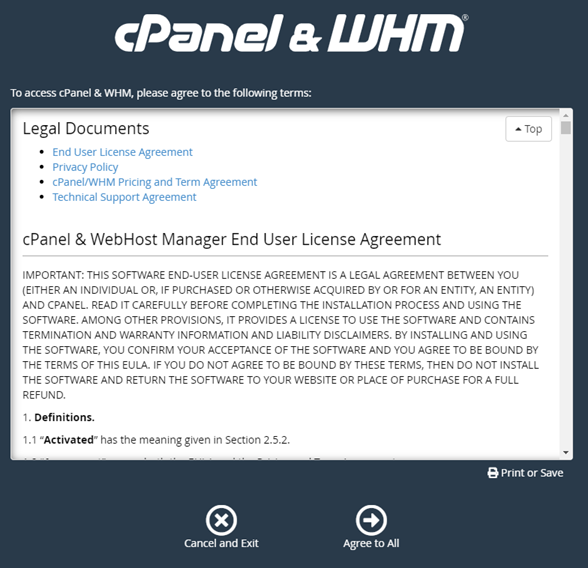
-
cPanel の無料トライアルを開始するページで [ログイン] を選択して cPanel ストアにログインします。
ユーザーのアカウントにトライアルライセンスを関連付けるには、cPanel ストアにサインインする必要があります。cPanelストアのアカウントをお持ちでない場合も ログイン を選択します。アカウント作成のオプションが表示されます。
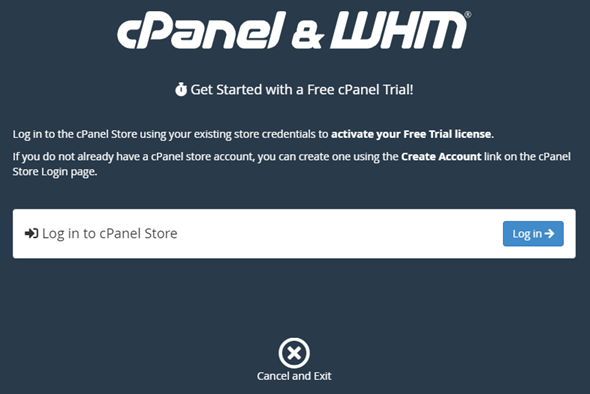
-
[認可リクエスト] ページが表示されたら、cPanel ストアのアカウント用のメールアドレスまたはユーザーネーム、およびパスワードを入力します。
cPanel ストアのアカウントをお持ちでない場合は、[アカウントの作成] を選択し、プロンプトに従って新しい cPanel ストアのアカウントを作成します。メールアドレスを入力するように求められます。cPanelストアアカウントのパスワードを設定するためのメールが送信されます。新しいブラウザを使用して cPanel ストアアカウントのパスワード設定を行うことをお勧めします。パスワードが設定されたらタブを閉じて、インスタンスに戻ってアカウント認証を行い、この手順の次のステップに進みます。
-
[Sign in] (サインイン) を選択します。
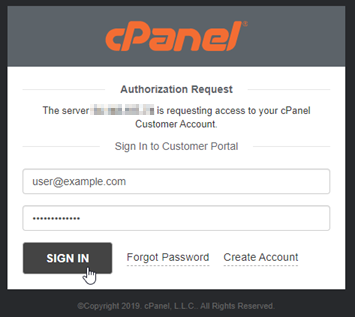
サインイン後、cPanel & WHM インスタンスは 15 日間のトライアルライセンスを取得します。これはユーザーの cPanel ストアのアカウントに関連付けられています。cPanel ストアの [ライセンスの管理
] ページに移動して、トライアルライセンスを含む発行されたライセンスを確認します。 -
[サーバーのセットアップ] を選択して続行します。
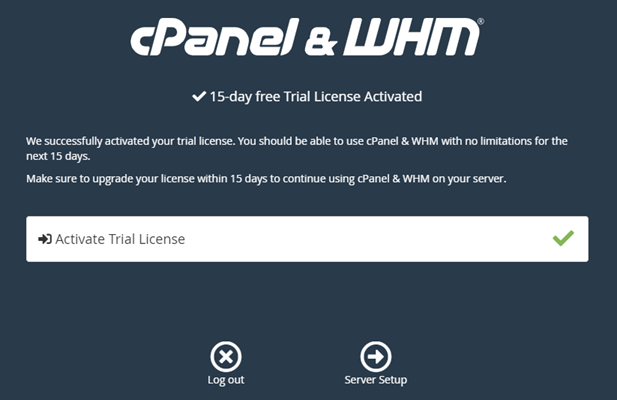
-
メールアドレスとネームサーバーページの [スキップ] を選択します。これは後から設定することが可能です。
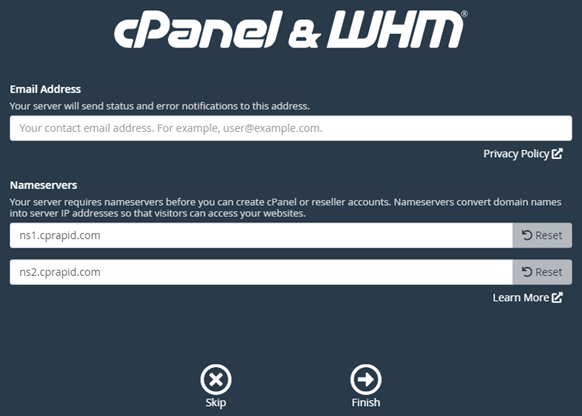
cPanel の設定と機能を管理することができる WHM コンソールが表示されます。
ステップ4:cPanel&WHM インスタンスのホスト名と IPアドレスを変更する
インスタンスのホスト名を変更して、パブリック IP アドレスを使用しなくても WHM コンソールにアクセスできるようにするには、次の手順を実行します。このガイドの「ステップ 2: cPanel & WHM インスタンスに静的 IP アドレスをアタッチする」のセクションでインスタンスにアタッチした新しい静的 IP アドレスに、インスタンスの IP アドレスを変更する必要があります。
-
WHM コンソールの左上のセクションにある、ナビゲーションメニューアイコンを選択します。
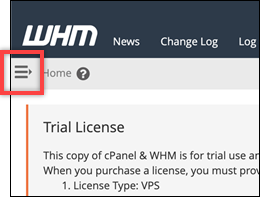
-
WHM コンソールの検索テキストボックスに
Change hostnameを入力して、検索結果の [ホスト名を変更] のオプションを選択します。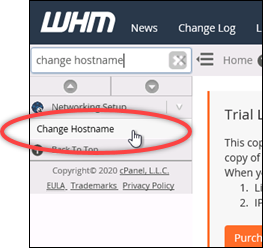
-
WHM コンソールへのアクセスに使用したいホスト名を、[新しいホスト名] テキストボックスに入力します。たとえば、
management.example.comないしadministration.example.comを入力します。注記
サブドメインは、ホスト名としてのみ指定できます。
whmやcpanelはサブドメインとして指定できません。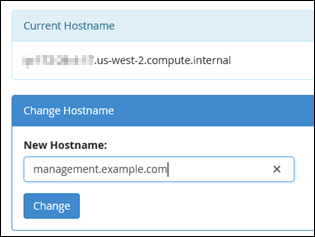
-
[Change] を選択します。
-
WHM コンソールの左上のセクションにあるナビゲーションメニューアイコンを選択します。
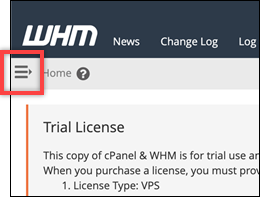
-
Basic WebHost Manager Setup を選択します。
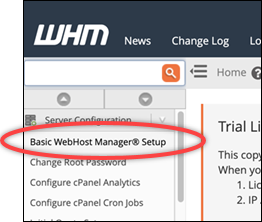
-
[すべて] のタブで下にスクロールして、ページの [ベーシック Config] セクションを見つけます。
-
IPv4 アドレステキストボックスに、インスタンスの新しい静的 IP アドレスを入力します。IPv6 の情報については、「cPanel インスタンスで IPv6 の設定」を参照してください。

-
ページの最下部までスクロールして [保存] を選択します。
注記
[無効なライセンスファイル] のエラーメッセージを受けた場合は、しばらく待ってから再度 IP アドレスの変更を試みてください。
インスタンスのホスト名と IP アドレスは変更されましたが、まだ cPanel & WHM インスタンスにドメイン名をマッピングする必要があります。これは、登録済みドメイン名のドメインネームシステム (DNS) に、アドレス (A) レコードを追加することで可能です。A レコードは、インスタンスの静的 IP アドレスにインスタンスのホスト名を解決します。このガイドの次のセクションで、これを行う方法を解説します。
ステップ 5: cPanel & WHM インスタンスにドメイン名をマッピングする
注記
cPanel & WHM インスタンスにドメインをマッピングすることが可能で、これは WHM コンソールにアクセスする際に使用します。WHM 内で複数のドメインをマッピングすることも可能で、WHM 内のウェブサイトを管理する際に使用します。このセクションでは、cPanel & WHM インスタンスにドメインをマッピングする方法について説明します。新しいアカウントを作成する際、 WHM コンソール内に複数のドメインをマッピングしますが、この詳細については、WHMドキュメントの「新しいアカウントを作成
management.example.com や administration.example.com などのドメイン名をインスタンスにマッピングするには、ドメインの DNS に A レコードを追加します。A レコードは、cPanel & WHM インスタンスのホスト名をインスタンスの静的 IP アドレスに マッピングします。A レコードで指定するサブドメインは、このガイドの「ステップ 4: cPanel & WHM インスタンスのホスト名と IP アドレスを変更する」のセクションで指定したホスト名と一致する必要があります。A レコードが追加されたら、インスタンスの静的 IP アドレスを使用する代わりに、次のアドレスを使用してインスタンスの WHM コンソールにアクセスできます。<InstanceHostName> をインスタンスのホスト名に置き換えます。
https://<InstanceHostName>/whm
例:
https//management.example.com/whm
DNS レコードは、通常、ドメインの登録先であるレジストラが管理またはホストします。ただし、ドメインの DNS レコードの管理を Lightsail に転送して、Lightsail コンソールを使用して管理できるようにすることをお勧めします。これを行うには、Lightsail コンソールにサインインします。Lightsail コンソールのホームページで、ドメインと DNS タブを選択し、DNS ゾーンの作成 を選択します。ページの手順に従って、ドメイン名を Lightsail に追加します。詳細については、「Lightsail でドメインの DNS レコードを管理する DNS ゾーンの作成」を参照してください。
ステップ 6: インスタンスのファイアウォールを編集する
次のファイアウォールポートはデフォルトで cPanel & WHM インスタンスで開いています。
-
SSH - TCP - 22
-
DNS (UDP) - UDP - 53
-
DNS (TCP) - TCP - 53
-
HTTP - TCP - 80
-
HTTPS - TCP - 443
-
カスタム - TCP - 2078
-
カスタム - TCP - 2083
-
カスタム - TCP - 2087
-
カスタム - TCP - 2089
インスタンスで使用する予定のサービスやアプリケーションによっては、追加でポートを開く必要がある場合もあります。例えば、電子メールサービスの場合はポート 25、143、465、587、993、995、2096 を開き、カレンダーサービスの場合はポート 2080、2091 を開きます。インスタンス管理ページの [ネットワーク] タブで、ページのファイアウォールのセクションまでスクロールして [追加ルール] を選択します。アプリケーション、プロトコル、そしてポートまたは開けるポート範囲を選択します。完了したら、[作成] を選択します。
開くべきポートの詳細については、cPanel ドキュメント の「cPanel サービスのファイアウォールを設定する方法
ステップ 7: Lightsail インスタンスから SMTP 制限を削除する
AWS は、すべての Lightsail インスタンスでポート 25 のアウトバウンドトラフィックをブロックします。ポート 25 でアウトバウンドトラフィックを送信するには、この制限の解除をリクエストします。詳細については、「Lightsail インスタンスからポート 25 の制限を削除する方法を教えてください。
重要
ポート 25、465、または 587 を使用するように SMTP を設定する場合は、Lightsail コンソールでインスタンスのファイアウォールでこれらのポートを開く必要があります。詳細については、Amazon Lightsail でのインスタンスファイアウォールルールの追加と編集」を参照してください。
ステップ 8: cPanel および WHM のドキュメントを読み込んでサポートを受ける
cPanel & WHM のドキュメントを読んで、cPanel と WHM を使ってウェブサイトを管理する方法を確認ください。詳細については、cPanel & WHM ドキュメント
cPanel & WHM についての質問がある場合やサポートが必要な際は、次のリソースを使用して cPanel にお問い合わせ頂けます。
ステップ 9: cPanel および WHM のライセンスの購入
cPanel & WHM インスタンスには、15日間のトライアルライセンスが含まれています。15 日後も継続して cPanel & WHM を使用するには cPanel からライセンスを購入する必要があります。詳細については、cPanel ドキュメントの「cPanel のライセンスを購入する方法
重要
cPanel からライセンスを購入する際は、cPanel & WHM インスタンスのパブリック IP アドレスを指定する必要があります。購入したライセンスは、その IP アドレスに関連付けられます。そのため、このガイドの「ステップ 2: cPanel & WHM インスタンスに静的 IP アドレスをアタッチする」のセクションで解説されているように、cPanel & WHM インスタンスに静的 IP をアタッチする必要があります。cPanel からライセンスを購入するときに静的 IP を指定し、Lightsail インスタンスで cPanel & WHM ライセンスを使用する予定がある限り、静的 IP を保持します。後に別の IP アドレスにライセンスを移転する必要がある場合は、cPanel にリクエストを送信することができます。詳細については、WHM ドキュメント の「ライセンスの移転
ステップ 10: cPanel および WHM のインスタンスのスナップショットを作成する
スナップショットは、インスタンスのシステムディスクおよびオリジナル設定のコピーです。スナップショットには、インスタンスの復元に必要なすべてのデータ (スナップショットが作成された時点のデータ) が含まれます。スナップショットを、新しいインスタンスのベースラインまたはデータのバックアップとして使用できます。手動スナップショットはいつでも作成できます。また自動スナップショットを有効にすると、 Lightsail に毎日スナップショットを自動的に作成させることが可能です。
注記
-
の現行世代のブループリント cPanel & WHM AlmaLinuxのインスタンススナップショットは、Amazon EC2 にエクスポートできます。
-
前世代のブループリントである cPanel & WHM for AlmaLinux のインスタンススナップショットは、現時点では Amazon EC2 にエクスポートできません。
-
スナップショットから新しいインスタンスを作成する場合、ステップ 3 で説明したように、インスタンスが完全に起動するまでしばらく待ってから WHM にサインインしてください。
インスタンス管理ページの [スナップショット] タブで、スナップショット名を入力して [スナップショットの作成] を選択します。または、ページの [自動スナップショット] セクションまでスクロールして、トグルで選択して自動スナップショットを有効にします。
詳細については、「Linux または Unix インスタンスのスナップショットを作成する」およびAmazon Lightsail」を参照してください。