翻訳は機械翻訳により提供されています。提供された翻訳内容と英語版の間で齟齬、不一致または矛盾がある場合、英語版が優先します。
Lightsail で Ghost ウェブサイトをデプロイする
Amazon Lightsail で起動した Ghost インスタンスの使用を開始するステップについて説明します。
目次
ステップ 1: Bitnami のドキュメントを確認する
Ghost アプリケーションの設定方法については、Bitnami ドキュメントを参照してください。詳細については、「 AWS クラウド用に Bitnami がパッケージ化した Ghost
ステップ 2: Ghost の管理ダッシュボードにアクセスするため、デフォルトのアプリケーションパスワードを取得する
次の手順を完了して、Ghost ウェブサイトの管理ダッシュボードにアクセスする際に必要となるデフォルトのアプリケーションパスワードを取得します。詳細については、「Amazon Lightsailの Bitnami インスタンス向けにアプリケーションのユーザー名とパスワードを取得する」を参照してください。
-
インスタンス管理ページの [接続] タブで、[SSH を使用して接続] を選択します。
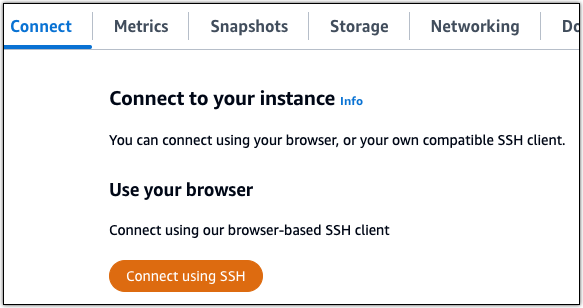
-
接続後に、次のコマンドを入力してアプリケーションのパスワードを取得します。
$cat $HOME/bitnami_application_passwordアプリケーションのデフォルトパスワードを含んだ、次のようなレスポンスが表示されます:
bitnami@ip-192-0-2-0:~$ cat $HOME/bitnami_application_password wB2Ex@mplEK6
ステップ 3: インスタンスに静的 IP アドレスをアタッチする
インスタンスを最初に作成した際に割り当てられたパブリック IP アドレスは、インスタンスを停止してスタートするたびに変更されます。パブリック IP アドレスが変更されないように、静的 IP アドレスを作成してインスタンスにアタッチする必要があります。それ以降、example.com などの登録したドメイン名をインスタンスで使用する際、毎回インスタンスを停止してスタートするたびにドメインの DNS レコードを更新する必要がなくなります。1 つの静的 IP を 1 つのインスタンスにアタッチできます。
インスタンス管理ページの [ネットワーク] タブで、[静的 IP の作成] または [静的 IP のアタッチ] (インスタンスにアタッチできる静的 IP を既に作成している場合) を選択して、ページの手順に従います。詳細については、「静的 IP を作成してインスタンスにアタッチする」を参照してください。
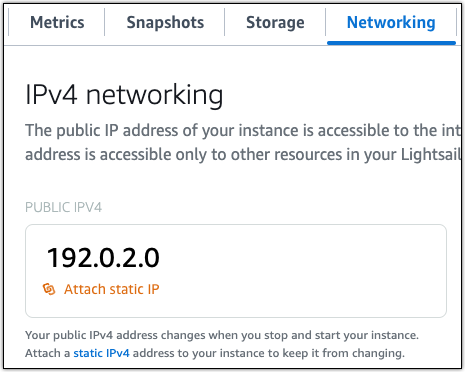
新しい静的 IP アドレスがインスタンスに添付されたら、次の手順を実行して、アプリケーションに新しい静的 IP アドレスを認識させる必要があります。
-
インスタンスの静的 IP アドレスは書き留めておきます。このIP アドレスはインスタンス管理ページの ヘッダーセクションに表示されます。

-
インスタンス管理ページの [Connect] (接続) タブで、[SSH を使用して接続] を選択します。
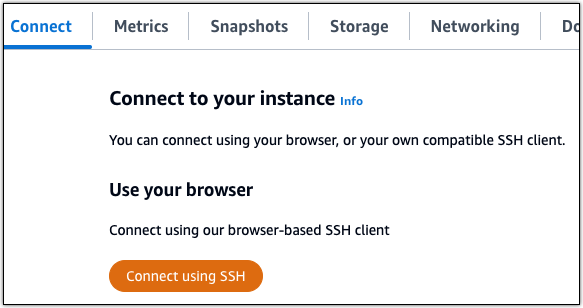
-
接続後に、次のコマンドを入力します。
<StaticIP>をインスタンスの新しい静的 IP アドレスに置き換えます。sudo /opt/bitnami/configure_app_domain --domain<StaticIP>例:
sudo /opt/bitnami/configure_app_domain --domain203.0.113.0次のようなレスポンスが表示されます。これで、インスタンス上のアプリケーションが新しい静的 IP アドレスを認識するようになります。
bitnami@ip-203.0.113.0:~$ sudo /opt/bitnami/configure_app_domain --domain 203.0.113.0 Configuring domain to 203.0.113.0 2024-06-06T21:43:42.393Z - info: Saving configuration info to disk ghost 21:43:42.78 INFO ==> Configuring Ghost URL to http://203.0.113.0 Disabling automatic domain update for IP address changes
ステップ 4: Ghost ウェブサイトの管理ダッシュボードにサインインする
デフォルトのユーザーパスワードを取得したら、以下の手順に従って Ghost ウェブサイトのホームページに移動し、管理ダッシュボードにサインインします。サインイン後に、ウェブサイトをカスタマイズしたり管理上の変更を行うことができます。Ghost で実行できる事項の詳細については、本ガイドの後半にある「ステップ 6: Ghost のドキュメントを読み、引き続きウェブサイトの設定を続行する」のセクションを参照してください。
-
インスタンス管理ページの [Connect] (接続) タブにあるパブリック IP アドレスを書き留めます。インスタンスに静的 IP を以前にアタッチした場合、これは静的 IP アドレスになります。パブリック IP アドレスは、インスタンス管理ページのヘッダーセクションにも表示されます。

-
インスタンスのパブリック IP アドレスを参照します (例:
http://203.0.113.0に移動します)。Ghost ウェブサイトのホームページが表示されます。
-
Ghost ウェブサイトのホームページで、右下にある [Manage] (管理) を選択します。
[Manage] (管理) バナーが表示されない場合は、
http://を参照することでサインインページにアクセスすることができます。<PublicIP>/ghost<PublicIP> -
デフォルトのユーザー名 (
user@example.com) と、先ほど取得したデフォルトのパスワードを使用してサインインします。Ghost の管理ダッシュボードが表示されます。
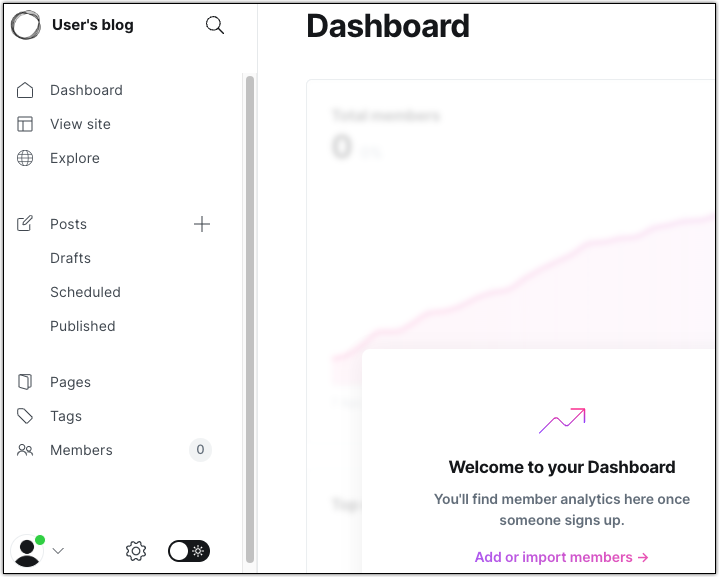
ステップ 5: 登録済みドメイン名へのトラフィックを Ghost ウェブサイトに送信する
example.com などの登録済みドメイン名のトラフィックを Ghost ウェブサイトに送信するには、ドメインの DNS にレコードを追加します。DNS レコードは、通常、ドメインの登録先であるレジストラが管理またはホストします。ただし、ドメインの DNS レコードの管理を Lightsail に引き渡して、Lightsail コンソールで管理できるようにすることをお勧めします。
Lightsail コンソールのホームページの [ドメインと DNS] セクションで、[DNS ゾーンの作成] を選択し、ページに記載される手順に従います。詳細については、「Lightsail で DNS ゾーンを作成し、ドメインの DNS レコードを管理する」を参照してください。
ドメイン名へのトラフィックがインスタンスにルーティングされたら、次の手順を実行して、Ghost アプリケーションにドメイン名を認識させます。
-
インスタンス管理ページの [Connect] (接続) タブで、[SSH を使用して接続] を選択します。
-
接続後に、次のコマンドを入力します。
<DomainName>は、Ghost インスタンスにトラフィックをルーティングするドメイン名に置き換えてください。$sudo /opt/bitnami/configure_app_domain --domain<DomainName>例:
$sudo /opt/bitnami/configure_app_domain --domainexample.com次の例のようなレスポンスが表示されます。これで、Ghost アプリケーションがドメインを認識するようになりました。
bitnami@ip-203.0.113.0:~$ sudo /opt/bitnami/configure_app_domain --domain example.com Configuring domain to example.com 2024-06-06T21:50:00.393Z - info: Saving configuration info to disk ghost 21:50:25.78 INFO ==> Configuring Ghost URL to http://example.com Disabling automatic domain update for IP address changes
インスタンスに設定したドメイン名を参照すると、Ghost ウェブサイトのホームページへと移動します。次に、SSL/TLS 証明書を生成して設定し、Ghost ウェブサイトの HTTPS 接続を有効にします。詳細については、本ガイドの次の「ステップ 6: Ghost ウェブサイトの HTTPS を設定する」のセクションを参照してください。
ステップ 6: Ghost ウェブサイトの HTTPS を設定する
Ghost ウェブサイトで HTTPS を設定するには、以下の手順を実行します。次の手順では、Bitnami HTTPS 設定ツール (bncert-tool) の使い方を説明しています。これは、Let's Encrypt SSL/TLS 証明書を要求するコマンドラインツールです。詳細については、Bitnami ドキュメントの「Bitnami 設定ツールの詳細を確認する
重要
この手順を開始する前に、Ghost インスタンスにトラフィックがルーティングされるようにドメインが設定済みであることを確認してください。設定されていない場合、SSL/TLS 証明書の検証プロセスが失敗します。
-
インスタンス管理ページの [接続] タブで、[SSH を使用して接続] を選択します。
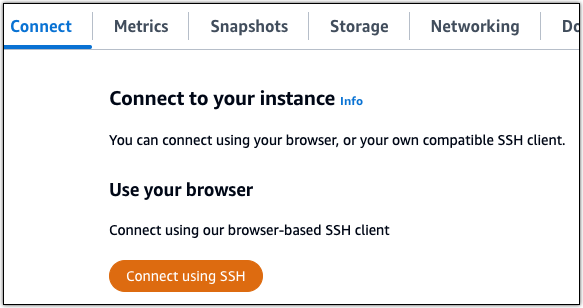
-
接続されたら、以下のコマンドを入力し、インスタンスに bncert ツールがインストールされていることを確認します。
sudo /opt/bitnami/bncert-tool以下のレスポンスのいずれかが表示されます。
-
レスポンスにコマンドが見つからないと表示された場合、bncert ツールがインスタンスにインストールされていないことを示しています。この手順の次のステップに進み、bncert ツールをインスタンスにインストールします。
-
レスポンスに「Welcome to the Bitnami HTTPS configuration tool (Bitnami HTTPS 設定ツールへようこそ)」と表示された場合は、インスタンスに bncert ツールがインストールされています。この手順のステップ 8 に進んでください。
-
bncert ツールがインスタンスにインストールされてからしばらく経っている場合、ツールのアップデートバージョンが利用可能であることを示すメッセージが表示されることがあります。ダウンロードすることを選択し、
sudo /opt/bitnami/bncert-toolコマンドを入力して bncert ツールを再度実行してください。この手順のステップ 8 に進んでください。
-
-
以下のコマンドを入力して、bncert の実行ファイルをインスタンスにダウンロードします。
wget -O bncert-linux-x64.run https://downloads.bitnami.com/files/bncert/latest/bncert-linux-x64.run -
以下のコマンドを入力して、インスタンスに bncert ツールの実行ファイル用のディレクトリを作成します。
sudo mkdir /opt/bitnami/bncert -
以下のコマンドを入力して、プログラムとして実行できるファイルを bncert に実行させます。
sudo chmod +x /opt/bitnami/bncert/bncert-linux-x64.run -
次のコマンドを入力して、sudo /opt/bitnami/bncert-tool コマンドを入力すると bncert ツールを実行するシンボリックリンクを作成します。
sudo ln -s /opt/bitnami/bncert/bncert-linux-x64.run /opt/bitnami/bncert-toolこれでインスタンスに bncert ツールをインストールする手順は完了です。
-
次のコマンドを入力して、bncert ツールを実行しましょう。
sudo /opt/bitnami/bncert-tool -
次の例に示すように、プライマリドメイン名と代替ドメイン名の間はスペースで区切って入力します。
ドメインがインスタンスのパブリック IP アドレスにトラフィックをルーティングするように設定されていない場合、
bncertツールは、続行する前にその設定を行うように要求します。ドメインは、bncertツールを使用して HTTPS を有効にしているインスタンスでのパブリック IP アドレスにトラフィックをルーティングする必要があります。これはドメインを所有していることを確認し、証明書の検証として機能します。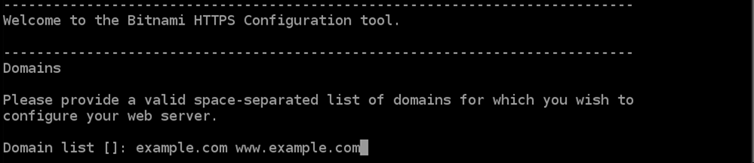
-
bncertツールは、ウェブサイトのリダイレクトの設定方法を尋ねます。使用できるオプションは次のとおりです。-
HTTP から HTTPS へのリダイレクトを有効にする - HTTP バージョンのウェブサイトを閲覧するユーザー (例:
http:/example.com) を自動的に HTTPS バージョン (例:https://example.com) にリダイレクトするかどうかを決定します。すべての訪問者が暗号化された接続を使用するように強制されるため、このオプションを有効にすることをお勧めします。Yを入力して Enter を押すると、有効になります。 -
www なしから www ありへのリダイレクトの有効化 - ドメインの頂点 (例:
https://example.com) まで閲覧するユーザー を自動的にドメインのwwwサブドメイン (例:https://www.example.com) にリダイレクトするかを指定します。このオプションを有効にすることをお勧めします。ただし、ドメインの頂点を Google のウェブマスターツールなどの検索エンジンツールで希望のウェブサイトアドレスとして指定した場合、または頂点が IP を直接指しており、wwwのサブドメインが CNAME レコードを介してリファレンスしている場合は、無効にして代替オプションを有効にすることをお勧めします(wwwありからwwwなしへのリダイレクトを有効化)。Yを入力し、Enter を押して有効にします。 -
www ありから www なしへのリダイレクトを有効にする - ドメインの
wwwサブドメイン (例:https://www.example.com)まで閲覧するユーザーを、自動的にドメインの頂点 (例:https://example.com) にリダイレクトするかを指定します。wwwなしからwwwありへのリダイレクトを有効にした場合は、これを無効にすることをお勧めします。Nを入力し、Enter を押して無効にします。
選択した結果は次の例のようになります。
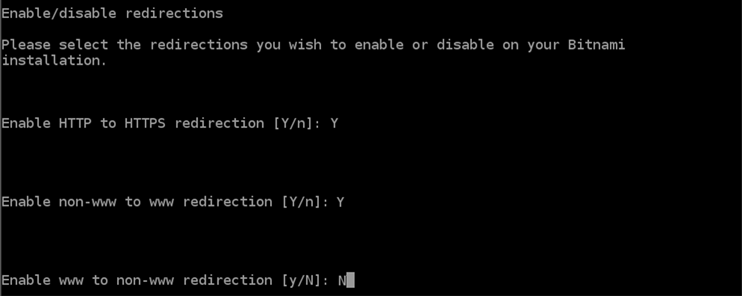
-
-
これから実行される変更が一覧表示されます。
Yと入力し、Enter を押して確認し、続行します。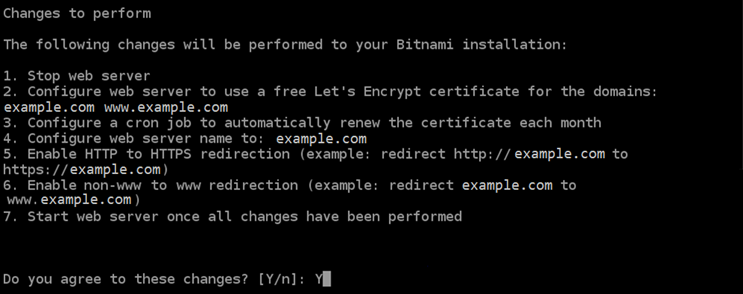
-
Let's Encrypt 証明書に関連付けるメールアドレスを入力し、Enter を押します。
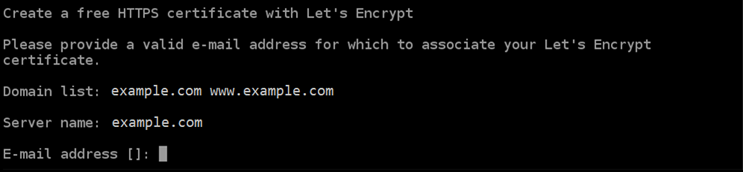
-
Let's Encrypt サブスクライバー合意書を確認します。
Yと入力し、Enter を押して契約に同意し、続行します。
これらのアクションは、証明書のリクエストや指定したリダイレクトの設定など、インスタンスで HTTPS を有効にするために実行されます。

次の例のようなメッセージが表示された場合は、証明書は正常に発行され、検証され、インスタンスでリダイレクトが正常に設定されています。
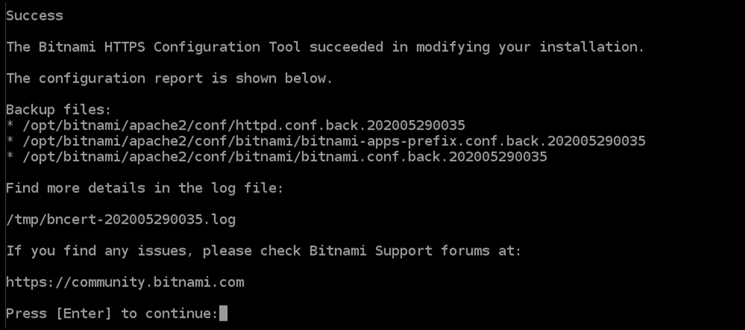
bncertツールは、有効期限が切れる前、 80 日ごとに証明書の自動更新を実行します。インスタンスで追加のドメインやサブドメインを使用し、それらのドメインで HTTPS を有効にする場合は、上記のステップを繰り返します。ヒント
以下のコマンドを入力して、インスタンスのサービスを再起動します。
sudo /opt/bitnami/ctlscript.sh restartこれで、Ghost インスタンスでの HTTPS の有効化が完了しました。次回に、設定したドメインを使用して Ghost ウェブサイトを参照するときには、HTTPS 接続にリダイレクトされるはずです。
ステップ 7: Ghost のドキュメントを読み、引き続きウェブサイトの設定を続行する
Ghost のドキュメントを読み、ウェブサイトを管理およびカスタマイズする方法を確認します。詳細については、 Ghost のドキュメント
ステップ 8: インスタンスのスナップショットを作成する
Ghost ウェブサイトを希望どおりに設定したら、インスタンスの定期的なスナップショットを作成してバックアップします。スナップショットは手動で作成するか、自動スナップショットを有効にして Lightsail に毎日のスナップショットを作成させることができます。インスタンスに問題が発生した場合は、スナップショットを使用して新しい代替インスタンスを作成できます。詳細については、「スナップショット」を参照してください。
インスタンス管理ページの [スナップショット] タブで [スナップショットを作成する] を選択するか、[自動スナップショットを有効にする] を選択します。
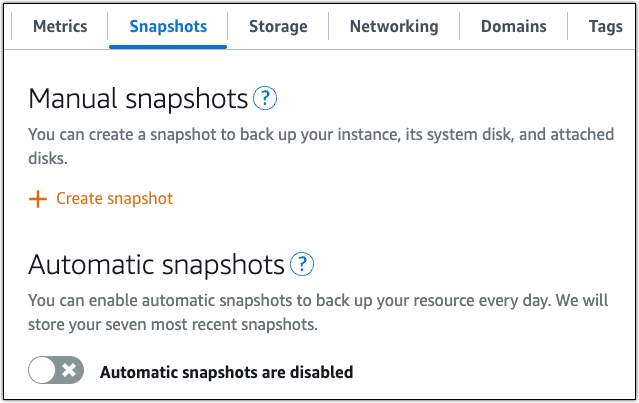
詳細については、「Amazon Lightsail で Linux または Unix インスタンスのスナップショットを作成」および「Amazon Lightsail のインスタンスまたはディスクの自動スナップショットの有効化と無効化」を参照してください。