翻訳は機械翻訳により提供されています。提供された翻訳内容と英語版の間で齟齬、不一致または矛盾がある場合、英語版が優先します。
Lightsail スナップショットから起動された安全な Amazon EC2 インスタンス
Amazon Lightsail 、および Amazon Elastic Compute Cloud (Amazon EC2) は、パブリックキー暗号化を使用してログイン情報を暗号化および復号します。パブリックキー暗号はパブリックキーを使用してデータを暗号化し (パスワードなど)、受信者はプライベートキーを使用してデータを復号します。パブリックキーとプライベートキーは、キーペアと呼ばれます。
Linux または Unix Lightsail インスタンスを EC2 にエクスポートすると、新しい EC2 インスタンスには Lightsail サービスの残余キーが含まれます。セキュリティ上のベストプラクティスとして、未使用のキーはインスタンスから削除してください。
Lightsail スナップショットから作成された EC2 の Linux または Unix インスタンスのセキュリティを向上させるには、インスタンスの作成後に次のアクションを実行することをお勧めします。
-
Lightsail のソースインスタンスへの接続に使用した場合は、Lightsail のデフォルトキーを削除して置き換えます。独自のキーを使用してインスタンスに接続するか、Lightsail コンソールでインスタンスのキーを作成した場合、Lightsail のデフォルトキーは Amazon EC2 インスタンスに存在しません。
-
Lightsail システムキーを削除します。これはキーとも呼ばれます
lightsail_instance_ca.pub。Linux および Unix インスタンスのこのキーにより、Lightsail ブラウザベースの SSH クライアントが接続できるようになります。Lightsail コンソールの Amazon EC2 インスタンスの作成ページまたは Lightsail API を使用して Amazon EC2 インスタンスが作成されると、lightsail_instance_ca.pubキーは自動的に削除されます。
目次
Amazon EC2 を使用してプライベートキーを作成する
Amazon EC2 コンソールを使用して、Lightsail のデフォルトキーペアの置き換えに使用できる新しいキーペアを作成します。
Amazon EC2 を使用してプライベート キーを作成するには
-
Amazon EC2 コンソール
にサインインします。 -
左のナビゲーションペインから、[キーペア] を選択します。
-
[キーペアの作成] を選択します。
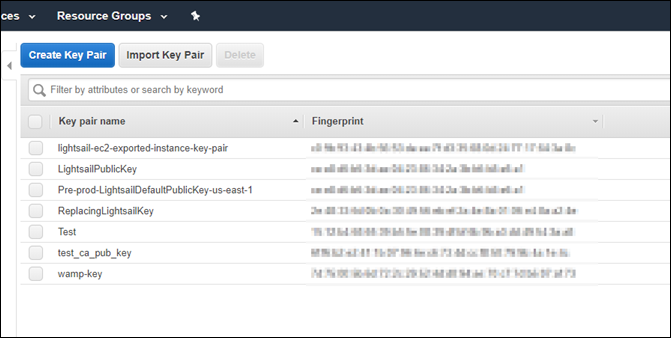
-
[キーペア名] テキストボックスにキー名を入力し、[作成] を選択します。
新しいプライベートキーが自動的にダウンロードされます。プライベートキーの保存先を書き留めておきます。次の「PuTTYgen を使用してパブリックキーを作成する」セクションでパブリックキーを作成するときに必要になります。
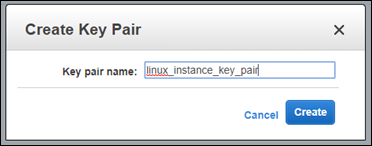
PuTTYgen を使用してパブリックキーを作成する
PuTTYgen は PuTTY に含まれているツールです。PuTTYgen では、このガイドで後ほどインスタンスに追加するパブリックキーテキストを生成します。
注記
Linux または Unix インスタンスに接続するように PuTTY を設定する方法の詳細については、「Lightsail スナップショット から作成された Amazon EC2 Linux または Unix インスタンスに接続する」を参照してください。
PuTTYgen を使用してパブリックキーを作成するには
-
PuTTYgen を起動します。
たとえば、Windows のスタートメニューで、[すべてのプログラム]、[PuTTY]、[PuTTYgen] の順に選択します。
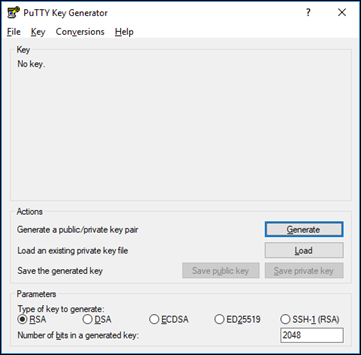
-
ロード] を選択します。
デフォルトでは、PuTTYgen には拡張子が .PPK のファイルだけが表示されます。.PEM ファイルを見つけるには、すべてのファイルの種類を表示するオプションを選択します。
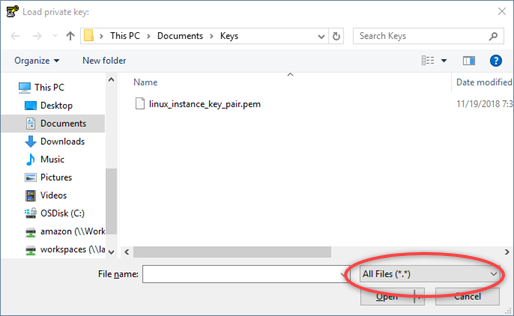
-
このガイドで先ほど作成したプライベートキーの場所に移動します。プライベートキーを選択し、[開く] を選択します。
-
キーが正常にインポートされたことが PuTTYgen で確認されたら、[OK] を選択します。
-
[パブリックキー] テキストボックスの内容を強調表示し、Ctrl+C (Windows) または Cmd+C (macOS) を押してクリップボードにコピーします。
メモ帳や などのテキストエディタを開き TextEdit、Windows を使用している場合は Ctrl+V、macOS を使用している場合は Cmd+V を押して、パブリックキーテキストをそのエディタに貼り付けます。パブリックキーテキストのファイルを保存します。このガイドで後ほど必要になります。
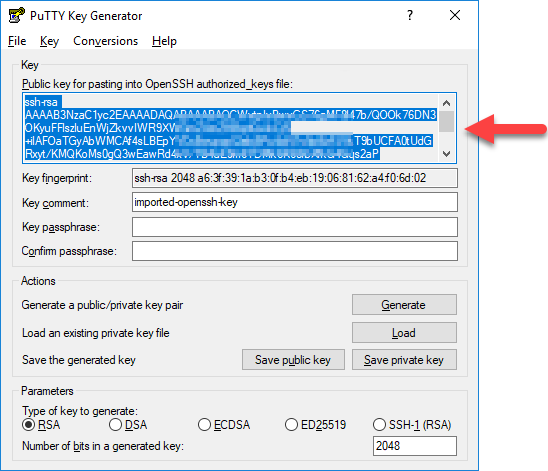
-
「Amazon EC2 の Linux または Unix インスタンスに接続する」セクションに進み、EC2 インスタンスに接続してパブリックキーを追加します。
Amazon EC2 の Linux または Unix インスタンスに接続する
SSH を使用して Amazon EC2 の Linux または Unix インスタンスに接続し、Lightsail のデフォルトキーとシステムキーを削除します。詳細については、「Amazon Lightsail スナップショット から作成された Amazon EC2 の Linux または Unix インスタンスに接続する Amazon Lightsail」を参照してください。
Amazon EC2 でインスタンスに接続したら、このガイドの「公開キーをインスタンスに追加して接続テストをする」のセクションに進んでください。
インスタンスにパブリックキーを追加して接続をテストする
公開キーの内容は、Linux および Unix インスタンスの ~/.ssh/authorized_keys ファイルに保存されています。ファイルを編集して、Amazon EC2 の Linux または Unix インスタンスから Lightsail のデフォルトキーを削除して置き換えます。
インスタンスにパブリックキーを追加して接続をテストするには
-
インスタンスへの SSH 接続を確立したら、次のコマンドを入力し、Vim テキストエディタを使用して
authorized_keysファイルを編集します。sudo vim ~/.ssh/authorized_keys注記
以下のステップでは、デモの目的で Vim を使用します。ただし、以下のステップでは任意のテキストエディタを使用できます。
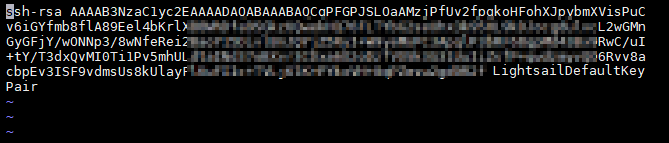
-
Iキーを押して Vim エディタを挿入モードにします。 -
Lightsail のデフォルトキーの後に余分な行を入力します。
-
このガイドで先ほど保存したパブリックキーテキストをコピーして貼り付けます。
結果は次のようになります。
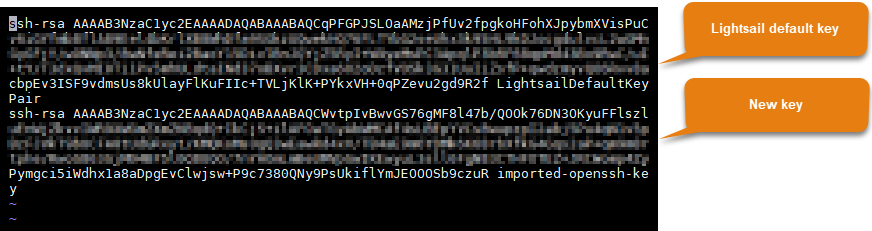
-
ESCキーを押して:wq!を入力すると、編集が保存され Vim が終了します。 -
次のコマンドを入力して Open SSH サーバーを再起動します。
sudo /etc/init.d/sshd restart次のような結果が表示されます。

新しいパブリックキーがインスタンスに追加されました。新しいキーペアをテストするには、インスタンスから切断します。Lightsail のデフォルトキーの代わりに新しいプライベートキーを使用するように PuTTY を設定します。新しいキーペアを使用してインスタンスに正常に接続できる場合は、このガイドの「Lightsail デフォルトキーの削除」セクションに進み、Lightsail デフォルトキーを削除します。
Lightsail のデフォルトキーを削除する
インスタンスに新しいパブリックキーを追加し、新しいキーペアを使用して正常に接続したら、Lightsail のデフォルトキーを削除します。
Lightsail のデフォルトキーを削除するには
-
インスタンスへの SSH 接続を確立したら、次のコマンドを入力し、Vim テキストエディタを使用して
authorized_keys fileを編集します。sudo vim ~/.ssh/authorized_keys -
Iキーを押して Vim エディタを挿入モードにします。 -
LightsailDefaultKeyPairで終わる行を削除します。これは Lightsail のデフォルトキーです。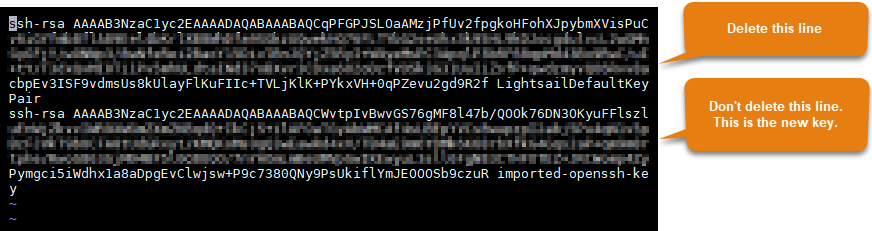
-
ESCキーを押して:wq!を入力すると、編集が保存され Vim が終了します。 -
次のコマンドを入力して Open SSH サーバーを再起動します。
sudo /etc/init.d/sshd restart次のような結果が表示されます。

Lightsail のデフォルトキーがインスタンスから削除されました。これで、インスタンスは Lightsail のデフォルトキーを使用する接続を拒否します。このガイドの「Lightsail システムキーの削除」セクションに進み、Lightsail システムキーを削除します。
Lightsail システムキーを削除する
Linux および Unix インスタンスでは、キーとも呼ばれる Lightsail システムlightsail_instance_ca.pubキーにより、Lightsail ブラウザベースの SSH クライアントが接続できるようになります。以下のステップを実行して、Amazon EC2 の Linux または Unix インスタンスから lightsail_instance_ca.pub キーを削除し、/etc/ssh/sshd_config ファイルを編集します。/etc/ssh/sshd_config ファイルは、インスタンスへの SSH 接続のパラメータを定義します。
Lightsail システムキーを削除するには
-
インスタンスに接続されている SSH のターミナルウィンドウで、次のコマンドを入力して
lightsail_instance_ca.pubキーを削除します。sudo rm –r /etc/ssh/lightsail_instance_ca.pub -
次のコマンドを入力し、Vim テキストエディタを使用して
sshd_configファイルを編集します。sudo vim /etc/ssh/sshd_config -
Iキーを押して Vim エディタを挿入モードにします。 -
次のテキストをファイルから削除します (ある場合)。
TrustedUserCAKeys /etc/ssh/lightsail_instance_ca.pub -
ESCキーを押して:wq!を入力すると、編集が保存され Vim が終了します。 -
次のコマンドを入力して Open SSH サーバーを再起動します。
sudo /etc/init.d/sshd restart次のような結果が表示されます。

lightsail_instance_ca.pubキーがインスタンスから削除されました。関連するsshd_configファイルが更新されて、このキーが除外されます。