翻訳は機械翻訳により提供されています。提供された翻訳内容と英語版の間で齟齬、不一致または矛盾がある場合、英語版が優先します。
Lightsail で WordPress インスタンスを起動して設定する
Amazon Lightsail は、Amazon Web Services () の使用を開始する最も簡単な方法ですAWS。Lightsail には、インスタンス (仮想プライベートサーバー)、マネージドデータベース、SSD ベースのストレージ、バックアップ (スナップショット)、データ転送、ドメイン DNS 管理、静的 IPs、ロードバランサーなど、プロジェクトをすばやく起動するために必要なものがすべて含まれており、予測可能な低価格で提供されます
このチュートリアルでは、Lightsail で WordPress インスタンスを起動して設定する方法について説明します。これには、カスタムドメイン名の設定、HTTPS によるインターネットトラフィックの保護、SSH を使用したインスタンスへの接続、 WordPress ウェブサイトへのサインインの手順が含まれます。このチュートリアルを完了すると、Lightsail でインスタンスを起動して実行するための基礎が整います。
注記
AWS 無料利用枠の一部として、一部のインスタンスバンドルで Amazon Lightsail を無料で使い始めることができます。詳細については、Amazon Lightsail の料金
内容
ステップ 1: にサインアップする AWS
Amazon Lightsail には が必要です AWS アカウント。にサインアップ AWS
ステップ 2: WordPress インスタンスを作成する
WordPress インスタンスを起動して実行するには、次のステップを実行します。詳細については、「Lightsail インスタンスを作成する」を参照してください。
の Lightsail インスタンスを作成するには WordPress
-
Lightsail コンソール
にサインインします。 -
Lightsail ホームページの「インスタンス」セクションで、「インスタンスの作成」を選択します。

-
インスタンスの AWS リージョン とアベイラビリティーゾーンを選択します。
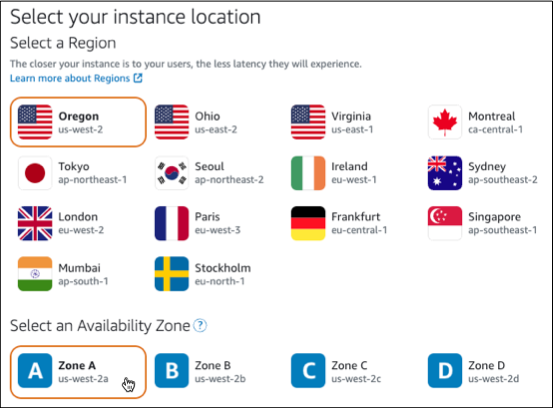
-
次のようにインスタンスのイメージを選択します。
-
プラットフォームの選択 で、Linux/Unix を選択します。
-
設計図の選択 で、 を選択しますWordPress。
-
-
インスタンスプランを選択します。
プランには、予測可能な低コストのマシン設定 (RAM、SSD、vCPU) とデータ転送許容量が含まれます。
-
インスタンスの名前を入力します。リソース名:
-
Lightsail アカウントの各 AWS リージョン 内で一意である必要があります。
-
2〜255 文字を使用する必要があります。
-
先頭と末尾は英数字または数字を使用する必要があります。
-
英数字、数字、ピリオド、ダッシュ、アンダースコアを使用することができます。
-
-
[インスタンスの作成] を選択します。
-
テストブログ記事を表示するには、インスタンス管理ページに移動し、ページの右上隅に表示されているパブリック IPv4 アドレスをコピーします。インターネット接続されたウェブブラウザのアドレスフィールドにアドレスを貼り付けます。ブラウザにテストブログの投稿が表示されます。
ステップ 3: インスタンスを設定する WordPress
ガイド付きの step-by-step ワークフローを使用して WordPress インスタンスを設定することも、個々のタスクを完了することもできます。いずれかのオプションを使用して、以下を設定します。
-
登録済みドメイン名 – WordPress サイトには覚えやすいドメイン名が必要です。ユーザーは、 WordPress サイトにアクセスするためにこのドメイン名を指定します。詳細については、「Lightsail でウェブサイトのドメインを登録して管理する」を参照してください。
-
DNS 管理 – ドメインの DNS レコードを管理する方法を決定する必要があります。DNS レコードは、ドメインまたはサブドメインが関連付けられている IP アドレスまたはホスト名を DNS サーバーに伝えます。DNS ゾーンには、ドメインの DNS レコードが含まれます。詳細については、「Lightsail DNSの理解」を参照してください。
-
静的 IP アドレス – WordPress インスタンスを停止して起動すると、インスタンスのデフォルトのパブリック IP アドレスが変更されます。静的 IP アドレスをインスタンスにアタッチしても、インスタンスを停止して起動しても同じままになります。詳細については、「Lightsail リソースの IP アドレスの表示と管理」を参照してください。
-
SSL/TLS 証明書 – 検証済みの証明書を作成してインスタンスにインストールしたら、 WordPress ウェブサイトで HTTPS を有効にして、登録済みドメインを介してインスタンスにルーティングされるトラフィックを HTTPS を使用して暗号化できます。詳細については、「Lightsail で HTTPS を使用して WordPress サイトを保護する」を参照してください。
ヒント
開始する前に、以下のヒントを確認してください。トラブルシューティングの詳細については、「セットアップのトラブルシューティング WordPress 」を参照してください。
-
セットアップは、 WordPress 2023 年 1 月 1 日以降に作成されたバージョン 6 以降の Lightsail インスタンスをサポートします。
-
セットアップ中に実行される Certbot 依存関係ファイル、HTTPS 書き換えスクリプト、および証明書更新スクリプトは、インスタンスの
/opt/bitnami/lightsail/scripts/ディレクトリに保存されます。 -
インスタンスは実行状態である必要があります。インスタンスが起動したばかりの場合、SSH 接続の準備が整うまで数分かかります。
-
インスタンスファイアウォールのポート 22、80、および 443 では、セットアップの実行中に任意の IP アドレスからの TCP 接続を許可する必要があります。詳細については、「インスタンスのファイアウォール」を参照してください。
-
apex ドメイン (
example.com) とそのwwwサブドメイン () からのトラフィックをポイントする DNS レコードを追加または更新するときwww.example.comは、インターネット全体に伝達する必要があります。nslookupや からの DNS Lookup などのツールを使用して、DNS の変更が有効になったことを確認できますMxToolbox。 -
2023 年 1 月 1 日より前に作成された Wordpress インスタンスには、ウェブサイトの設定が失敗する原因となる、非推奨の Certbot Personal Package Archive (PPA) リポジトリが含まれている場合があります。セットアップ中にこのリポジトリが存在する場合、既存のパスから削除され、インスタンス上の次の場所にバックアップされます:
~/opt/bitnami/lightsail/repo.backup。非推奨の PPA の詳細については、正規ウェブサイトの「Certbot PPA」を参照してください。 -
Let's Encrypt 証明書は 60~90 日ごとに自動的に更新されます。
-
セットアップ中は、インスタンスを停止したり変更したりしないでください。インスタンスの設定には最大 15 分かかる場合があります。インスタンス接続タブで各ステップの進行状況を表示できます。
ウェブサイトセットアップウィザードを使用してインスタンスを設定するには
-
インスタンス管理ページの Connect タブで、ウェブサイトのセットアップ を選択します。
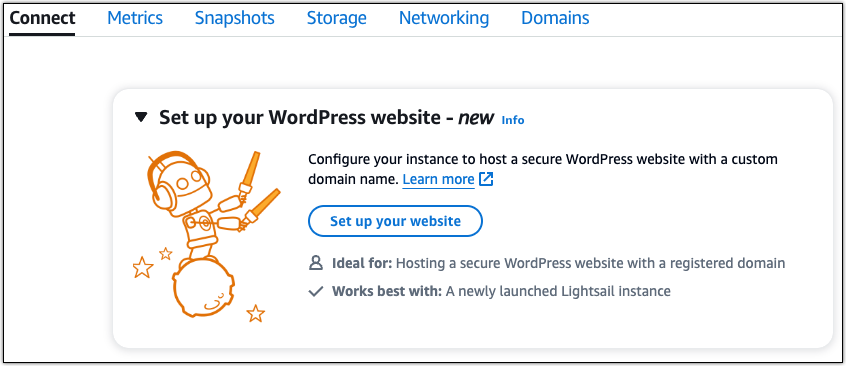
-
ドメイン名 を指定するには、既存の Lightsail マネージドドメインを使用するか、Lightsail に新しいドメインを登録するか、別のドメインレジストラを使用して登録したドメインを使用します。「このドメインを使用する」を選択して、次のステップに進みます。
-
DNS の設定 で、次のいずれかを実行します。
-
Lightsail DNS ゾーンを使用するには、Lightsail マネージドドメインを選択します。次のステップに進むには、この DNS ゾーンを使用する を選択します。
-
サードパーティードメインを選択して、ドメインの DNS レコードを管理するホスティングサービスを使用します。後で使用する場合に備えて、Lightsail アカウントに一致する DNS ゾーンを作成することに注意してください。サードパーティーの DNS を使用する を選択して、次のステップに進みます。
-
-
「静的 IP アドレスの作成」で、静的 IP アドレスの名前を入力し、「静的 IP の作成」を選択します。
-
「ドメイン割り当ての管理」で、「割り当ての追加」を選択し、ドメインタイプを選択し、「 の追加」を選択します。続行 を選択して次のステップに進みます。
-
「SSL/TLS 証明書を作成する」で、ドメインとサブドメインを選択し、E メールアドレスを入力し、Lightsail にインスタンス で Let's Encrypt 証明書を設定することを承認し、証明書の作成を選択します。Lightsail リソースの設定を開始します。
セットアップ中は、インスタンスを停止したり変更したりしないでください。インスタンスの設定には最大 15 分かかる場合があります。インスタンス接続タブで各ステップの進行状況を表示できます。
-
ウェブサイトの設定が完了したら、ドメイン割り当てステップで指定した URLsが WordPress サイトを開くことを確認します。
個々のタスクを完了してインスタンスを設定するには
-
静的 IP アドレスの作成
インスタンス管理ページのネットワークタブで、静的 IP の作成 を選択します。静的 IP の場所とインスタンスが選択されます。静的 IP アドレスの名前を指定し、作成してアタッチを選択します。
-
DNS ゾーンの作成
ナビゲーションペインで、ドメインと DNS を選択します。DNS ゾーンの作成 を選択し、ドメインを入力し、DNS ゾーンの作成 を選択します。ウェブトラフィックが現在ドメインにルーティングされている場合は、ドメインの現在の DNS ホスティングプロバイダーでネームサーバーを変更する前に、既存の DNS レコードがすべて Lightsail DNS ゾーンに存在することを確認してください。これにより、Lightsail DNS ゾーンへの転送後、トラフィックが中断されずに継続的に流れるようになります。
-
ドメイン割り当ての管理
DNS ゾーンのページで、割り当て タブで、割り当ての追加 を選択します。ドメインまたはサブドメインを選択し、インスタンスを選択し、静的 IP アドレスをアタッチしてから、 の割り当てを選択します。
ヒント
ドメインが WordPress インスタンスへのトラフィックのルーティングを開始する前に、これらの変更がインターネットに反映されるまでに時間を確保してください。
-
SSL/TLS 証明書を作成してインストールする
step-by-step 手順については、「」を参照してくださいLightsail で HTTPS を使用して WordPress サイトを保護する。
-
ドメイン割り当てステップで指定した URLs で WordPress サイトが開いていることを確認します。
ステップ 4: WordPress ウェブサイトの管理者パスワードを取得する
WordPress ウェブサイトの管理ダッシュボードにサインインするためのデフォルトのパスワードは、インスタンスに保存されます。パスワードを取得するには、次のステップを実行します。
WordPress 管理者のデフォルトパスワードを取得するには
-
インスタンスの WordPress インスタンス管理ページを開きます。
-
WordPress パネルで、デフォルトパスワードの取得 を選択します。これにより、ページの下部にある Access のデフォルトパスワードが展開されます。
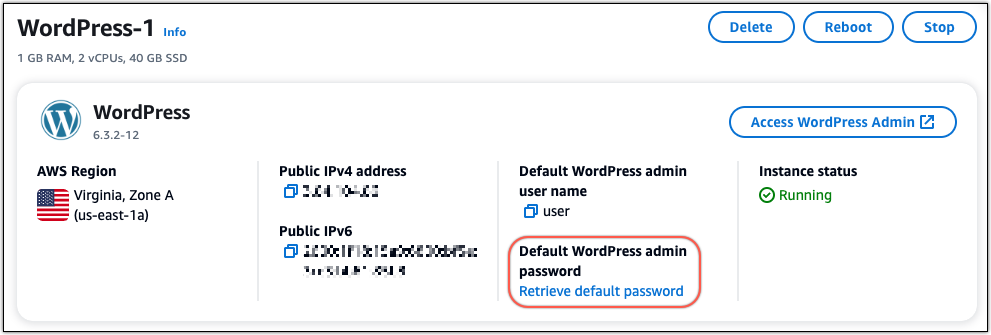
-
起動 を選択します CloudShell。これにより、ページの下部にパネルが開きます。
-
コピーを選択し、コンテンツをウィンドウに貼り付けます CloudShell 。 CloudShell プロンプトにカーソルを置き、Ctrl+V を押すか、右クリックしてメニューを開き、「貼り付け」を選択します。
-
CloudShell ウィンドウに表示されるパスワードを書き留めます。これは、 WordPress ウェブサイトの管理ダッシュボードにサインインするために必要です。

ステップ 5: WordPress ウェブサイトの管理ダッシュボードにサインインする
WordPress ウェブサイトの管理ダッシュボードのパスワードを取得したら、サインインできます。管理ダッシュボードでは、ユーザーパスワードの変更、プラグインのインストール、ウェブサイトのテーマの変更などを行うことができます。
ウェブサイトの管理ダッシュボードにサインインするには、次のステップを実行します WordPress。
管理ダッシュボードにサインインするには
-
インスタンスの WordPress インスタンス管理ページを開きます。
-
WordPress パネルで、アクセス WordPress 管理者 を選択します。
-
WordPress 管理者ダッシュボードへのアクセスパネルのパブリック IP アドレス で、次の形式のリンクを選択します。
http://
public-ipv4-address./wp-admin -
ユーザー名または E メールアドレス には、 と入力します
user。 -
パスワード には、前のステップで取得したパスワードを入力します。
-
[ログイン] を選択します。
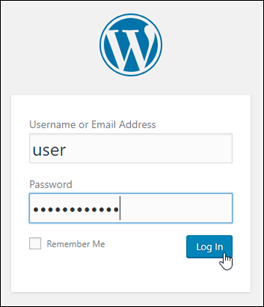
これで、管理アクションを実行できる WordPress ウェブサイトの管理ダッシュボードにサインインしました。 WordPress ウェブサイトの管理の詳細については、 WordPress ドキュメントのWordPress「Codex
」を参照してください。 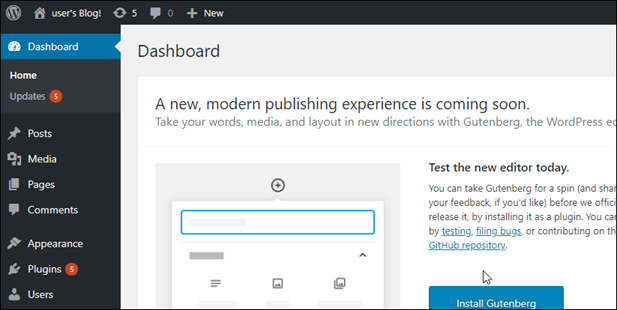
追加情報
Amazon Lightsail で WordPress インスタンスを起動した後に実行できる追加の手順は次のとおりです。