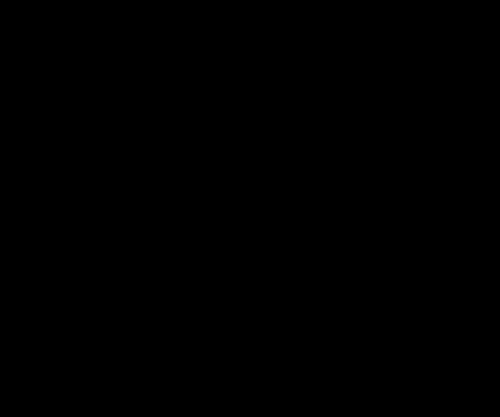翻訳は機械翻訳により提供されています。提供された翻訳内容と英語版の間で齟齬、不一致または矛盾がある場合、英語版が優先します。
RDP を使用した Lightsail Windows インスタンスへの接続
Lightsail コンソールでブラウザベースの RDP クライアントを使用して、Amazon Lightsail から Windows Server インスタンスに接続できます。ブラウザベースの RDP クライアントはソフトウェアのインストールを必要とせず、Windows Server インスタンスにその作成後すぐに接続でき、そのインスタンスを使用できます。インスタンスに接続し、ソフトウェアのインストールやウェブアプリケーションの設定などの管理タスクをサーバーで実行します。
独自の RDP クライアントを使用して、Windows にバンドルされているリモートデスクトップ接続などのインスタンスに接続することもできます。独自の RDP クライアントの設定の詳細については、「リモートデスクトップ接続クライアントを使用しての Windows インスタンスへの接続」を参照してください。Lightsail の Linux または UNIX インスタンスに接続するには、「Linux または Unix インスタンスに接続する」を参照してください。
Windows Server インスタンスのデフォルトの管理者パスワード
ランダムに生成されたデフォルトの管理者パスワードは、Windows Server インスタンスにその作成時に割り当てられます。Lightsail コンソールのブラウザベースの RDP クライアントは、デフォルトの管理者パスワードを使用してインスタンスにサインインします。インスタンスの管理者パスワードを変更した場合、ブラウザベースの RDP クライアントを使用してインスタンスに接続しようとするたびに、新しいパスワードを手動で入力するように求められます。新しい管理者パスワードは、Lightsail によって保存されないため、インスタンスから取得できません。
重要
管理者パスワードを紛失した場合、インスタンスにサインインできなくなり、パスワードをリセットできなくなります。新しい管理者パスワードは、 AWS Secrets Manager など、紛失した場合に後で取得できる安全な場所に保存します。詳細については、AWS Secrets Manager 「 ユーザーガイド」を参照してください。
管理者パスワードを元のデフォルトの管理者パスワードに変更することで、ブラウザベースの RDP クライアントを使用してインスタンスにアクセスするたびに、パスワードの入力を求められないようにできます。元のデフォルトの管理者パスワードは、Lightsail ホームページ
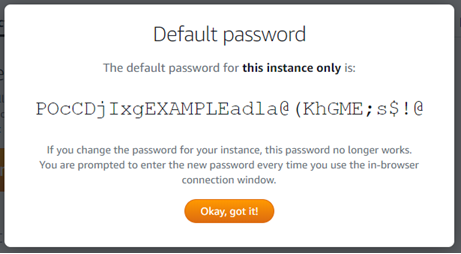
ブラウザベースの RDP クライアントを使用して Windows Server インスタンスに接続する
以下の手順に従って、Lightsail コンソールでブラウザベースの RDP クライアントを使用して Windows Server インスタンスに接続します。
-
Lightsail コンソール
にサインインします。 -
接続先のインスタンスのブラウザベースの RDP クライアントにアクセスするには、以下のいずれかのステップを実行します。
-
以下の例に示すように、ブラウザベースの RDP クライアントアイコンを選択します。
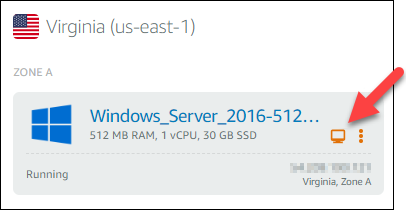
-
以下の例に示すように、アクションメニューアイコン (⋮) を選択してから、[接続] を選択します。
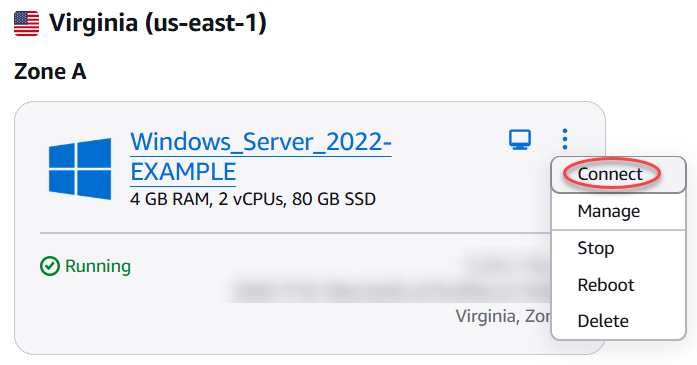
-
インスタンスの名前を選択し、[接続] タブの [RDP を使用して接続] を選択します。
![[接続] タブを通じてブラウザベースの RDP を開く。](images/amazon-lightsail-connect-using-rdp-button.png)
ブラウザベースの RDP クライアントが開いて、以下の例に示すような Windows デスクトップが表示されると、インスタンスとのやり取りを開始できます。

注記
[接続] タブには、独自の RDP クライアントを使用して接続するために必要な情報 (Windows インスタンスのデフォルトのユーザー名やパスワードなど) も表示されます。独自の RDP クライアントの設定の詳細については、「リモートデスクトップ接続クライアントを使用した Amazon Lightsail での Windows インスタンスへの接続」を参照してください。
-
ブラウザベースの RDP クライアントを使用して Windows インスタンスとやり取りする
ブラウザベースの RDP クライアントは、独自のローカル Windows デスクトップと同じように使用します。RDP には、インスタンスとのやり取りに役立つ Windows 固有のキー (ファンクションキーなど) が含まれています。以下のセクションでは、RDP でクリップボードに (またはクリップボードから) テキストをコピーして貼り付ける方法を示します。
ブラウザベースの RDP クライアントにテキストを貼り付けるには
-
ローカルデスクトップのテキストを強調表示し、Ctrl+C または Cmd+C を押してテキストをローカルクリップボードにコピーします。
-
ブラウザベースの RDP クライアントの右下で、クリップボードアイコンを選択します。ブラウザベースの RDP クライアントのクリップボードテキストボックスが表示されます。
-
テキストボックス内をクリックし、Ctrl+V または Cmd+V を押して、ローカルクリップボードの内容をブラウザベースの RDP クライアントのクリップボードに貼り付けます。
-
リモートデスクトップ画面の任意の領域を右クリックし、ブラウザベースの RDP クライアントのクリップボードからリモートデスクトップ画面にテキストを貼り付けます。
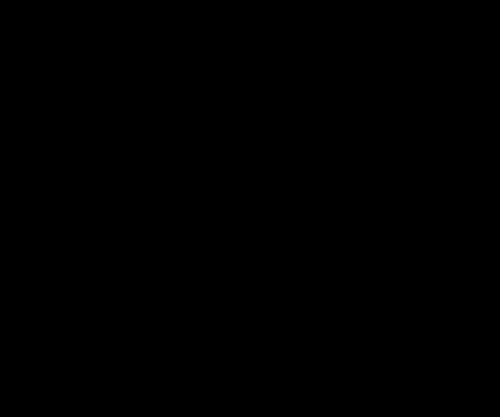
ブラウザベースの RDP クライアントからテキストをコピーするには
-
リモートデスクトップ画面でテキストを強調表示します。
-
ブラウザベースの RDP クライアントの右下で、クリップボードアイコンを選択します。ブラウザベースの RDP クライアントのクリップボードテキストボックスが表示されます。
-
コピーするテキストを強調表示し、Ctrl+C または Cmd+C を押してテキストをローカルクリップボードにコピーします。これで、コピーしたテキストをローカルデスクトップの任意の場所に貼り付けることができます。