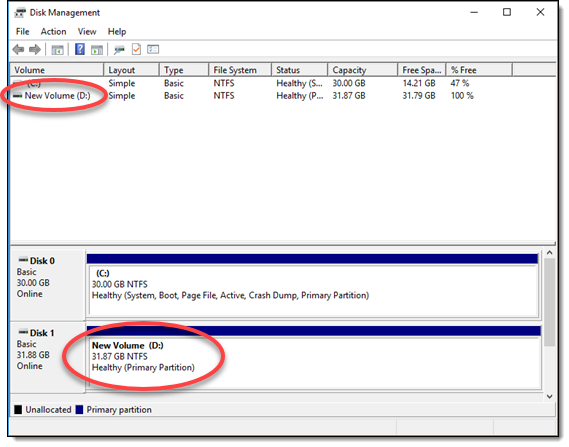翻訳は機械翻訳により提供されています。提供された翻訳内容と英語版の間で齟齬、不一致または矛盾がある場合、英語版が優先します。
Lightsail ブロックストレージディスクを作成して Windows Server インスタンスにアタッチする
追加のストレージ領域が必要な場合は、ブロックストレージディスクを作成して Amazon Lightsail の Windows Server インスタンスにアタッチできます。ブロックストレージディスクの詳細については、「ブロックストレージディスク」を参照してください。
このガイドでは、Lightsail コンソールを使用して新しいブロックストレージディスクを作成し、Windows Server インスタンスにアタッチする方法を説明します。また、ディスクをオンラインにして初期化RDPできるように、 を使用して Windows Server インスタンスに接続する方法についても説明します。
注記
Linux または Unix インスタンスを使用している場合は、「ディスクを作成して Linux または Unix インスタンスにアタッチする」を参照してください。
ステップ 1: 新しいブロックストレージディスクを作成してインスタンスにアタッチする
Amazon Lightsail コンソールを使用して、新しいブロックストレージディスクを作成し、インスタンスにアタッチします。
新しいブロックストレージディスクを作成してインスタンスにアタッチするには
-
Lightsail コンソール
にサインインします。 -
[ストレージ] タブ、[ディスクの作成] の順に選択します。
-
Lightsail インスタンスが配置されている AWS リージョン とアベイラビリティーゾーンを選択します。
-
ディスクサイズを選択します。
-
ストレージディスクの名前を入力します。
リソース名:
-
Lightsail アカウントの各 AWS リージョン 内で一意である必要があります。
-
2〜255 文字を使用する必要があります。
-
先頭と末尾は英数字または数字を使用する必要があります。
-
英数字、数字、ピリオド、ダッシュ、アンダースコアを使用することができます。
-
-
以下のいずれかのオプションを選択して、ディスクにタグを追加します。
-
[Add key-only tags (キーのみのタグを追加)] または [Edit key-only tags (キーのみのタグを編集)] (タグが追加済みの場合)を追加。タグキーのテキストボックスに新しいタグを入力し、Enter キーを押します。タグの入力を完了したら、[保存] を選択してタグを追加し、追加しない場合は、[キャンセル] を選択します。

-
[key-value タグの作成] から [キー] テキストボックスにキーを入力し、[値] テキストボックスに値を入力します。タグの入力を完了したら、[保存] を選択し、追加しない場合は、[キャンセル] を選択します。
キーバリューのタグは、保存する際に一つずつ追加することができます。さらに key-value タグを追加するには、以上のステップを繰り返します。
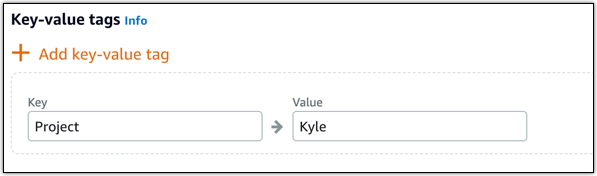
注記
「キーのみ」のタグと「キーバリュー」のタグの詳細については、「タグ」を参照してください。
-
-
[ディスクの作成] を選択します。
数秒後にディスクが作成され、新しいディスク管理ページでディスクの情報を確認できます。
-
リストからインスタンスを選択し、[アタッチ] を選択して、新しいディスクをインスタンスにアタッチします。
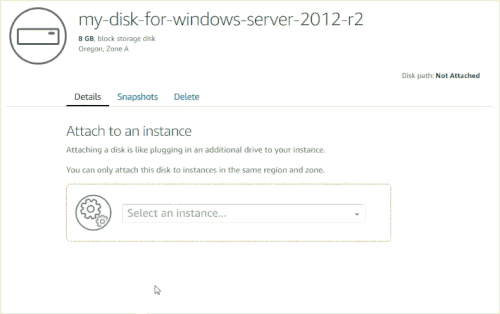
ブロックストレージディスクをオンラインにするには、このガイドの「ステップ 2: インスタンスに接続し、ブロックストレージディスクをオンラインにする」セクションに進みます。
ステップ 2: インスタンスに接続し、ブロックストレージディスクをオンラインにする
Windows Server インスタンスに接続し、ディスクの管理ユーティリティを使用して、前にアタッチしたブロックストレージディスクをオンラインにします。
インスタンスに接続してブロックストレージディスクをオンラインにするには
-
このガイドで前に追加のストレージディスクをアタッチしたインスタンスの名前を選択します。
-
Connect タブで、 を使用して Connect RDPを選択します。
-
Windows のスタートメニューで、コンピューターの管理を検索し、検索結果から [コンピューターの管理] を選択します。
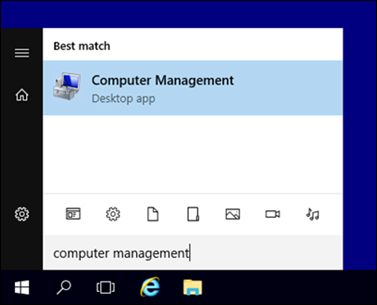
-
[コンピューターの管理] の左側のペインで、[ディスクの管理] を選択します。
-
[ディスクの管理] ユーティリティの下部のペインで、[不明 / オフライン] というラベルが付いているディスクを選択します。これが、このガイドで前にインスタンスにアタッチしたブロックストレージディスクです。
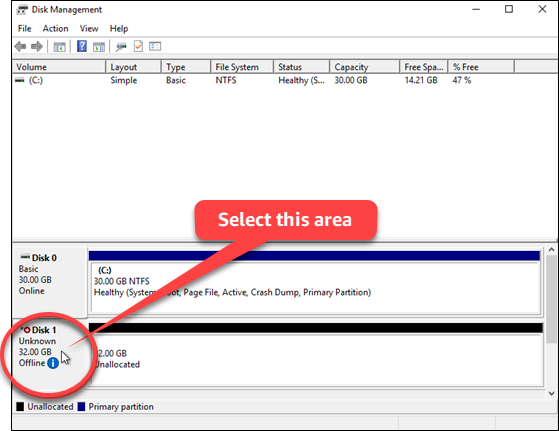
-
ディスクを選択した状態で、[操作] メニューの [すべてのタスク] をポイントし、[オンライン] を選択します。
![[操作] メニューを使用してブロックストレージディスクをオンラインにする](images/lightsail-windows-server-2016-disk-management-action-all-tasks-online.png)
ブロックストレージディスクのステータスが [初期化されていません] に更新されるのがわかります。ブロックストレージディスクはまだオンラインになっていません。ブロックストレージディスクを初期化するには、このガイドの「ステップ 3: ブロックストレージディスクを初期化する」セクションに進みます。
ステップ 3: ブロックストレージディスクを初期化する
フォーマットできるように、ブロックストレージディスクを初期化します。
重要
すでにデータが含まれているディスク (スナップショットから作成したディスクなど) をマウントする場合は、ディスクを再フォーマットしないように注意してください。再フォーマットすると、既存のデータが削除されます。
ブロックストレージディスクを初期化するには
-
ディスクの管理ユーティリティの下部のペインで、[不明 / 初期化されていません] というラベルが付いているディスクを選択します。

-
ディスクを選択した状態で、[操作] メニューの [すべてのタスク] をポイントし、[ディスクの初期化] を選択します。
![[操作] メニューを使用してブロックストレージディスクを初期化する](images/lightsail-windows-server-2016-disk-management-action-all-tasks-initialize.png)
-
新しいディスクのパーティションスタイルを選択し、[OK] を選択します。
注記
パーティションスタイルの詳細については、Microsoft の「パーティションスタイルについて - GPTおよび MBR
記事」を参照してください。 ブロックストレージディスクのステータスが [オンライン] に更新されるのがわかります。ファイルシステムでブロックストレージディスクをフォーマットにするには、このガイドの「ステップ 4: ディスクをファイルシステムでフォーマットする」セクションに進みます。
ステップ 4: ディスクをファイルシステムでフォーマットする
Windows Server の新しいシンプルボリュームウィザードを使用して、ドライブ文字を割り当て、ディスクをファイルシステムでフォーマットします。
ディスクをファイルシステムでフォーマットするには
-
ディスクの管理ユーティリティの下部のペインで、[未割り当て] というラベルが付いているブロックストレージディスクのパーティションを選択します。
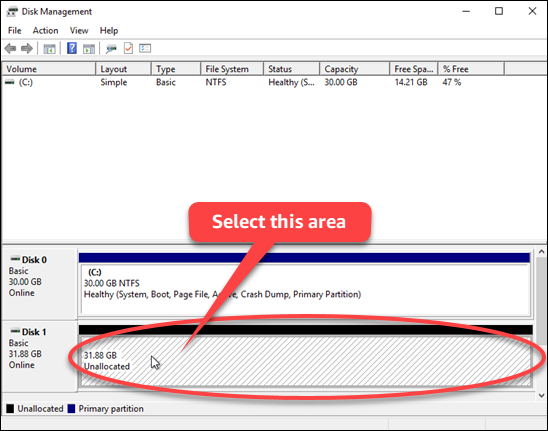
-
パーティションを選択した状態で、[アクション] メニューの [すべてのタスク] をポイントし、[新しいシンプルボリューム] を選択します。
![[操作] メニューを使用して新しいシンプルボリュームウィザードを開始する](images/lightsail-windows-server-2016-disk-management-action-all-tasks-new-simple-volume.png)
-
新しいシンプルボリュームウィザードの指示に従ってNTFS、、、または ReFS ファイルシステムタイプを選択しFAT32、ディスクをフォーマットします。
注記
これらの各ファイルシステムの詳細については、Microsoft のファイルシステム記事NTFSの概要
、障害耐性ファイルシステム (ReFS) の概要 、および説明を参照してください。 FAT32 完了すると、ドライブ文字と次のメッセージがディスクの管理ユーティリティに表示されます。