翻訳は機械翻訳により提供されています。提供された翻訳内容と英語版の間で齟齬、不一致または矛盾がある場合、英語版が優先します。
Lightsail で Windows Server インスタンスを作成する
Windows Server オペレーティングシステム (OS) を実行する Lightsail インスタンスを作成します。3 つの OS ブループリント (Windows Server 2022、Windows Server 2019、Windows Server 2016) を利用できます。また、SQL Server Express 2022、2019、2016 では、あらかじめ設定されたブループリントが用意されています。
このトピックでは、ソフトウェアの選択、Windows Server ベースのインスタンスの作成、それに接続する方法について説明します。
Windows Server ベースのインスタンスを選択する
Lightsail で Windows Server ベースのインスタンスを作成するオプションは 3 つあります。
- [Windows Server 2022]
-
Windows Server を実行する Lightsail は、Microsoft Web Platform を使用してアプリケーションをデプロイするための高速で信頼できるプラットフォームです。Lightsail を利用すれば、高性能で信頼性があり、費用対効果の高い、AWS クラウド コンピューティングプラットフォーム上で、互換性のある任意の Windows ベース ソリューションを実行することができます。一般的な Windows ユースケースには、Enterprise Windows ベースのアプリケーションホスティング、ウェブサイトおよびウェブサービスホスティング、データ処理、分散テスト、ASP.NET アプリケーションホスティング、そして Windows ソフトウェアを必要とする、他のすべてのアプリケーションが含まれます。
- Windows Server 2019
-
何らかの理由で Windows Server 2016 または Windows Server 2019 を実行する必要がある場合を除き、Windows Server 2022 の最新バージョンを使用することをお勧めします。
Windows Server を実行する Lightsail は、Microsoft Web Platform を使用してアプリケーションをデプロイするための高速で信頼できるプラットフォームです。Lightsail を利用すれば、高性能で信頼性があり、AWS の費用対効果の高いクラウドコンピューティングプラットフォーム上で、互換性のある Windows ベースのソリューションを実行することができます。一般的な Windows ユースケースには、Enterprise Windows ベースのアプリケーションホスティング、ウェブサイトおよびウェブサービスホスティング、データ処理、分散テスト、ASP.NET アプリケーションホスティング、Windows ソフトウェアが必要な他のあらゆるアプリケーションが含まれます。
- Windows Server 2016
-
何らかの理由で Windows Server 2016 または Windows Server 2019 を実行する必要がある場合を除き、Windows Server 2022 の最新バージョンを使用することをお勧めします。
Windows Server を実行する Lightsail は、Microsoft Web Platform を使用してアプリケーションをデプロイするための高速で信頼できるプラットフォームです。Lightsail を利用すれば、高性能で信頼性があり、AWS の費用対効果の高いクラウドコンピューティングプラットフォーム上で、互換性のある Windows ベースのソリューションを実行することができます。一般的な Windows ユースケースには、Enterprise Windows ベースのアプリケーションホスティング、ウェブサイトおよびウェブサービスホスティング、データ処理、分散テスト、ASP.NET アプリケーションホスティング、Windows ソフトウェアが必要な他のあらゆるアプリケーションが含まれます。
- [SQL Server Express 2022]
-
SQL Server Express は、無料でダウンロード、配布、使用できるリレーショナルデータベース管理システムです。小規模な埋め込みアプリケーションを特にターゲットとするデータベースを構成しています。この Lightsail イメージは、Windows Server 2022 の基本 OS で実行されます。
- [SQL Server Express 2019]
-
SQL Server Express は、無料でダウンロード、配布、使用できるリレーショナルデータベース管理システムです。小規模な埋め込みアプリケーションを特にターゲットとするデータベースを構成しています。この Lightsail イメージは、Windows Server 2022 の基本 OS で実行されます。
- [SQL Server Express 2016]
-
SQL Server Express は、無料でダウンロード、配布、使用できるリレーショナルデータベース管理システムです。小規模な埋め込みアプリケーションを特にターゲットとするデータベースを構成しています。この Lightsail イメージは、Windows Server 2016 の基本 OS で実行されます。
Windows Server ベースの インスタンスを作成する
Windows Server ベースのインスタンスを作成するには、Lightsail コンソールまたは AWS Command Line Interface (AWS CLI) を使用します。
コンソールを使用してインスタンスを作成するには
-
Lightsail にサインインし、ホームページに移動します。
-
[インスタンスの作成] を選択します。
-
Windows Server ベースの Lightsail インスタンスを作成する AWS リージョン を選択します。
例えば、
Ohio (us-east-2)と指定します。 -
[Microsoft Windows] プラットフォームを選択します。
-
Windows Server 2022、Windows Server 2019、Windows Server 2016 のブループリントを選択するには、[OS のみ] を選択します。
SQL Server Express 設計図を選択するには、[アプリ + OS] を選択します。
-
インスタンスプランを選択します。
インスタンスがデュアルスタック (IPv4 と IPv6) を使用するか IPV6 専用ネットワークを使用するかを選択します。一部の Lightsail ブループリントは、現在のところ IPV6 専用ネットワークをサポートしていません。どのブループリントが IPV6 専用ネットワークをサポートしているかを確認するには、Lightsail インスタンスの設計図サービスを確認する を参照してください。
プランには、低額で予測可能なコスト、マシン設定 (RAM、SSD、vCPU)、データ転送も含まれます。
注記
設計図によっては、一部のインスタンスプランを使用できません。たとえば、SQL Server Express 設計図には 2 つの最小プランを使用できません。少なくとも、2 GB RAM および 50 GB SSD を含むプランを使用するか、より大きなプランのいずれかを選択する必要があります。
-
インスタンスの名前を入力します。
リソース名:
-
Lightsail アカウントの各 AWS リージョン 内で一意である必要があります。
-
2〜255 文字を使用する必要があります。
-
先頭と末尾は英数字または数字を使用する必要があります。
-
英数字、数字、ピリオド、ダッシュ、アンダースコアを使用することができます。
-
-
以下のいずれかのオプションを選択して、インスタンスにタグを追加します。
-
[Add key-only tags] (キーのみのタグを追加) または [Edit key-only tags] (キーのみのタグを編集) (タグが追加済みの場合)を追加。タグキーのテキストボックスに新しいタグを入力し、Enter キーを押します。タグの入力を完了したら、[保存] を選択してタグを追加し、追加しない場合は、[キャンセル] を選択します。

-
[key-value タグの作成] から [キー] テキストボックスにキーを入力し、[値] テキストボックスに値を入力します。タグの入力を完了したら、[保存] を選択し、追加しない場合は、[キャンセル] を選択します。
キーバリューのタグは、保存する際に一つずつ追加することができます。さらに key-value タグを追加するには、以上のステップを繰り返します。
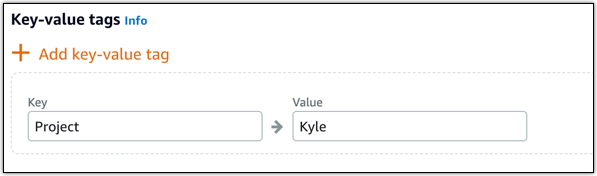
注記
「キーのみ」のタグと「キーバリュー」のタグの詳細については、「タグ」を参照してください。
-
-
[インスタンスの作成] を選択します。
AWS CLI を使用してインスタンスを作成するには
-
まだ AWS CLI をインストールして設定していない場合は、インストールして設定します。
詳細については、「 Amazon Lightsail で使用するために AWS Command Line Interface を設定する」を参照してください。
-
コマンドプロンプトまたはターミナルウィンドウを開きます。
-
まだ行っていない場合は、
aws configureを使用して AWS CLI を設定し、Lightsail リソースを作成する AWS リージョン を選択します。 -
次の AWS CLI コマンドを入力し、オハイオリージョンで 1 か月あたり 44 米ドルで実行する Windows Server 2022 インスタンスを作成します:
aws lightsail create-instances --instance-namesInstanceName--availability-zone us-east-2a --blueprint-id windows_server_2022 --bundle-id medium_win_3_0コマンドで、
InstanceNameを新しいインスタンスの名前に置き換えます。成功すると、AWS CLI から次の出力が表示されます。
{ "operations": [ { "status": "Started", "resourceType": "Instance", "isTerminal": false, "statusChangedAt": 1508086226.4, "location": { "availabilityZone": "us-east-2a", "regionName": "us-east-2" }, "operationType": "CreateInstance", "resourceName": "my-windows-instance", "id": "344acdc8-f9c4-4eda-8232-12345EXAMPLE", "createdAt": 1508086225.467 } ] }注記
使用可能な設計図の一覧を取得するには、get-blueprints コマンドを使用します。使用可能なバンドルの一覧を取得するには、get-bundles コマンドを使用します。get-instance-access-details コマンドを使用してインスタンスのパスワードを取得する方法について、詳細を確認してください。
インスタンスへの接続
Windows Server ベースの Lightsail インスタンスを作成すると、ブラウザベースの RDP クライアントまたは選択したリモートデスクトップクライアントを使用してそのインスタンスに接続できます。
注記
インスタンスを作成した後、インスタンスに接続できるようになるまで最大 15 分かかります。
Lightsail のブラウザベースの RDP クライアントを使用して接続するには
-
ホームページで、インスタンスの横の [RDP を使用して接続] アイコンを選択します。
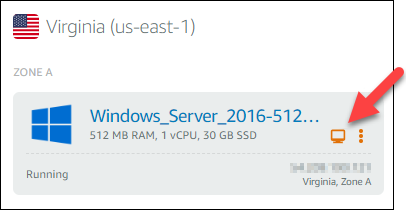
-
または、ショートカットメニューやインスタンス管理ページからインスタンスに接続することもできます。
独自の RDP クライアントを使用して接続するには
-
IP アドレスを取得するには、Lightsail のホームページに移動します。
-
IP アドレスをクリップボードにコピーします。
-
Windows のリモートデスクトップ接続などの RDP クライアントを開きます。
-
IP アドレスを [コンピューター] フィールドに貼り付けます。
-
[オプションの表示] を選択し、[
Administratorユーザー名] に「」と入力します。
-
[接続]を選択します。
-
パスワードを取得するには、Lightsail でインスタンス管理ページに移動します。
インスタンス管理ページに移動するには、 ホームページでインスタンスの名前を選択します (またはショートカットメニューから [管理Lightsail] を選択します)。
-
[デフォルトのパスワードを表示] を選択します。
-
デフォルトパスワードをクリップボードにコピーします。
-
パスワードを [リモートデスクトップ接続] に貼り付け、[このアカウントを記憶する] を選択して今後はこのダイアログボックスが表示されないようにします。
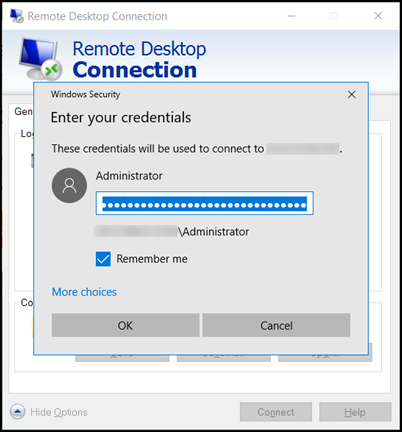
-
[OK] を選択します。
-
[Don't ask me again for connections to this computer (このコンピューターでは接続の確認をしない)] を選択し、[Yes (はい)] を選択します。