チュートリアル: AppStream 2.0 での Enterprise Analyzer のセットアップ
このチュートリアルでは、Micro Focus Enterprise Analyzer をセットアップして 1 つ以上のメインフレームアプリケーションを分析する方法について説明します。Enterprise Analyzer ツールは、アプリケーションのソースコードとシステム定義の分析に基づいて複数のレポートを提供します。
この設定は、チームのコラボレーションを促進するように設計されています。インストールでは Amazon S3 バケットを使用して、仮想ディスクとソースコードを共有します。これを行うには、Windows マシンの Rclone
チームメンバーは、Amazon S3 でバックアップされた仮想ディスクを自分のパーソナルマシンにマウントし、ワークステーションからソースバケットを更新することもできます。他のオンプレミスの内部システムに接続していれば、自分のマシンでスクリプトやその他の自動化手段を使用できる可能性があります。
セットアップは、AWS Mainframe Modernization がお客様と共有する AppStream 2.0 Windows イメージに基づいています。セットアップは、チュートリアル: Micro Focus Enterprise Analyzer と Micro Focus Enterprise Developer で使用するための AppStream 2.0 のセットアップ で説明されているように AppStream 2.0 のフリートとスタックの作成にも基づいています。
重要
このチュートリアルのステップは、ダウンロード可能な AWS CloudFormation テンプレート cfn-m2-appstream-fleet-ea-ed.yml
このチュートリアルのステップを実行するには、Enterprise Analyzer フリートとスタックを設定済みで、それらが実行中である必要があります。
Enterprise Analyzer の機能と成果物の詳細については、Micro Focus ウェブサイトの「Enterprise Analyzer Documentation
イメージのコンテンツ
Enterprise Analyzer アプリケーション自体に加えて、イメージには次のツールとライブラリが含まれています。
サードパーティー製ツール
C:\Users\Public 内のライブラリ
-
Enterprise Developer 向けの BankDemo ソースコードとプロジェクト定義:
m2-bankdemo-template.zip。 -
メインフレーム用の MFA インストールパッケージ:
mfa.zip。詳細については、「Micro Focus Enterprise Developer ドキュメント」の「Mainframe Access Overview」を参照してください。 -
Rclone のコマンドファイルおよび設定ファイル (使用方法はチュートリアルに記載されています):
m2-rclone.cmdとm2-rclone.conf。
トピック
前提条件
-
分析する顧客アプリケーションのソースコードとシステム定義を S3 バケットにアップロードします。システム定義には、CICS CSD、DB2 オブジェクト定義などが含まれます。バケット内には、アプリケーションのアーティファクトをどのように整理するかに合わせたフォルダ構造を作成できます。例えば、BankDemo サンプルを解凍すると、次の構造になります。
demo |--> jcl |--> RDEF |--> transaction |--> xa -
PostgreSQL を実行している Amazon RDS インスタンスを作成して開始する このインスタンスには、Enterprise Analyzer によって生成されたデータと結果が保存されます。このインスタンスは、アプリケーションチームのすべてのメンバーと共有できます。また、
m2_ea(またはその他の適切な名前) という名前の空のスキーマをデータベースに作成します。権限のあるユーザーがこのスキーマの項目を作成、挿入、更新、削除できるようにする認証情報を定義します。データベース名、サーバーエンドポイント URL、TCP ポートは Amazon RDS コンソールまたはアカウント管理者から取得できます。 -
AWS アカウント へのプログラムによるアクセスが設定されていることを確認してください。詳細については、「Amazon Web Services 全般のリファレンス」の「プログラム的なアクセス」を参照してください。
ステップ 1: セットアップ
-
AppStream 2.0 からのウェルカムメールメッセージで受信した URL を使用して AppStream 2.0 のセッションを開始します。
-
E メールをユーザー ID として使用し、永久パスワードを定義します。
-
Enterprise Analyzer スタックを選択します。
-
AppStream 2.0 メニューページで [デスクトップ] を選択し、フリートがストリーミングしている Windows デスクトップにアクセスします。
ステップ 2: Windows 用の Amazon S3 ベースの仮想フォルダを作成する
注記
AWS Mainframe Modernization プレビュー中に既に Rclone を使用していた場合は、m2-rclone.cmd を C:\Users\Public にある新しいバージョンに更新する必要があります。
-
C:\Users\Publicで提供されているm2-rclone.confファイルとm2-rclone.cmdファイルを、ファイルエクスプローラーを使用してホームフォルダC:\Users\PhotonUser\My Files\Home Folderにコピーします。 -
AWS アクセスキーと対応するシークレット、および AWS リージョン を使用して
m2-rclone.conf設定パラメータを更新します。[m2-s3] type = s3 provider = AWS access_key_id = YOUR-ACCESS-KEY secret_access_key = YOUR-SECRET-KEY region = YOUR-REGION acl = private server_side_encryption = AES256 -
m2-rclone.cmdで、以下の変更を加えます。-
amzn-s3-demo-bucketを Amazon S3 バケットの名前に変更します。例えば、m2-s3-mybucketと指定します。 -
your-s3-folder-keyを Amazon S3 バケットキーに変更します。例えば、myProjectと指定します。 -
your-local-folder-pathを、アプリケーションファイルを含む Amazon S3 バケットから同期するディレクトリのパスに変更します。例えば、D:\PhotonUser\My Files\Home Folder\m2-newと指定します。AppStream 2.0 がセッションの開始時と終了時に適切にバックアップおよび復元するには、この同期されたディレクトリをホームフォルダのサブディレクトリにする必要があります。
:loop timeout /T 10 "C:\Program Files\rclone\rclone.exe" sync m2-s3:amzn-s3-demo-bucket/your-s3-folder-key"D:\PhotonUser\My Files\Home Folder\your-local-folder-path" --config "D:\PhotonUser\My Files\Home Folder\m2-rclone.conf" goto :loop -
-
Windows コマンドプロンプトを開き、必要に応じて cd コマンドで
C:\Users\PhotonUser\My Files\Home Folderに変更し、m2-rclone.cmdを実行します。このコマンドスクリプトは連続ループを実行し、Amazon S3 バケットとキーを 10 秒ごとにローカルフォルダに同期します。タイムアウトは、必要に応じて調整できます。Windows ファイルエクスプローラーの Amazon S3 バケットにあるアプリケーションのソースコードが表示されます。
作業中のセットに新しいファイルを追加したり、既存のファイルを更新したりするには、ファイルを Amazon S3 バケットにアップロードします。そうすれば、m2-rclone.cmd で定義した次のイテレーションでディレクトリに同期されます。同様に、ファイルを削除する場合は Amazon S3 バケットから削除します。次の同期オペレーションでは、ローカルディレクトリから削除されます。
ステップ 3: Amazon RDS インスタンス用の ODBC ソースを作成する
-
EA_Admin ツールを開始するには、ブラウザウィンドウの左上隅にあるアプリケーションセレクタメニューに移動し、[MF EA_Admin] を選択します。
-
[管理] メニューから、[ODBC データソース] を選択し、[ユーザー DSN] タブから [追加] を選択します。
-
[新しいデータソースを作成] ダイアログボックスで、[PostgreSQL Unicode] ドライバーを選択し、[終了] を選択します。
-
[PostgreSQL Unicode ODBC ドライバー (psqlODBC) のセットアップ] ダイアログボックスで、目的のデータソース名を定義し、書き留めておきます。以前に作成した RDS インスタンスの値を使用して、次のパラメータを入力します。
- 説明
-
このデータベース接続をすばやく識別するのに役立つ説明 (オプション)。
- データベース
-
以前に作成した Amazon RDS データベース。
- サーバー
-
Amazon RDS エンドポイント。
- ポート
-
Amazon RDS ポート。
- ユーザー名
-
Amazon RDS インスタンスで定義されているとおり。
- パスワード
-
Amazon RDS インスタンスで定義されているとおり。
-
[テスト] を選択して Amazon RDS への接続が成功したことを確認し、[保存] を選択して新しいユーザー DSN を保存します。
-
適切なワークスペースが作成されたことを確認するメッセージが表示されるまで待ってから、[OK] を選択して ODBC データソースを終了し、EA_Admin ツールを閉じます。
-
アプリケーションセレクタメニューに再度移動し、[Enterprise Analyzer] を選択してツールを開始します。[新規作成] を選択します。
-
ワークスペース設定ウィンドウで、ワークスペース名を入力し、その場所を定義します。ワークスペースは、この設定で作業する場合は Amazon S3 ベースのディスクにすることも、必要に応じてホームフォルダにすることもできます。
-
[他のデータベースを選択] を選択して、Amazon RDS インスタンスに接続します。
-
オプションから [Postgre] アイコンを選択し、[OK] を選択します。
-
Windows 設定の [オプション - 接続パラメータの定義] に、作成したデータソースの名前を入力します。データベース名、スキーマ名、ユーザー名、パスワードも入力します。[OK] を選択します。
-
Enterprise Analyzer が結果を保存するために必要なテーブル、インデックスなどをすべて作成するまでお待ちください。このステップには数分かかる場合があります。Enterprise Analyzer は、データベースとワークスペースが使用できる状態になったことを確認します。
-
アプリケーションセレクタメニューに再度移動し、[Enterprise Analyzer] を選択してツールを開始します。
-
Enterprise Analyzer のスタートアップウィンドウが、新しく選択したワークスペースの場所に表示されます。[OK] を選択します。
-
左ペインのリポジトリに移動し、リポジトリ名を選択し、[ファイル/フォルダをワークスペースに追加] を選択します。アプリケーションコードが保存されているフォルダを選択して、ワークスペースに追加します。必要であれば、以前の BankDemo サンプルコードを使用できます。Enterprise Analyzer からこれらのファイルの検証を求めるメッセージが表示されたら、[検証] を選択して最初の Enterprise Analyzer 検証レポートを開始します。アプリケーションのサイズによっては、完了するまで数分かかる場合があります。
-
ワークスペースを展開すると、ワークスペースに追加したファイルとフォルダが表示されます。オブジェクトタイプと循環的複雑度レポートは、[チャートビューアー] ペインの上部にも表示されます。
これで、必要なすべてのタスクに Enterprise Analyzer を使用できるようになりました。
以降のセッション
-
AppStream 2.0 からのウェルカムメールメッセージで受信した URL を使用して AppStream 2.0 のセッションを開始します。
-
E メールと永久パスワードを使用してログインします。
-
Enterprise Analyzer スタックを選択します。
-
このオプションを使用してワークスペースファイルを共有する場合は、
Rcloneを起動して Amazon S3 バックアップディスクに接続します。 -
Enterprise Analyzer を起動してタスクを行います。
ワークスペース接続のトラブルシューティング
Enterprise Analyzer ワークスペースに再接続しようとすると、次のようなエラーが表示される場合があります。
Cannot access the workspace directory D:\PhotonUser\My Files\Home Folder\EA_BankDemo. The workspace has been created on a non-shared disk of the EC2AMAZ-E6LC33H computer. Would you like to correct the workspace directory location?
この問題を解決するには、[OK] を選択してメッセージをクリアし、次の手順を実行します。
-
AppStream 2.0 で、ツールバーの [アプリケーションを起動] アイコンを選択し、次に [EA_Admin] を選択して Micro Focus Enterprise Analyzer 管理ツールを開始します。
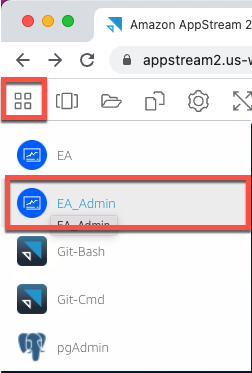
-
[管理] メニューから [ワークスペースパスを更新...] を選択します。
![[ワークスペースパスを更新] を選択した状態での Micro Focus Enterprise Analyzer 管理ツールの管理メニュー。](images/ea_admin-administer-refresh.png)
-
[ワークスペースを選択] で、目的のワークスペースを選択し、[OK] を選択します。
![プロジェクトが選択された状態の Micro Focus Enterprise Analyzer 管理ツールの [ワークスペースを選択] ダイアログボックス。](images/ea_admin-select-workspace.png)
-
[OK] を選択してエラーメッセージを確認します。
![Enterprise Analyzer エラーメッセージ。[OK] が選択されているワークスペースディレクトリにはアクセスできません。](images/ea_admin-select-workspace-error.png)
-
[ワークスペースディレクトリのネットワークパス] に、ワークスペースへの正しいパス (例:
D:\PhotonUser\My Files\Home Folder\EA\MyWorkspace3) を入力します。![[Enterprise Analyzer] ダイアログボックス。サンプルパスが入力されたワークスペースディレクトリネットワークパス。](images/ea_admin-workspace-directory-network-path.png)
-
Micro Focus Enterprise Analyzer 管理ツールを閉じます。
![[閉じる] ボタンが選択された Micro Focus Enterprise Analyzer 管理ツール。](images/ea_admin-close.png)
-
AppStream 2.0 で、ツールバーの [アプリケーションを起動] アイコンを選択し、[EA] を選択して Micro Focus Enterprise Analyzer を開始します。
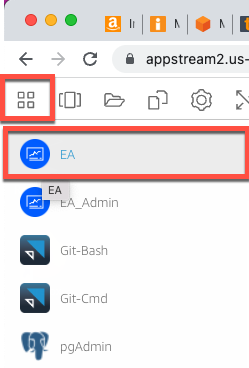
-
ステップ 3~5 を繰り返します。
これで、Micro Focus Enterprise Analyzer が既存のワークスペースで開かれるはずです。
リソースをクリーンアップする
このチュートリアル用に作成したリソースが不要になった場合は、追加料金の発生を避けるため、それらを削除してください。以下のステップを実行します。
-
[EA_Admin] ツールを使用してワークスペースを削除します。
-
このチュートリアル用に作成した S3 バケットを削除します。詳細については、「Amazon S3 ユーザーガイド」の「バケットの削除」を参照してください。
-
このチュートリアル用に作成したデータベースを削除します。詳細については、「DB インスタンスの削除」を参照してください。