翻訳は機械翻訳により提供されています。提供された翻訳内容と英語版の間で齟齬、不一致または矛盾がある場合、英語版が優先します。
Kantar 認証情報の保存場所 AWS Secrets Manager
Kantar との関係を築いたら、Kantar のユーザー名とパスワードを秘密に保管してください。 AWS Secrets Manager step-by-step チュートリアルは、『ユーザーガイド』の「シークレットの作成と保存」 AWS Secrets Managerのトピックにあります。AWS Secrets Manager
Kantar 認証情報を Secrets Manager のシークレットに保存するには
この手順の序文にリンクされているチュートリアルに従います。以下のような相違点があります。
-
Secrets Manager には、 AWS MediaConvert ジョブに使用するのと同じリージョンを使用してください。
-
シークレットに保存するキーと値のペアを指定するセクションで、2 つのキー - 値のペアを設定します。一方は Kantar のログイン名を保持し、もう1つはパスワードを保持しています。
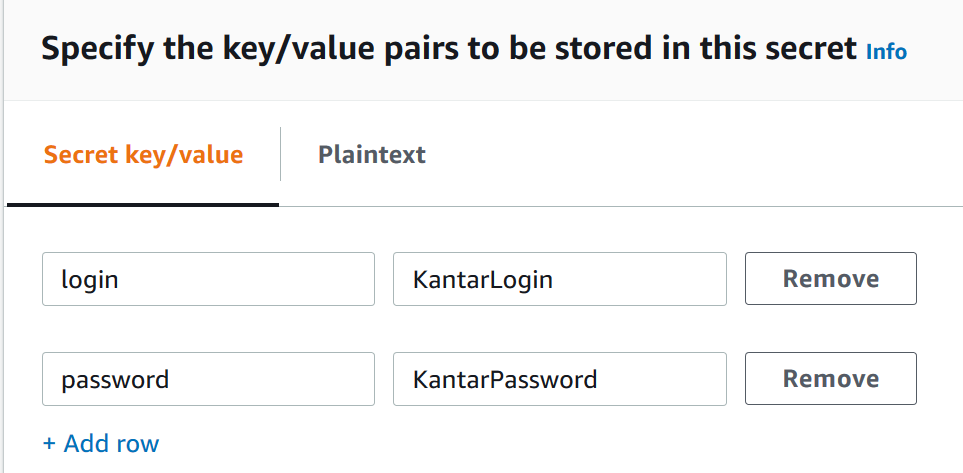
-
左のフィールドに
loginを入力してから、右のフィールドに Kantar ログイン名を入力します。 -
[Add row] (行の追加) を選択して、2 番目の入力フィールドペアを表示します。
-
左のフィールドに
passwordを入力してから、右のフィールドに Kantar のパスワードを入力します。
シークレットをプレーンテキストで記述すると
{ "login": "、次のようになります。ここで、 KantarLoginは Kantar 認証情報のユーザー名、は Kantar KantarPassword 認証情報のパスワードです。KantarLogin", "password": "KantarPassword" } -
-
シークレットの名前と説明セクションにあるシークレット名には、
KantarCredsのような Kantar と関連付ける名前を使用します。注記
このシークレットの名前はジョブ設定で指定します。 MediaConvert
-
Description では、このシークレットを Kantar MediaConvert ウォーターマークのエンコードに使用していることを覚えておくとよいでしょう。
-
シークレットを保存したら、シークレットにアクセスするためのIAMアクセス権限を付与するときに使用するシークレットの ARN MediaConvert をコピーします。
-
Secret Manager の [Secrets] (シークレット) ページで、ユーザーシークレットの名前を選択します。
-
[シークレット ARN] にリストされている文字列をコピーして保存します。
注記
この ARN は、 MediaConvert このシークレットを取得する権限を付与するときに使用します。
-