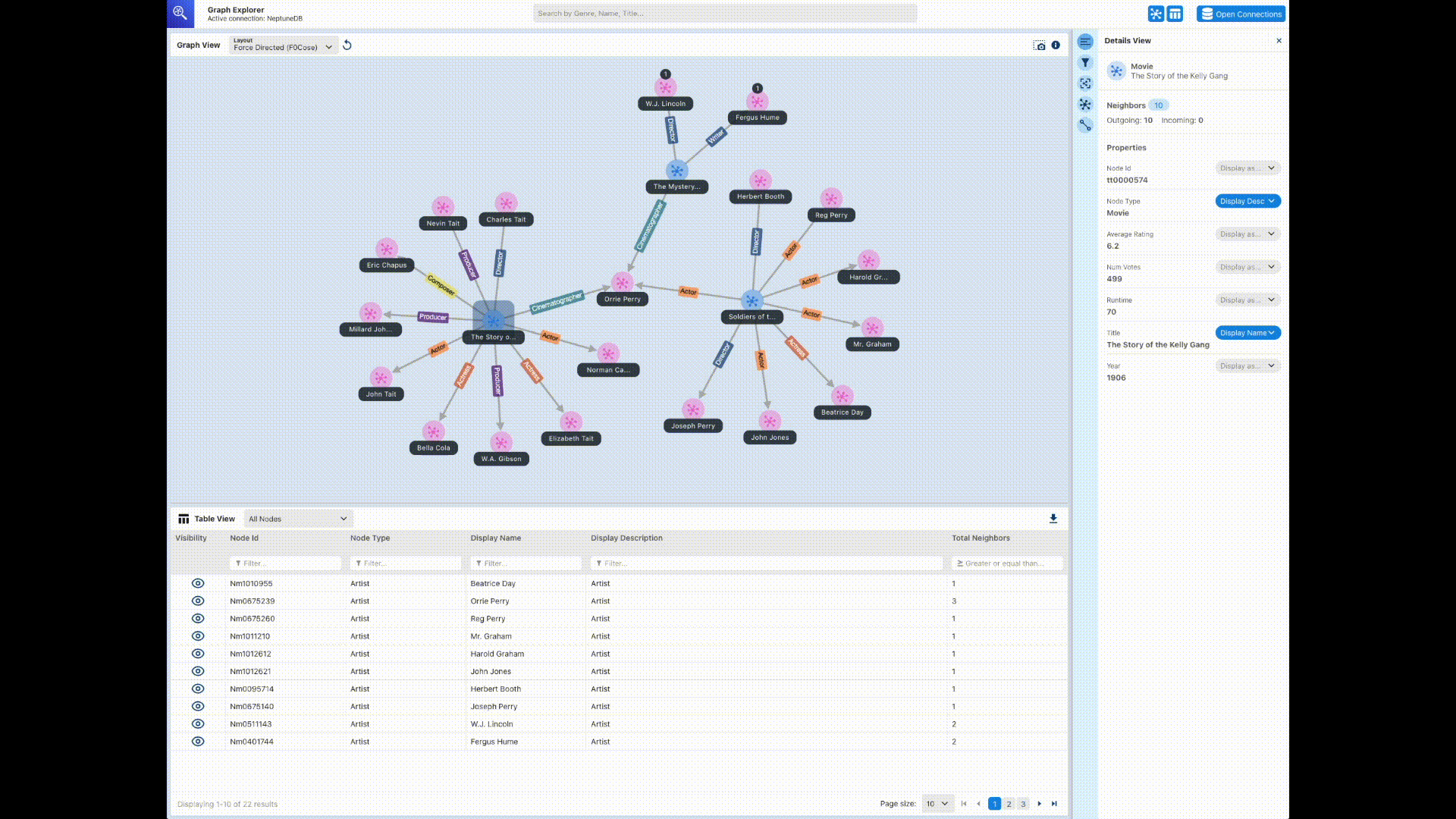翻訳は機械翻訳により提供されています。提供された翻訳内容と英語版の間で齟齬、不一致または矛盾がある場合、英語版が優先します。
オープンソースのグラフエクスプローラー
グラフエクスプローラー
Graph-Explorer は、グラフデータを可視化するコンテナとしてデプロイできる React ベースの Web アプリケーションを提供します。Amazon Neptune または Apache Gremlin または 1SPARQL.1 TinkerPop エンドポイントを提供する他のグラフデータベースに接続できます。
ファセットフィルタを使用してデータの概要をすばやく表示したり、検索バーにテキストを入力してデータを検索したりできます。
ノードとエッジの接続をインタラクティブに調べることもできます。隣接するノードを表示してオブジェクト同士の関係を確認したり、ドリルダウンしてエッジやプロパティを視覚的に調べたりできます。
また、グラフのレイアウト、色、アイコン、およびノードとエッジに表示するデフォルトプロパティをカスタマイズすることもできます。RDF グラフの場合、リソースの名前空間をカスタマイズURIsすることもできます。
グラフデータを含むレポートやプレゼンテーションの場合は、作成したビューを高解像度PNG形式で設定して保存できます。関連するデータを CSVまたは JSON ファイルにダウンロードして、さらに処理することもできます。
Neptune グラフノートブックでのグラフエクスプローラーの使用
Neptune でグラフエクスプローラーを使用する最も簡単な方法は、Neptune グラフノートブックにあります。
Neptune ワークベンチを使用して Neptune ノートブックをホストすると、グラフエクスプローラーはノートブックと共に自動的にデプロイされ、Neptune に接続されます。
ノートブックを作成したら、Neptune コンソールに移動してグラフエクスプローラーを起動します。
Neptune に移動します。
[ノートブック] で、ノートブックを選択します。
[アクション] で [グラフエクスプローラーを開く] を選択します。
ECS で Amazon でグラフエクスプローラーを実行し AWS Fargate 、Neptune に接続する方法
また、グラフエクスプローラー Docker イメージを構築し、グラフエクスプローラー GitHub プロジェクトの
例として、このセクションでは step-by-step、Amazon でグラフエクスプローラーを実行する手順ECSについて説明します AWS Fargate。
-
新しいIAMロールを作成し、次のポリシーをアタッチします。
ロール名は 1 分以内に使えるようにしておいてください。
-
インフラストラクチャを に設定FARGATEし、次のネットワークオプションを使用して Amazon ECSクラスターを作成します。
VPC: Neptune データベースVPCが配置されている に設定します。Subnets: をその のパブリックサブネットに設定します VPC (他のすべてのサブネットを削除します)。
-
次のように新しいJSONタスク定義を作成します。
{ "family": "explorer-test", "containerDefinitions": [ { "name": "graph-explorer", "image": "public.ecr.aws/neptune/graph-explorer:latest", "cpu": 0, "portMappings": [ { "name": "graph-explorer-80-tcp", "containerPort": 80, "hostPort": 80, "protocol": "tcp", "appProtocol": "http" }, { "name": "graph-explorer-443-tcp", "containerPort": 443, "hostPort": 443, "protocol": "tcp", "appProtocol": "http" } ], "essential": true, "environment": [ { "name": "HOST", "value": "localhost" } ], "mountPoints": [], "volumesFrom": [], "logConfiguration": { "logDriver": "awslogs", "options": { "awslogs-create-group": "true", "awslogs-group": "/ecs/graph-explorer", "awslogs-region": "{region}", "awslogs-stream-prefix": "ecs" } } } ], "taskRoleArn": "arn:aws:iam::{account_no}:role/{role_name_from_step_1}", "executionRoleArn": "arn:aws:iam::{account_no}:role/{role_name_from_step_1}", "networkMode": "awsvpc", "requiresCompatibilities": [ "FARGATE" ], "cpu": "1024", "memory": "3072", "runtimePlatform": { "cpuArchitecture": "X86_64", "operatingSystemFamily": "LINUX" } } -
以下のフィールドを除き、デフォルト設定を使用して新しいタスクを開始します。
-
環境
コンピューティングオプション => [起動タイプ]
-
Deployment configuration
アプリケーションタイプ => [タスク]
ファミリー =>
(your new JSON task definition)リビジョン =>
(latest)
-
ネットワーク
VPC =>
(the Neptune VPC you want to connect to)サブネット =>
(ONLY the public subnets of the VPC– remove all others)セキュリティグループ => [新しいセキュリティグループの作成]
セキュリティグループ名 => graph-explorer
セキュリティグループの説明 = graph-explorer にアクセスするためのセキュリティグループ
-
セキュリティグループのインバウンドルール =>
80 Anywhere
443 Anywhere
-
[作成] を選択します。
タスクが開始されたら、実行中のタスクのパブリック IP をコピーし、
https://に移動します。(your public IP)/explorer-
生成された認識されない証明書を使用するリスクを冒すか、キーチェーンに追加してください。
-
これで、Neptune に接続を追加できるようになりました。プロパティグラフ (LPG) または に新しい接続を作成しRDF、次のフィールドを設定します。
Using proxy server =>truePublic or Proxy Endpoint => https://(your public IP address)Graph connection URL => https://(your Neptune endpoint):8182
これで、接続されているはずです。
グラフエクスプローラーのデモンストレーション
この短いビデオでは、グラフエクスプローラーを使用してグラフデータを簡単に可視化する方法を紹介しています。