翻訳は機械翻訳により提供されています。提供された翻訳内容と英語版の間で齟齬、不一致または矛盾がある場合、英語版が優先します。
ステップ 6: インスタンスにアプリケーションをデプロイする
重要
- AWS OpsWorks Stacks サービスは 2024 年 5 月 26 日にサポート終了となり、新規および既存のお客様の両方で無効になっています。できるだけ早くワークロードを他のソリューションに移行することを強くお勧めします。移行についてご質問がある場合は、 にお問い合わせください。 AWS Support でのチーム AWS re:Post
このステップでは、 から実行中のインスタンス GitHub にアプリケーションをデプロイします。(詳細については、アプリケーションのデプロイ を参照してください)。アプリケーションをデプロイする前に、デプロイを調整するために使用するレシピを指定する必要があります。レシピは Chef の概念です。レシピは、Ruby 言語の構文で書かれた手順であり、使用するリソースと、それらのリソースを適用する順序を指定します (詳細については、「Learn Chef」
アプリケーションをインスタンスにデプロイするために使用するレシピを指定するには
-
サービスナビゲーションペインで、[Layers] (レイヤー) を選択します。[Layers] (レイヤー) ページが表示されます。
-
でMyLinuxDemoLayer、レシピ を選択します。
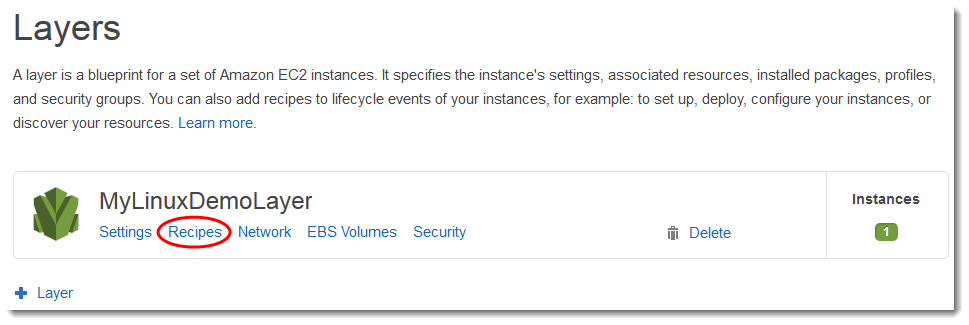
レイヤー MyLinuxDemoLayerページが表示され、レシピタブが開きます。
-
[Custom Chef Recipes]、[Deploy] で、タイプ「
nodejs_demo::default」と入力し、Enter キーを押します。nodejs_demoはクックブックの名前で、defaultはクックブック内の対象レシピの名前です (レシピのコードについて調べるには、「詳細: このウォークスルーで使用されているクックブックの学習」を参照してください)。結果は、次のスクリーンショットに一致する必要があります。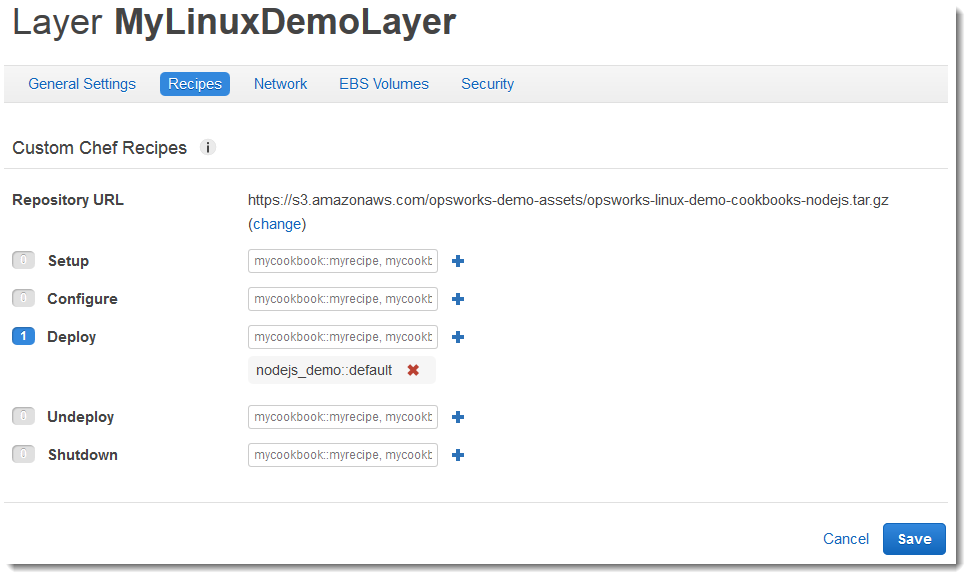
-
[Save] を選択します。 AWS OpsWorks スタックはレシピをレイヤーのデプロイライフサイクルイベントに追加します。
アプリケーションをインスタンスにデプロイするには
-
サービスナビゲーションペインで、[Apps] を選択します。[Apps] ページが表示されます。
-
ではMyLinuxDemoApp、アクション で、次のスクリーンショットに示すように のデプロイを選択します。
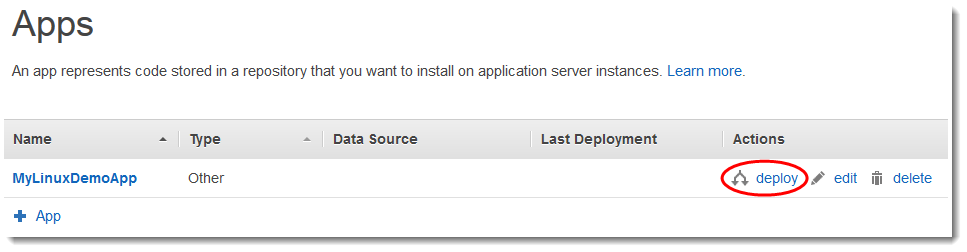
-
[Deploy App] ページで、次のデフォルト値をそのままにします。
-
[Command] (Deploy)
-
[Comment] (空白)
-
設定 、アドバンスト 、カスタム Chef JSON (空白)
-
インスタンス 、アドバンスト (チェック すべての を選択、チェック MyLinuxDemoLayer、チェック demo1)
-
-
結果は、次のスクリーンショットに一致する必要があります。
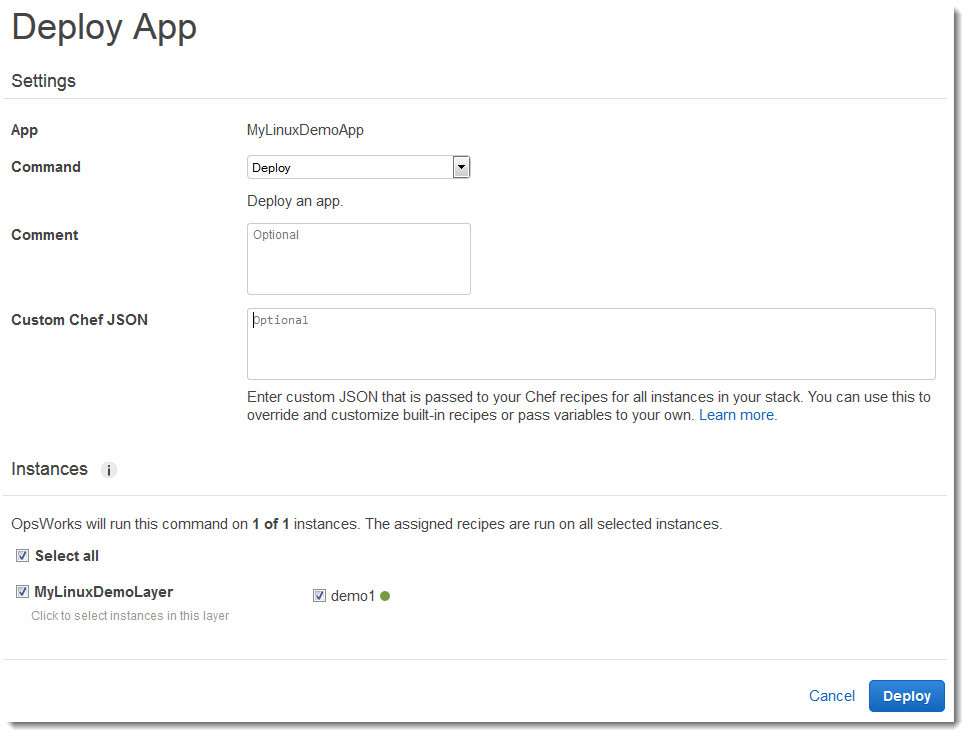
-
[デプロイ] を選択します。デプロイ MyLinuxDemoApp – デプロイページが表示されます。[Status] が [running] から [successful] に変わります。[demo1] の横に回転する円が表示され、その後緑のチェックマークに変わります。この処理には数分かかることもありますのでご注意ください。[Status] が [successful] となるとともに、緑のチェックマークアイコンが表示されるまで続行しないでください。
-
結果は、当然ながら [Created at]、[Completed at]、[Duration]、および [User] を除いて次のスクリーンショットと一致する必要があります。[ステータス] が [失敗] の場合、トラブルシューティングするには、[ログ] で [表示] を選択してエラーの詳細を確認します。
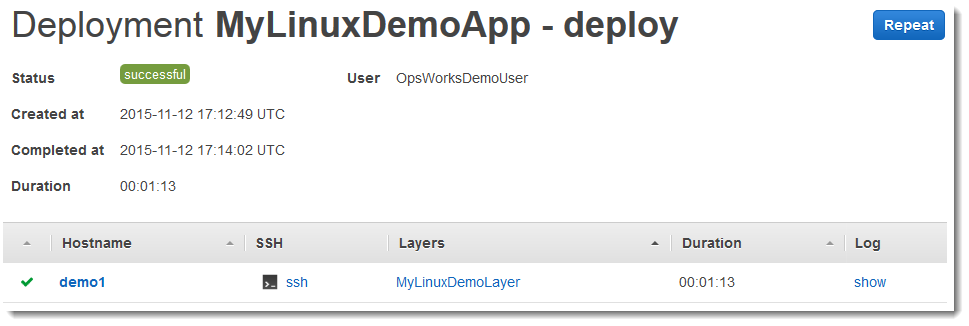
これで、インスタンスに正常にアプリケーションをデプロイしました。
次のステップでは、インスタンスでデプロイ済みのアプリケーションをテストします。