翻訳は機械翻訳により提供されています。提供された翻訳内容と英語版の間で齟齬、不一致または矛盾がある場合、英語版が優先します。
メッセージを設定する
キャンペーンのターゲットセグメントを指定したら、キャンペーンのメッセージを設定できます。
キャンペーンを標準キャンペーンとして作成する場合、メッセージを 1 件作成ます。キャンペーンを A / B テストキャンペーンとして設定する場合、2 つ以上の処理を定義します。処理とは、キャンペーンがセグメントのさまざまな部分に送信するメッセージのバリエーションです。
前提条件
始める前に、キャンペーンの対象者を指定する を完了します。
キャンペーンのセットアップ
-
このキャンペーンを A / B テストキャンペーン (標準キャンペーンと逆) として作成した場合は、各処理を受けるセグメントメンバーの割合を指定します。A / B テストキャンペーンには最大 5 つの処理を含めることができます。処理を追加するには、他の処理を追加を選択します。
-
[Create your message] ページで、キャンペーンのメッセージを設定します。メッセージのオプションは、キャンペーンで選択したチャネルによって異なります。
E メールキャンペーンを作成する場合は、「E メールメッセージの設定」を参照してください。
アプリケーション内キャンペーンを作成する場合は、「アプリケーション内メッセージの構成」を参照してください。
SMS キャンペーンを作成する場合は、「」を参照してくださいSMS メッセージの設定。
プッシュ通知キャンペーンを作成する場合は、「プッシュ通知の設定」を参照してください。
カスタムチャネル経由でメッセージを送信するキャンペーンを作成する場合は、「カスタムチャネルメッセージの設定」を参照してください。
E メールメッセージの設定する
-
[Create your message] ページの優先度を選択し、以下のいずれかを行ってください。
-
キャンペーン用の新しいメッセージをデザインして書き込むには、新しい E メールメッセージの作成を選択します。
注記
新しいメッセージを作成する E メールメッセージの最大サイズは 200 KB です。E メールテンプレートを使用して、より大きな E メールメッセージを送信できます。
-
E メールテンプレートに基づいたメッセージを作成するには:
-
既存の電子メールテンプレートの選択を選択し、テンプレートの選択を選択します。
-
使用するテンプレートを参照します。リストからテンプレートを選択すると、Amazon Pinpoint にはそのテンプレートのアクティブなバージョンのプレビューが表示されます (アクティブバージョンは通常、ワークフローに応じてレビューされ、使用が承認されたテンプレートのバージョンです。)
-
目的のテンプレートが見つかったら、そのテンプレートを選択して、テンプレートの選択を選択します。
-
テンプレートのバージョンで、メッセージの送信前にテンプレートに加えた変更を含めるように Amazon Pinpoint がメッセージを自動的に更新するかどうかを指定します。これらのオプションの詳細については、メッセージテンプレートのバージョンの管理を参照してください。
-
メッセージのテンプレートのオプションの選択が終了したら、ステップ 5 に進みます。
-
-
-
件名に E メールメッセージの件名を入力します。
-
メッセージに、E メールの本文を入力します。
ヒント
E メール本文を入力するには、 HTMLまたは デザインビューを使用します。HTML ビューでは、フォーマットやリンクなどの機能を含め、E メール本文のHTMLコンテンツを手動で入力できます。デザインビューでは、書式設定ツールバーを備えたリッチテキストエディタで、リンクなどの書式設定機能を適用することができます。ビューを切り替えるには、メッセージエディタの上にあるビューセレクタから HTMLまたは Design を選択します。
注記
E メールヘッダーを使用する前に、E メールオーケストレーション送信ロールを設定する必要があります。詳細については、「Amazon Pinpoint での E メールオーケストレーション送信ロールの作成」を参照してください。
ヘッダー で、新しいヘッダーの追加 を選択し、E メールメッセージに最大 15 個のヘッダーを追加します。サポートされているヘッダーのリストについては、「Amazon Simple Email Service デベロッパーガイド」の「Amazon SESヘッダーフィールド」を参照してください。 https://docs.aws.amazon.com/ses/latest/dg/Welcome.html
-
[名前] に、ヘッダーの名前を入力します。
-
値 には、 ヘッダーの値を入力します。
(オプション) ワンクリック配信停止リンクをプロモーション E メールに追加するには、次の 2 つのヘッダーを追加します。
for Name
List-Unsubscribeを使用してヘッダーを作成し、値をサブスクライブ解除リンクに設定します。リンクは、受信者のサブスクライブ解除HTTPPOSTリクエストを処理するリクエストをサポートしている必要があります。名前
List-Unsubscribe-Postの を使用してヘッダーを作成し、値を に設定しますList-Unsubscribe=One-Click。
-
-
(オプション) メッセージエディタの下のフィールドに、E メールアプリケーションが を表示しない受信者に送信されるメッセージの本文に表示するコンテンツを入力しますHTML。
-
このキャンペーンを A / B テストキャンペーン (標準キャンペーンと逆) として作成した場合は、各処理にこのセクションのステップを繰り返します。[Email details] セクションの上部にあるタブを使って、処理を切り替えることができます。
-
[Sender email address] には、メールチャネルの設定に使用した認証済みメールアドレスを選択します。
-
テストメッセージの送信先を選択します。これは、最大 10 個の E メールアドレスまたはエンドポイント の既存のセグメントにすることができますIDs。
-
[Next (次へ)] を選択します。
アプリケーション内メッセージを使用して、アプリケーションのユーザーにターゲットを絞ったメッセージを送信できます。アプリケーション内メッセージは、高度なカスタマイズができます。ウェブサイトを開いたり、アプリケーション内の特定の場所に移動するためのボタンを配置することができます。背景色や文字色の設定、テキストの配置、イメージの追加など、通知に必要な設定を行うことができます。1 つのメッセージを送信することも、最大 5 つのユニークなメッセージを含むカルーセルを作成し、ユーザーがスクロールできるようにすることも可能です。
アプリケーション内メッセージを作成する際、既存のテンプレートからキャンペーンを作成するか、新規にメッセージを作成するかを選択できます。
A / B テストキャンペーンを作成することを選択した場合、各処理に異なるテンプレートを適用することができます。A / B テストキャンペーンには最大 5 つの異なる処理を含めることができます。
-
[Create your message] ページで、以下のいずれかの操作を実行します。
-
キャンペーン用のメッセージを新規に作成する場合は、「アプリケーション内メッセージの新規作成」を選択し、ステップ 2 に進みます。
-
既存のアプリケーション内テンプレートに基づいたメッセージを作成するには、次のステップを実行します。
-
既存のアプリケーション内メッセージングテンプレートを選択を選択して、テンプレートの選択を選択します。
-
使用するテンプレートを選択します。リストからテンプレートを選択すると、Amazon Pinpoint にはそのテンプレートのアクティブなバージョンのプレビューが表示されます アクティブバージョンとは、通常、レビューを受けて使用が承認されたテンプレートのバージョンです。
-
使用したいテンプレートが見つかったら、そのテンプレートを選択して、テンプレートの選択を選択します。
-
テンプレートのバージョンで、メッセージの送信前にテンプレートに加えた変更を含めるように Amazon Pinpoint がメッセージを自動的に更新するかどうかを指定します。これらのオプションの詳細については、メッセージテンプレートのバージョンの管理を参照してください。
-
メッセージのテンプレートのオプションの選択が終了したら、ステップ 11 に進みます。
-
-
-
[In-app message details] セクションの [Layout] で、メッセージのレイアウトの種類を選択します。次のオプションから選択できます。
-
[Top banner] – ページの上部にバナーとして表示されるメッセージです。
-
[Bottom banner] ページの下部にバナーとして表示されるメッセージです。
-
[Middle banner] ページの中央部にバナーとして表示されるメッセージです。
-
全画面 – 画面全体をカバーするメッセージ。
-
[Modal] – ページの手前にあるウィンドウに表示されるメッセージです。
-
Carousel – 最大 5 つの一意のメッセージをスクロールできるレイアウトです。
-
-
ヘッダーで、メッセージの冒頭に表示されるタイトルを設定します。カルーセルメッセージを作成した場合、ヘッダーを含むカルーセルの最初のメッセージを作成する必要があります。
-
バナーに表示する [Header text]。64 文字まで入力できます。
-
[Header text color] は、ヘッダーの文字色を選択します。オプションで、RGB値または 16 進色コードを入力できます。
-
[Header alignment] では、テキストを [Left]、[Center]、[Right] のいずれにするかを選択します。
-
-
[メッセージ] の下に、メッセージの本文を設定します。
-
[メッセージ] に、本文を入力します。メッセージの長さは最大 150 文字です。
-
[Text color] で、ヘッダーの文字色を選択します。オプションで、RGB値または 16 進色コードを入力できます。
-
[Text alignment] では、テキストを [Left]、[Center]、[Right] のいずれにするかを選択します。
-
-
(オプション) メッセージの背景色を変更します。[Background]で、メッセージの背景色を選択します。オプションで、RGB値または 16 進色コードを入力できます。
-
(オプション) メッセージにイメージを追加します。イメージ URLで、メッセージに表示するイメージURLの を入力します。.jpg および .png のファイルのみ受け付けます。イメージの寸法は、メッセージの種類によって異なります。
-
バナーの場合、イメージは 100 ピクセル × 100 ピクセル、または 1 : 1 のアスペクト比である必要があります。
-
カルーセルの場合、イメージは 300 ピクセル × 200 ピクセル、または 3 : 2 のアスペクト比である必要があります。
-
全画面メッセージの場合、イメージは 300 ピクセル × 200 ピクセル、または 3 : 2 のアスペクト比である必要があります。
-
-
(オプション) メッセージにボタンを追加します。[Primary button] で、次の操作を行います。
-
[Add primary button] を追加します。
-
[Button text] で、ボタンに表示するテキストを入力します。64 文字まで入力できます。
-
(オプション) [Button text color] で、ボタンテキストの色を選択します。オプションで、RGB値または 16 進色コードを入力できます。
-
(オプション) [Background color]で、ボタンの背景色を選択します。オプションで、RGB値または 16 進色コードを入力できます。
-
(オプション)[Border radius] で、半径の値を入力します。数値が小さいと角が鋭くなり、数値が大きいと角が丸くなります。
-
[Actions] で、ユーザーがボタンをタップしたときに発生するイベントを選択します。
-
[Close] — メッセージを閉じます。
-
に移動 URL – ウェブサイトを開きます。
-
[Go to deep link] — アプリを開くか、アプリケーション内の特定の場所を開きます。
デバイスの種類によってボタンの動作を変えたい場合は、デフォルトのアクションをオーバーライドすることができます。[Actions] の下にあるタブを使用して、ボタンの動作を変更するデバイスの種類を選択します。例えば、iOS デバイス用にボタンの動作を変更する場合は、[iOS] を選択します。次に、[Override the default actions] を選択します。最後に、アクションを指定します。
-
-
-
(オプション) メッセージにセカンダリーボタンを追加します。[Secondary button] で、[Add secondary button] を選択します。前項のステップに従って、セカンダリーボタンを設定します。
-
(オプション) メッセージにカスタムデータを追加します。カスタムデータとは、メッセージと一緒に配信されるキーバリューのペアのことです。例えば、メッセージとともにプロモーションコードを渡すことができます。カルーセルメッセージを送信する場合、それぞれのカルーセルメッセージにカスタムデータを追加できます。カスタムデータを追加するには、次の操作を行います。
-
[Custom data] で、[Add new item] を選択します。
-
キーを入力します。例えば、
PromoCode. -
値にキー値を入力します。の
PromoCodeは である可能性があります。12345. -
メッセージが送信されると、コードは
12345はメッセージに含まれています。 -
さらにキーバリューのペアを追加するには、[Add new item] を選択します。最大 10 個のキーバリューのペアを追加できます。カスタムデータの追加が終了したら、次のステップに進みます。
-
-
メッセージがカルーセルになっている場合は、さらに最大 4 つのユニークなメッセージを追加できます。カルーセルにメッセージを追加するには、[Carousel overview] セクションを展開します。次に、[Add new message] を選択します。前項のステップを繰り返して、メッセージを設定します。
カルーセルにメッセージを追加すると、プレビューページは、カルーセルに含まれるメッセージの数を示すアイコンをページ下部に表示することで更新されます。
次のイメージは、2 つのメッセージを表示したカルーセルです。
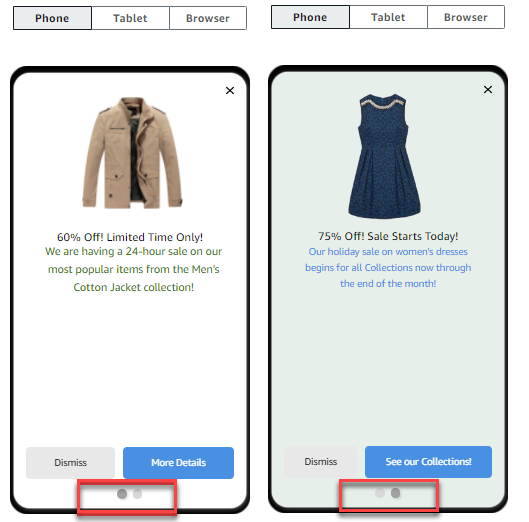
-
(オプション) このキャンペーンを A / B テストキャンペーンとして作成した場合 (標準のキャンペーンではなく)、各処理についてこのセクションのステップを繰り返します。[In-app messaging template] セクションの上部にあるタブで、処理を切り替えることができます。
-
[Next (次へ)] を選択します。
重要
送信者 ID を使用してインドの受信者にSMSメッセージを送信する場合は、追加のステップを完了する必要があります。詳細については、AWS 「エンドユーザーメッセージングSMSユーザーガイド」の「インドの送信者 ID 登録プロセス」を参照してください。
SMS メッセージを設定するには
-
[Create your message] ページで、以下のいずれかの操作を実行します。
-
キャンペーンの新しいメッセージを設計して書き込むには、新しいSMSメッセージの作成 を選択し、ステップ 2 に進みます。
-
SMS テンプレートに基づくメッセージを作成するには、以下を実行します。
-
既存のSMSテンプレートを選択 を選択し、テンプレートを選択 を選択します。
-
使用するテンプレートを選択します。リストからテンプレートを選択すると、Amazon Pinpoint にはそのテンプレートのアクティブなバージョンのプレビューが表示されます アクティブバージョンとは、通常、レビューを受けて使用が承認されたテンプレートのバージョンです。
-
目的のテンプレートが見つかったら、そのテンプレートを選択して、テンプレートの選択を選択します。
-
テンプレートのバージョンで、メッセージの送信前にテンプレートに加えた変更を含めるように Amazon Pinpoint がメッセージを自動的に更新するかどうかを指定します。これらのオプションの詳細については、メッセージテンプレートのバージョンの管理を参照してください。
-
メッセージのテンプレートのオプションの選択が終了したら、ステップ 6 に進みます。
-
-
-
SMS 設定セクションのメッセージタイプ で、次のいずれかを選択します。
-
プロモーション - マーケティングメッセージなどの非クリティカルなメッセージ。
-
[Transactional] – 多要素認証のワンタイムパスワードなど、顧客のトランザクションをサポートするクリティカルメッセージ。
注記
このキャンペーンレベルの設定は、SMS設定ページで設定したデフォルトのメッセージタイプを上書きします。
-
-
(オプション) 送信元電話番号で、メッセージの送信元となる電話番号を選択します。このリストには、お客様のアカウントに関連付けられたすべての専用電話番号が含まれています。アカウントに複数の専用電話番号があり、発信元番号を選択しない場合、Amazon Pinpoint はアカウント内のショートコードを探し、見つかった場合は、そのショートコードを使用してメッセージを送信します。アカウントにショートコードが見つからない場合は、10DLC の番号 (米国の受信者のみ)、次に通話料無料番号 (米国の受信者のみ)、そしてロングコードを検索します。
-
(オプション)送信者 ID で、このメッセージを送信するために使用する英数字の送信者 ID を入力します。
重要
送信者IDsは、特定の国 でのみサポートされています。国やによっては、送信者 ID を使用する前に、政府や規制当局に登録する必要があります。送信者 ID は、送信者IDsが受信者の国でサポートされていることがわかっている場合にのみ指定します。送信者 ID の可用性と要件の詳細については、AWS 「エンドユーザーメッセージングSMSユーザーガイド」の「サポートされている国とリージョン (SMSチャンネル)」を参照してください。
-
メッセージ に、メッセージ本文を入力します。
ヒント
SMS メッセージには、限られた数の文字を含めることができます。長文メッセージは複数のメッセージパーツに分割され、そのパーツごとに課金されます。メッセージに使用する文字の種類によって、最大文字数が異なります。詳細については、「エンドユーザーメッセージングユーザーガイド」のSMS「文字制限」を参照してください。 AWS SMS
-
(オプション) このキャンペーンを A / B テストキャンペーンとして作成した場合 (標準のキャンペーンではなく)、各処理についてこのセクションのステップを繰り返します。SMS 詳細セクションの上部にあるタブを使用して、治療を切り替えることができます。
-
[Next (次へ)] を選択します。
プッシュ通知を設定する
-
[Create your message] ページで、以下のいずれかの操作を実行します。
-
キャンペーン用の新しいメッセージをデザインして書き込むには、新しいプッシュ通知の作成を選択します。
-
プッシュ通知テンプレートに基づいたメッセージを作成するには:
-
既存のプッシュ通知を選択を選択して、テンプレートの選択)を選択します。
-
使用するテンプレートを参照します。リストからテンプレートを選択すると、Amazon Pinpoint にはそのテンプレートのアクティブなバージョンのプレビューが表示されます (通常、アクティブバージョンは、ワークフローに応じてレビューおよび使用が承認されたテンプレートのバージョンです。)
-
目的のテンプレートが見つかったら、そのテンプレートを選択して、テンプレートの選択を選択します。
-
テンプレートのバージョンで、メッセージの送信前にテンプレートに加えた変更を含めるように Amazon Pinpoint がメッセージを自動的に更新するかどうかを指定します。これらのオプションの詳細については、メッセージテンプレートのバージョンの管理を参照してください。
-
このキャンペーンを A / B テストキャンペーン (標準キャンペーンと逆) として作成した場合は、各処理にこのセクションのステップを繰り返します。[Push notification details] セクションの上部にあるタブを使って、処理を切り替えることができます。
-
終了したら、[次へ] を選択します。
-
-
-
通知タイプで、送信するメッセージのタイプを指定します。
-
スタンダード通知 – タイトル、メッセージ本文、その他のコンテンツと設定を含むプッシュ通知です。受信者は、メッセージを受け取るときにモバイルデバイスでアラートを受信します。
-
サイレント通知 – Amazon Pinpoint が受信者のデバイスに通知を生成せずにアプリに送信するカスタムJSON属性と値のペア。サイレント通知を使用して、アプリケーションコードが受信して処理するように設計されたデータを送信します。例えば、サイレント通知を使用してアプリケーションの設定を更新したり、アプリケーション内メッセージセンターにメッセージを表示したりできます。
-
未処理メッセージ – 通知のすべてのコンテンツと設定をJSONオブジェクトとして指定するプッシュ通知。Raw メッセージは、カスタムデータをプッシュ通知サービスではなくアプリケーションに送信して、そのアプリケーションで処理する場合などに使用します。
Raw message オプションを選択すると、メッセージエディタにはメッセージに使用するコードの概要が表示されます。メッセージエディタで、各プッシュ通知サービスに使用するコンテンツおよび設定 (イメージ、サウンド、アクションなど) を指定します。詳細については、使用するプッシュ通知サービスのドキュメントを参照してください。このキャンペーンを A / B テストキャンペーンとして作成した場合は、raw メッセージの内容をすべて入力した後、テンプレートごとにこのステップを繰り返します。終了したら、[次へ] を選択します。
-
標準通知を作成するには
-
タイトルにメッセージの上に表示するタイトルを入力します。
-
本文に、メッセージ本文を入力します。プッシュ通知に使用できるのは最大 200 文字です。フィールドのすぐ下にある文字カウンタは、メッセージに文字を追加すると 200 からカウントダウンします。
-
アクションで、受信者が通知をタップしたときに発生するアクションを選択します。
-
アプリケーションが起動 – アプリケーションが起動します。またはバックグラウンドに送信された場合はフォアグラウンドアプリケーションになります。
-
に移動 URL – 受信者のデバイスのデフォルトのモバイルブラウザが起動し、URL指定した でウェブページが開きます。例えば、このアクションはユーザーにブログの投稿を送信するのに役立ちます。
-
[Open a deep link] – アプリケーションはアプリケーション内の特定のページやコンポーネントを開きます。例えば、このアクションはユーザーをアプリケーション内購入用の特別なキャンペーンに誘導するのに役立ちます
-
-
(オプション) メディア URLsで、プッシュ通知に表示するURLsメディアファイルの を入力します。Android または iOS のプッシュ通知サービスがイメージを取得できるように、 はパブリックにアクセス可能であるURLs必要があります。
-
このキャンペーンを A / B テストキャンペーン (標準キャンペーンと逆) として作成した場合は、各処理にこのセクションのステップを繰り返します。[Push notification details] セクションの上部にあるタブを使って、処理を切り替えることができます。
-
[Next (次へ)] を選択します。
サイレント通知を作成するには
-
メッセージ には、メッセージの内容を JSON 形式で入力します。メッセージの正確な内容は、使用する通知サービスとアプリケーションが予測する受信値によって異なります。
-
このキャンペーンを A / B テストキャンペーン (標準キャンペーンと逆) として作成した場合は、各処理にこのセクションのステップを繰り返します。[Push notification details] セクションの上部にあるタブを使って、処理を切り替えることができます。
-
[Next (次へ)] を選択します。
このセクションでは、カスタムチャネルを使用してメッセージを送信するようにキャンペーンを設定する方法について説明します。カスタムチャネルを使用して、サードパーティーのサービスを含む APIまたは Webhook 機能を持つ任意のサービスを通じて顧客にメッセージを送信できます。
Lambda 関数を使用したカスタムメッセージの送信
のサービスを介してメッセージを送信するにはAPI、 を呼び出す AWS Lambda 関数を作成する必要がありますAPI。これらの関数の作成の詳細については、Amazon Pinpoint デベロッパーガイドの「カスタムチャネルの作成」を参照してください。
Lambda 関数を使用して を呼び出すカスタムチャネルを設定するには API
-
[Create your message] ページの [Choose your custom message channel type] で、[Lambda function] を選択します。
-
Lambda 関数では、キャンペーン実行時に実行する Lambda関数の名前を選択します。
-
Endpoint options で、カスタムチャネルに関連付けられている Lambda 関数または Webhook に Amazon Pinpoint が送信するエンドポイントタイプを選択します。
例えば、このキャンペーンで選択したセグメントに複数のエンドポイントタイプが含まれていても、カスタムエンドポイントタイプ属性を持つエンドポイントにのみキャンペーンを送信する場合は、[Custom] を選択します。[Custom endpoint type] を選択する必要はありません。例えば、E メールエンドポイントタイプ属性を持つエンドポイントにのみカスタムチャネルキャンペーンを送信するように選択できます。
-
[Next (次へ)] を選択します。
Webhook を使用したカスタムメッセージの送信
Webhook を使用するサービスに対してセグメントメンバーに関する情報を送信するカスタムチャネルを作成することもできます。
Webhook を使用するカスタムチャネルを設定するには
-
メッセージの作成ページで、カスタムメッセージチャネルタイプ を選択する で、 を選択しますURL。
-
カスタムメッセージチャネル を入力するURLには、ウェブフックURLの を入力します。
URL 指定する は、https://." It can only contain alphanumeric characters, plus the following symbols: hyphen (-), period (.), underscore (_), tilde (~), question mark (?), slash or solidus (/), pound or hash sign (#), and semicolon (;). The URL must com「」で始まる必要がありますRFC3986
。 -
[Endpoint options] で、Lambda 関数に Amazon Pinpoint が送信するエンドポイントタイプを選択します。例えば、このキャンペーンに選択したセグメントに複数のエンドポイントタイプが含まれているが、「カスタム」エンドポイントタイプ属性を持つエンドポイントにのみキャンペーンを送信する場合は、カスタム を選択します。
-
[Next (次へ)] を選択します。
メッセージ変数の使用
受信者ごとにパーソナライズされたメッセージを作成するには、メッセージ変数 を使用します。メッセージ変数は、特定のユーザー属性を指します。これらの属性には、ユーザーの名前、市区町村、デバイス、オペレーティングシステムなど、ユーザーについて作成して保存する特性を含めることができます。Amazon Pinpoint がメッセージを送信する場合、変数は対応する受信者の属性値に置き換えられます。使用できる属性の詳細については、Amazon Pinpoint APIリファレンス」の「エンドポイントプロパティ」を参照してください。
メッセージに変数を含めるには、既存の属性の名前をメッセージに追加します。名前を 2 セットの中括弧 ({}) で囲み、名前の正確な大文字を使用します。例えば、 です{{Demographic.AppVersion}}。
多くの場合、メッセージ変数の最も便利な属性は、ユーザーについて作成して保存するカスタム属性です。カスタム属性と変数を使用することで、受信者ごとに固有のカスタマイズされたメッセージを送信できます。
例えば、アプリケーションがランナー向けのフィットネスアプリケーションであり、各ユーザーの名、優先アクティビティ、個人記録のカスタム属性が含まれている場合、以下のメッセージに変数を使用できます。
Hey {{User.UserAttributes.FirstName}}, congratulations on your new
{{User.UserAttributes.Activity}} record of
{{User.UserAttributes.PersonalRecord}}!
Amazon Pinpoint がこのメッセージを送信するとき、変数が置き換えられるため、その内容は受信者ごとに異なります。最終的なメッセージは次のようになるかもしれません。
Hi Jane Doe, congratulations on your new half marathon record of
1:42:17!
または:
Hi John Doe, congratulations on your new 5K record of 20:52!
メッセージのテスト
Amazon Pinpoint では、メッセージの送信をスケジュールする前に表示できるメッセージの E メールプレビューを表示できます。E メールやその他の種類のメッセージについては、テスト目的で少数の受信者にテストメッセージを送信することもできます。テストメッセージは、E メール、プッシュ通知、アプリ内通知、または のチャネルで送信できますSMS。
E メールメッセージを送信せずにプレビューする
Amazon Pinpoint メッセージエディタの「設計」ビューに、E メールメッセージがウェブブラウザでレンダリングされた場合に表示されるように、プレビューが表示されます。
HTML ビューで作業している場合は、デザインビューの代わりに、メッセージHTMLの内容の横に E メールメッセージのプレビューを表示できます。この機能では、テストを送信する前にメッセージが正常にレンダリングされることを確認することができます。
このプレビューでは、ウェブブラウザによってレンダリングされた場合のメッセージの表示方法のみを示しています。ベストプラクティスとして、テスト E メールを複数の受信者に送信し、さまざまなデバイスや E メールクライアントを使用してこれらのテストメッセージを表示する必要があります。
E メールをプレビューするには
-
メッセージエディタのHTMLビューの上にあるエリアで、プレビューなし を選択し、プレビュー を選択します。Amazon Pinpoint はHTMLエディタの横にプレビューペインを表示します。
-
(オプション) HTMLコンテンツとプレビューを大きなウィンドウに表示するには、メッセージエディタの上の領域で全画面を選択します。
テストメッセージの送信
多くの場合、テストメッセージを実際の受信者に送信して、顧客がメッセージを受け取ったときにメッセージが正しく表示されることを確認すると便利です。テストバージョンのメッセージを送信することで、キャンペーンのステータスに影響を与えずに、メッセージの内容や外観をテストしながら徐々に改善できます。
テストメッセージを送信するときは、次の点を考慮してください。
-
通常のキャンペーンメッセージのようにテストメッセージを送信する場合は、料金が発生します。例えば、1 か月に 10,000 件のテスト E メールを送信すると、テスト E メールの送信に対して 1.00 USD (USD) が請求されます。料金の詳細については、Amazon Pinpoint の料金
を参照してください。 -
テストメッセージは、アカウントの送信クォータに反映されます。例えば、アカウントに 24 時間ごとに 10,000 通のメールを送信する権限があり、100 回のテストメールを送信した場合は、同じ 24 時間で最大 9,900 件のメールを送信できます。
-
特定のユーザーにテストメッセージを送信するときは、最大 10 件のアドレスを指定できます。複数のアドレスを区切るには、カンマを使用します。
注記
用語「アドレス」 (このセクションで使用されている) は、E メールアドレス、携帯電話番号、エンドポイント ID、またはデバイストークンのいずれかを表します。
-
特定の電話番号にテストSMSメッセージを送信する場合、番号は E.164 形式でリストされている必要があります。つまり、プラス記号 (+)、国コード (先頭に 0 を含まない)、市外局番などの完全なサブスクライバーの番号を含める必要があります(「+12065550142」など)。E.164 形式の数字には、括弧、ピリオド、ハイフン、またはプラス記号以外の記号は使用しないでください。E.164 形式の電話番号には最大 15 桁の数値を使用できます。
-
テストプッシュ通知を送信する場合、アドレスはエンドポイントトークンIDsまたはデバイストークンのいずれかである必要があります。
-
アプリケーション内通知のテストを送信した場合、テストメッセージは送信後30分間有効です。また、同じエンドポイントに複数のテストメッセージを送信した場合、新しいメッセージは以前のメッセージをすべて上書きします。最後に、テストメッセージからエンドポイントを削除すると、そのエンドポイントではメッセージが利用できなくなります。
-
テストメッセージをセグメントに送信する際、選択できるセグメントは 1 つのみです。また、100 エンドポイント以下のセグメントしか選択できません。
-
セグメントにテストメッセージを送信すると、そのテスト用のキャンペーンが Amazon Pinpoint によって作成されます。キャンペーンの名前には「test」という単語が含まれ、その後に 4 文字のランダムな英数字、キャンペーンの名前が続きます。これらのキャンペーンは、アカウントに含めることができるアクティブキャンペーンの最大数にはカウントされません。特定の受信者にテストメッセージを送信した場合、Amazon Pinpoint は新しいキャンペーンを作成しません。
-
テストメッセージに関連付けられているイベントは、親キャンペーンのメトリクスでカウントされます。例えば、[Campaigns analytics ] ページの [Endpoint deliveries] のグラフには、正常に配信されたテストメッセージの数が表示されます。
テストメッセージを送信するには、次の 2 つの方法があります。既存のセグメントに送信することも、指定したアドレスのリストに送信することもできます。選択する方法は、ユースケースによって異なります。例えば、メッセージをテストする通常のユーザーグループがある場合は、すべてのエンドポイントを含むセグメントを作成する場合に便利です。定期的に変更されるテスターのグループ、または動的に生成されたアドレスにテストメッセージを送信する必要がある場合は、受信者を手動で指定できます。
セグメントにテストメッセージを送信するには
-
[message editor]で、[Send a test message] を選択します。
-
[Send a test message] ダイアログボックスの [Send a test message to] でセグメントを選択します。
-
ドロップダウンリストを使用して、テストメッセージを送信するセグメントを選択します。
注記
Amazon Pinpoint によって、100 以上のエンドポイントを含むすべてのセグメントがこのリストから自動的に除外されます。
-
メッセージの送信を選択します。
特定の受信者にテストメッセージを送信するには
-
[message editor]で、[Send a test message] を選択します。
-
[Send a test message] ダイアログボックスの [Send a test message to]で、次のテーブルのいずれかのオプションを選択します。
送信している場合..。 選択..。 入力内容..。 E メール E メールアドレス 有効な E メールアドレスのカンマ区切りリスト。 アプリケーション内メッセージ Endpoint IDs または A セグメント のいずれか。 エンドポイント のカンマ区切りリストIDs、または 1 つのセグメント。また、テスト用に新しいセグメントを構築することも可能です。 SMS メッセージ 電話番号 E.164 形式の電話番号のカンマ区切りリスト。 モバイルプッシュ通知 エンドポイントIDsトークンまたはデバイストークン 選択したアドレスのタイプに応じて、エンドポイントIDsトークンまたはデバイストークンのカンマ区切りリスト。 -
[メッセージの送信] を選択します。