翻訳は機械翻訳により提供されています。提供された翻訳内容と英語版の間で齟齬、不一致または矛盾がある場合、英語版が優先します。
のビジュアルタイプの色 QuickSight
次の種類のグラフの、1 つ、いくつか、またはすべての要素の色を変更できます。
-
棒グラフ
-
ドーナツグラフ
-
ゲージグラフ
-
ヒートマップ
-
折れ線グラフ
-
散布図
-
ツリーマップ
棒グラフ、ドーナツグラフ、ゲージグラフ、折れ線グラフ、散布図の色を変更するには、「グラフの色の変更」を参照してください。
ヒートマップとツリーマップの色を変更するには、「ヒートマップとツリーマップでの色の変更」を参照してください。
グラフの色の変更
グラフ上のすべての要素で使用されているグラフの色や、個々の要素の色を変更することもできます。個々の要素の色を設定すると、グラフの色が上書きされます。
例えば、グラフの色を緑に設定するとします。
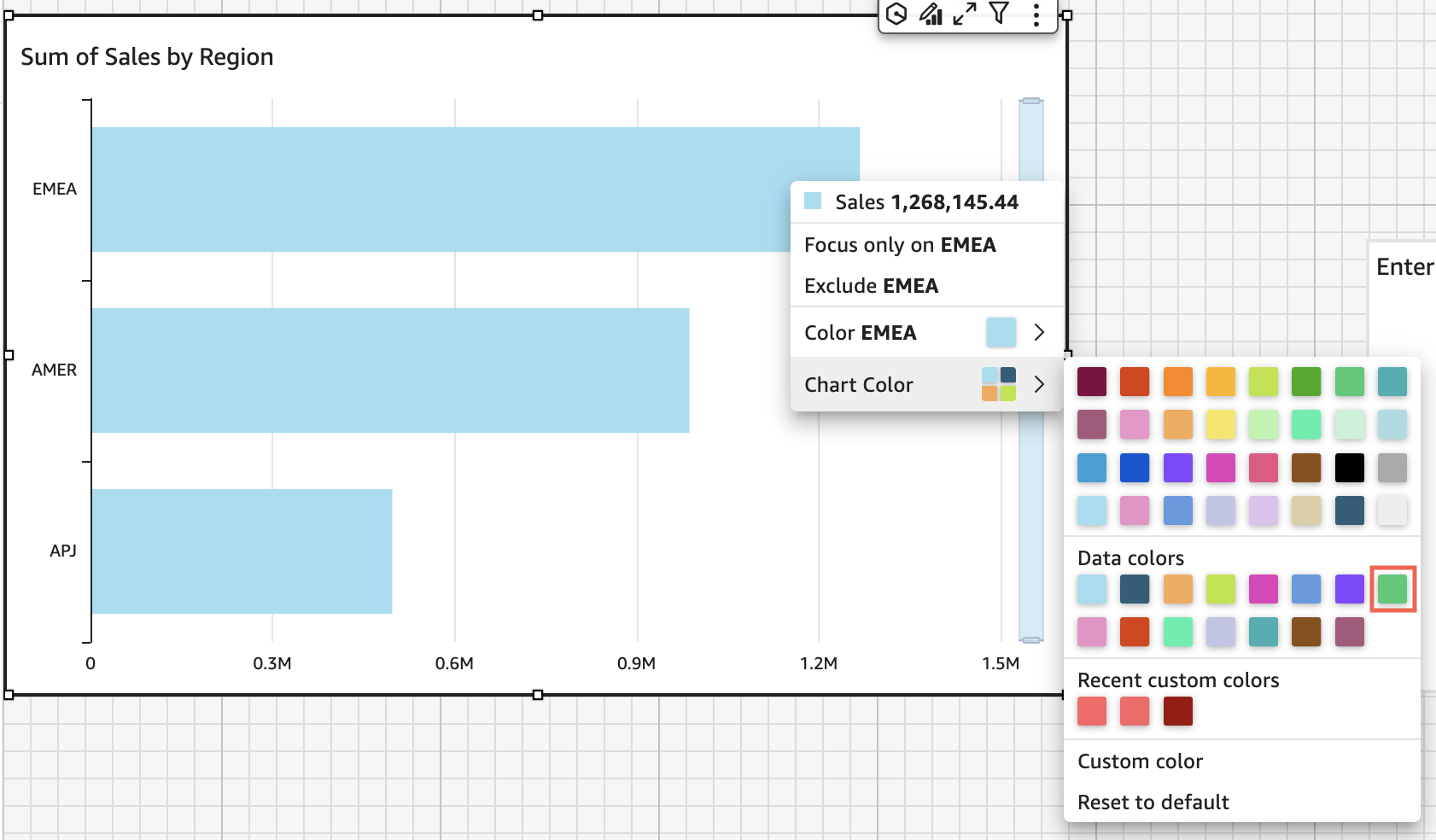
すべてのバーが緑色に変わります。最初のバーを選択しても、グラフの色はすべてのバーに適用されます。次に、SMBバーの色を青に設定します。
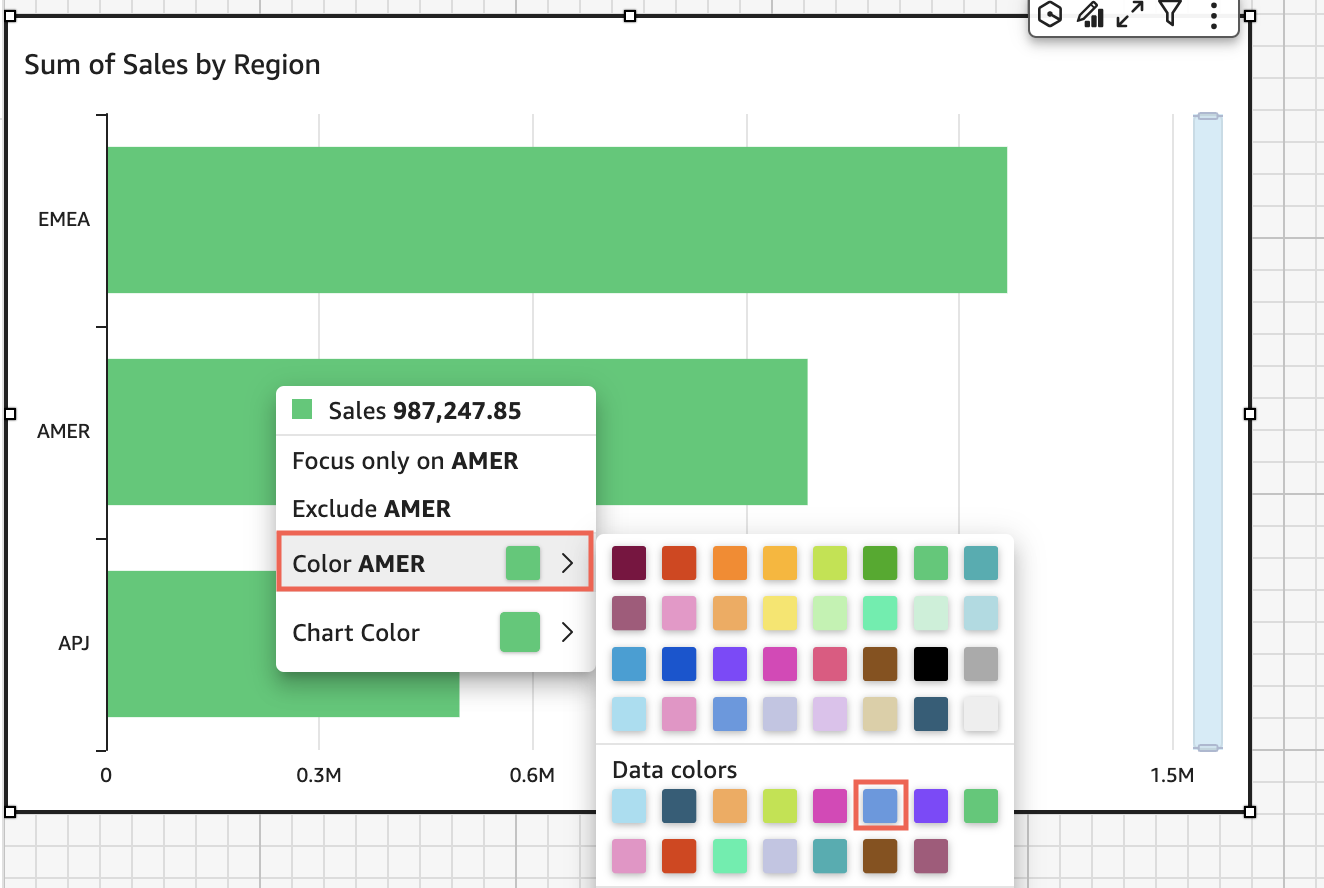
結果を見て緑と青のバーのコントラストが必要であると判断したので、グラフの色をオレンジに変更します。グラフの色を変更する場合は、どのバーからコンテキストメニューを開くかは関係ありません。
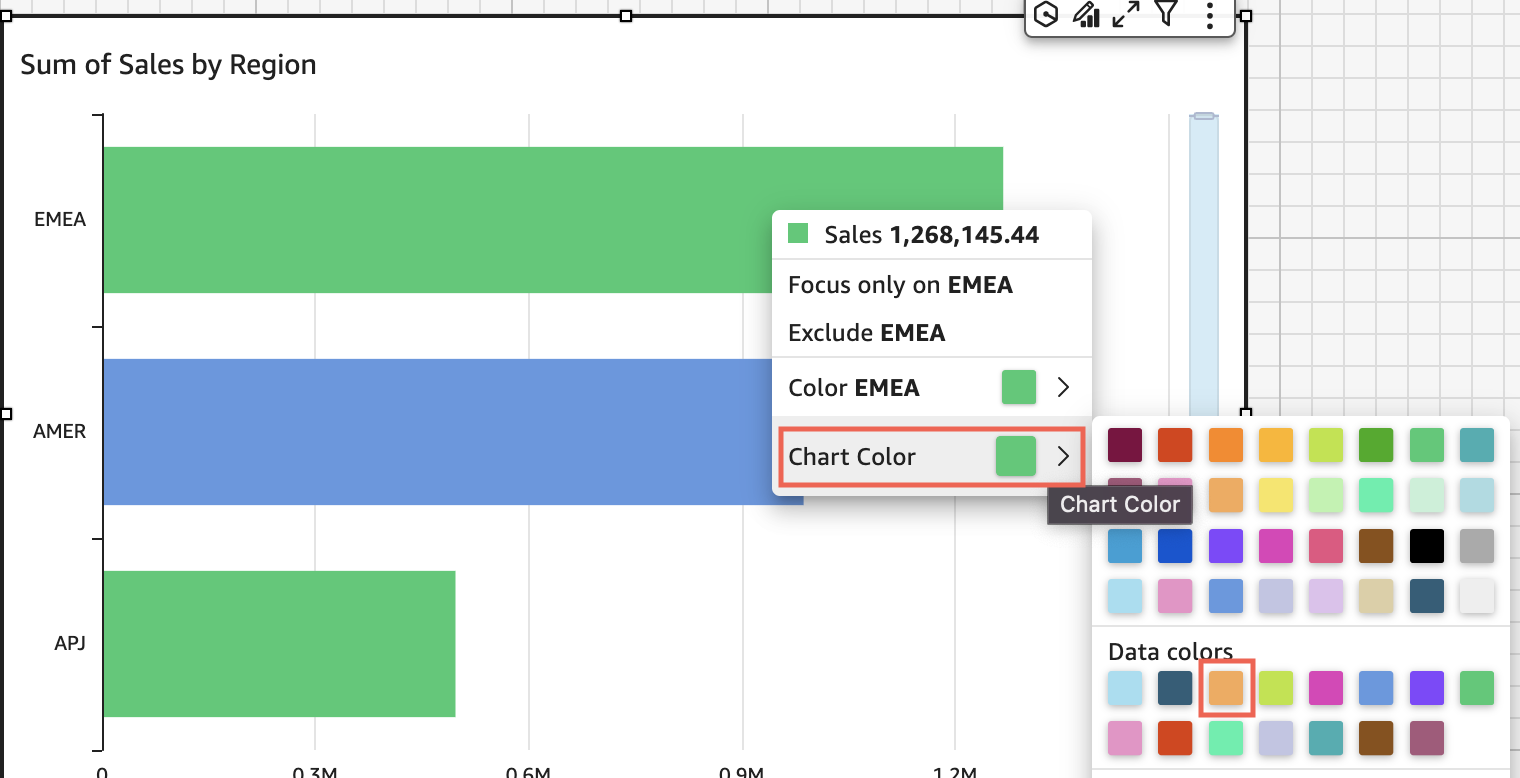
SMB バーは青色のままです。これは、直接設定されたためです。残りのバーがオレンジ色に変わります。
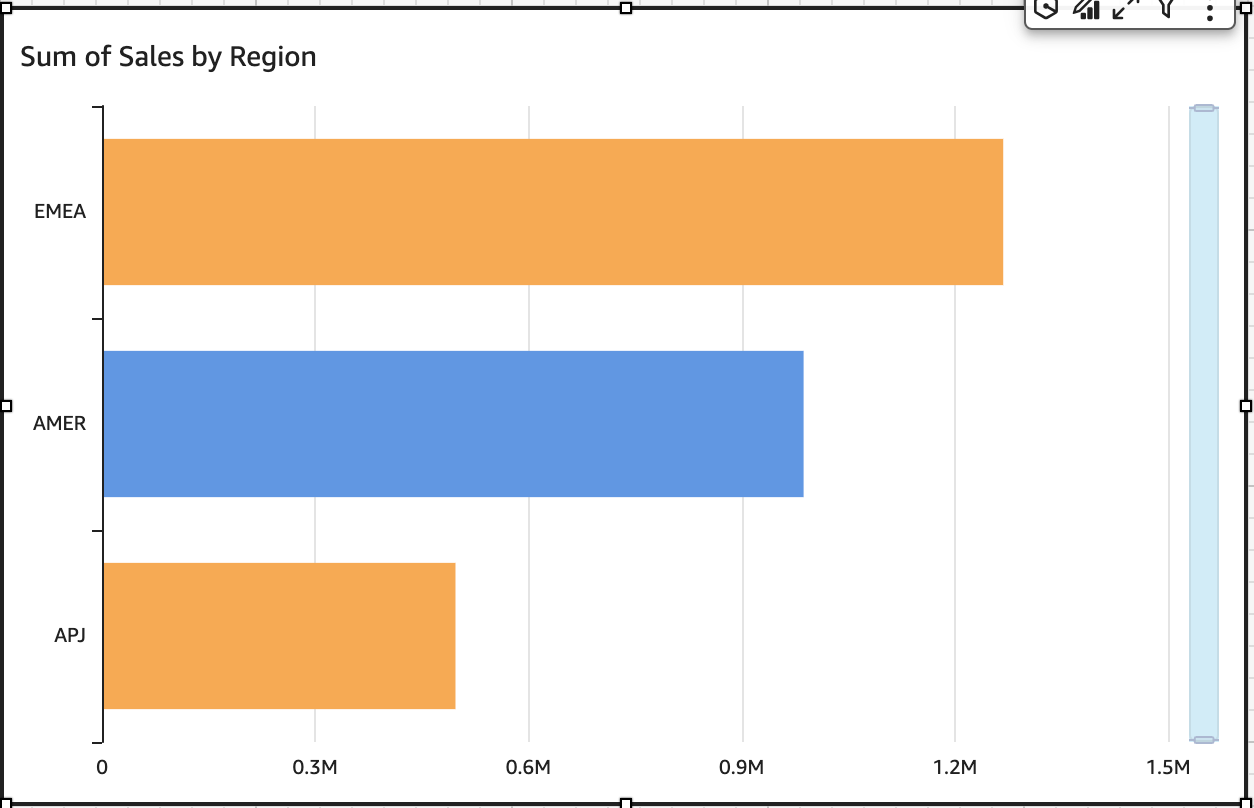
グループ化された要素の色を変更すると、その要素の色がすべてのグループで変更されます。例として、クラスター棒グラフのバーがあります。次の例では、顧客セグメントを [Y-axis (Y 軸)] から外に [Group/Color (グループ/色) ] フィールドウェルに移動します。カスタマーリージョンは、[Y-axis (Y 軸)] として追加されます。グラフの色はオレンジ色のままで、すべてのカスタマーリージョンで青色SMBのままになります。

ビジュアルにカテゴリ (ディメンション) を示す凡例がある場合は、凡例の値をクリックして、使用可能なアクションのメニューを表示できます。例えば、棒グラフの [Color (色)] または [Group/Color (グループ/色) ] フィールドウェルにフィールドがあるとします。棒グラフメニューには、バーをクリックまたは右クリックして選択できる次のようなアクションが表示されます。
-
ビジュアル要素に焦点を合わせる、または除外する
-
ビジュアル要素の色の変更
-
階層へのドリルダウン
-
フィルタリングやアクションなど、メニューからアクティブ化されたカスタムURLアクション
次に、凡例を使用してディメンションの色を変更する例を示します。
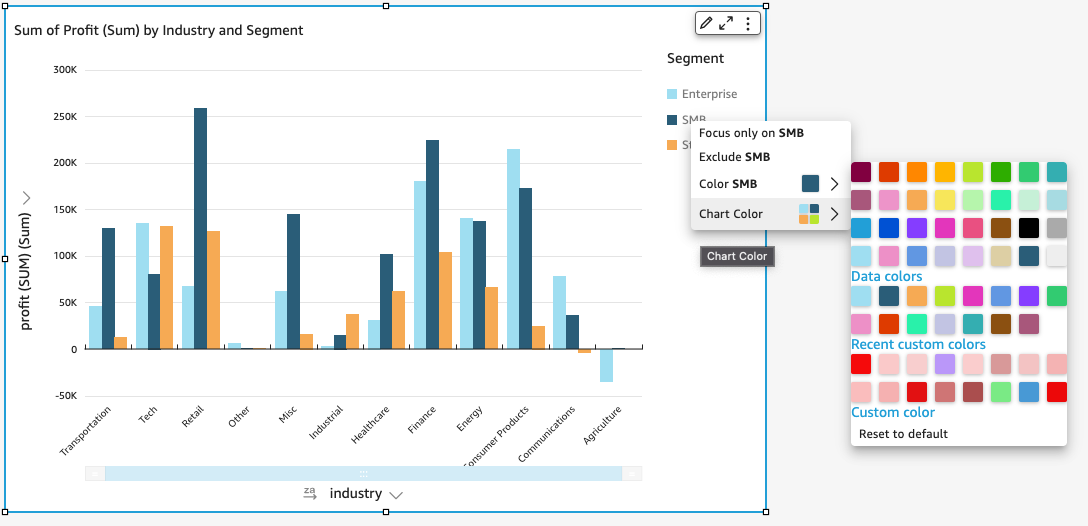
ビジュアルの新しい色の設定
以下の手順に従って、ビジュアルの色を変更します。
ビジュアルの色を変更する
-
分析ページで、変更するビジュアルを選択します。
-
グラフの色を変更するには、ビジュアルの任意の要素を選択してから、[Chart Color (チャートの色)] を選択します。
要素を選択するには、以下のようにします。
-
棒グラフでは、任意のバーを選択します。
-
折れ線グラフでは、線の端を選択します。
-
散布図では、要素を 1 つ選択します。このフィールドは [Field wells (フィールドウェル)] の [Group/Color (グループ/色)] セクションにあります。
-
-
使用する色を選択します。既存のパレットから色を選択するか、カスタム色を選択できます。カスタム色を使用するには、その色の 16 進コードを入力します。
以前に個別に設定されている要素の色を除いて、そのビジュアルのすべての要素でその色が使用されます。個別に設定されている要素では、その要素の色でグラフの色が上書きされます。あ
-
ビジュアルの 1 つの要素の色を変更するには、その要素を選択して [Color <field name>] (色 <フィールド名>) を選択した後、使用する色を選択します。既存のパレットから色を選択するか、カスタム色を選択できます。カスタム色を使用するには、その色の 16 進コードを入力します。
このステップを繰り返して、変更するすべての要素で色を設定します。色を元の色に戻すには、[Reset to default (デフォルトにリセット)] を選択します。
ビジュアルの色のデフォルトへの復元
以下の手順に従って、ビジュアルでデフォルトの色を使用するように戻します。
ビジュアルの既定の色に戻す
-
分析ページで、変更するビジュアルを選択します。
-
[Chart Color (チャートの色)] を選択し、ビジュアルの任意の要素を選択して、[Reset to Default (デフォルトにリセット)]を選択します。これにより、グラフの色がそのビジュアルタイプのデフォルトの色に戻ります。
以前に個別に設定されている要素を除いて、そのビジュアルのすべての要素が、そのビジュアルタイプのデフォルトの色に変わります。個別に設定されている要素では、その要素の色設定でグラフの色設定が上書きされます。
-
1 つの要素の色をデフォルトの色に戻すには、その要素を選択してから、[Color <field name>] (色 <フィールド名>)、[Reset to Default] (デフォルトにリセット) の順に選択します。
個々の要素のデフォルトの色は、グラフの色を指定している場合はグラフの色であり、指定していない場合はビジュアルタイプのデフォルトの色です。
ヒートマップとツリーマップでの色の変更
ヒートマップまたはツリーマップに表示される色を変更するには
-
編集するヒートマップまたはツリーマップを選択します。
-
設定メニューで [拡張] を選択し、歯車アイコンを選択して [プロパティ] パネルを開きます。
-
[Color (色)] で、使用する設定を選択します。
-
[Gradient color (グラデーション色)] または [Discrete color (個別の色)] で、カラーバーの横にある色の四角形を選択し、使用する色を選択します。それぞれの色の四角形でこれを繰り返します。バーにはデフォルトで 2 色表示されます。
-
3 番目の色を追加するときは、[Enable 3 colors (3 色を有効にする)] のボックスを選択します。新しい四角形が、カラーバーの中間に表示されます。
数値を入力して、2 つの主要なグラデーション色の中間点を定義することが可能です。値を追加すると、中間の色は入力した数値を表す色になります。数値を空白のままにすると、中間の色はグラデーション内の他のカラーと同様に機能します。
-
グラフの色を自分で選択した色に限定するときは、[Enable steps (ステップを有効にする)] を選択します。これを行うと、カラーバーのラベルが [Gradient color (グラデーション色)] から [Discrete color (個別の色)] に変わります。
-
Null 値の色 で、NULL値を表す色を選択します。このオプションは、ヒートマップでのみ使用できます。