カスタム E メールテンプレートを作成する
次の手順を使用して、Amazon QuickSight でカスタム E メールテンプレートを作成します。
カスタム E メールレポートテンプレートを作成する
-
QuickSight で右上にあるユーザー名をクリックし、[Manage QuickSight] (QuickSight の管理) を選択します。
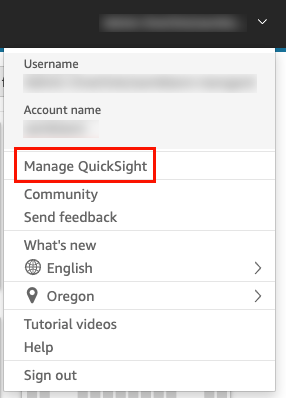
-
左側のツールバーで、[Account customization] (アカウントのカスタマイズ) をクリックします。
-
開いた [Account customization] (アカウントのカスタマイズ) ページの [Email report template] (E メールレポートテンプレート) で [Update] (更新) をクリックします。
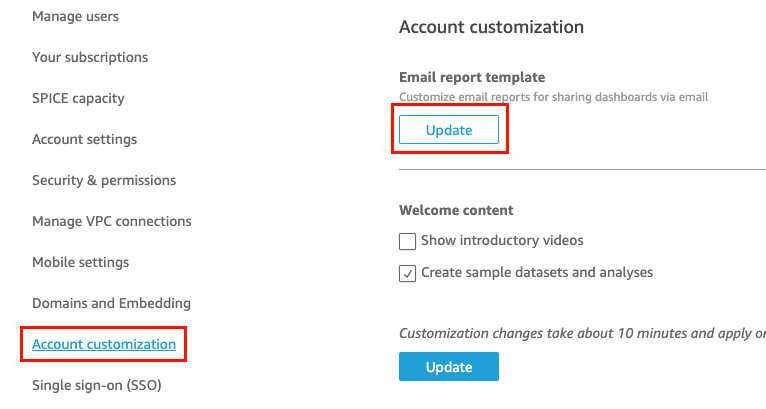
[Customize email template] (E メールテンプレートをカスタマイズ) ページが開き、ダッシュボードレポートをカスタマイズするための以下のオプションが表示されます。
-
「送信元」表示名のカスタマイズ
-
E メールに表示するロゴのカスタマイズ
-
リンクされたダッシュボードが開く場所のカスタマイズ
-
E メールフッターのテキストのカスタマイズ
-
-
[送信元] E メールアドレスを選択します] で、使用する「送信元」オプションを選択します。[Custom email address within the Simple Email Service (SES) AWS account #111122223333] オプションを選択した場合、次のサブステップに従います。
-
[STEP 1] (ステップ 1) で、テキストボックスに検証済みの SES E メールアドレスを入力し、[Verify] (E メールを確認) をクリックします。
このオプションを選択する場合、QuickSight は入力された E メールアドレスの E メールレポートを送信します。
カスタム E メールアドレスを使用するには、まず E メールアドレスが検証済みの SES アイデンティティであることを確認します。次に、SES で提供されている認可ポリシーコードを使用してそのアイデンティティのカスタムポリシーを作成してから、QuickSight で認可ポリシーを検証します。また、E メールに対してわかりやすい表示名 (オプション) を指定することもできます。詳細については、「Amazon Simple Email Service デベロッパーガイド」の「E メールアドレスの検証」を参照してください。
-
ステップ 2 で、[認可ポリシーをコピー] を選択し、[SES に移動] を選択します。
SES アカウントにサインインして、前のステップで検証した E メールアドレスのカスタムポリシーを作成します。QuickSight からコピーした認可ポリシーコードを SES ポリシーエディタに貼り付けることができます。
SES でのアイデンティティポリシーの作成に関する詳細については、「Amazon Simple Email Service デベロッパーガイド」の「カスタムポリシーの作成」を参照してください。
-
[STEP 3] (ステップ 3) で [Verify Authorization] (認可を確認) をクリックして、QuickSight がユーザーに代わって E メールを送信することを SES アイデンティティが承認しているかどうかを検証します。
検証されると、検証メッセージが表示されます。
-
(オプション) [STEP 4] (ステップ 4) で、E メールレポートの「送信元」行に表示するわかりやすい名前を入力し、[Save] (保存) をクリックします。
-
-
(オプション) [ロゴを選択] で、以下のいずれかのオプションを選択します。
-
カスタムロゴ – ロゴは JPG、JPEG、または PNG 形式で、1 MB 以下である必要があります。QuickSight にカスタムロゴをアップロードすると、ロゴのサイズは最大高さの 32px に自動的に変更されます。
-
Quicksight のロゴ
-
ロゴなし
-
-
[Select where the dashboard opens] (ダッシュボードを開く場所を選択) で、以下のオプションのいずれかを選択します。
-
[Open in custom application] (カスタムアプリケーションで開く) - このオプションを選択すると、ユーザーが E メールレポート内のダッシュボードへのリンクをクリックするときにアプリケーションにリダイレクトされます。
-
アプリケーションでダッシュボードを開くには、アプリケーションの URL を入力します。URL にはパラメータを使用することができます。追加するパラメータは、ランタイム時に適切な情報に置き換えられます。パラメータは、
<<$accountId>>、<<$dashboardId>>、および<<$awsRegion>>がサポートされています。例えば、パラメータを使用した以下の URL を入力するとします。
https://www.example.com/analytics?account-id=<<$accountId>>&dashboard-id=<<$dashboardId>>®ion=<<$awsRegion>>.E メールレポートをサブスクライバーに送信すると、QuickSight が実行時にパラメータを適切な値に置き換えます。ダッシュボードレポート E メールの URL は、以下のようになります。
https://www.example.com/analytics?account-id=111222333&dashboard-id=28ab58b4-8b53-441c-b52b-bc475f620d7f®ion=us-west-2. -
E メール内のダッシュボードリンクのカスタム Call to Action を入力するには、[Enter custom call to action text] (Call to Action のためのカスタムテキストを入力します) にテキストを入力します。
-
-
[Open in quicksight.aws.com] (QuickSight で開く) - このオプションを選択すると、ユーザーが E メールレポート内のダッシュボードへのリンクをクリックするときに QuickSight にリダイレクトされます。
-
[Hide dashboard link in email] (E メールのダッシュボードリンクを非表示) - このオプションを選択すると、ダッシュボードを表示するためのリンクは表示されません。
-
-
[フッターを選択] で、以下のいずれかのオプションを選択します。
-
カスタムフッター – テキストボックスにカスタムフッターを入力します。カスタム E メールフッターには最大 500 文字を含めることができます。
-
QuickSight のフッター
-
フッターなし
-